
ブロック崩しゲームがエクセルでできるみたいだけどどうやって作るの?



散布図をメインで使って作りましょう!
これまでまるばつゲームやじゃんけんゲームを作ってきました。




エクセルでゲームを作るのに慣れてきたらもう少し複雑なゲーム作りに挑戦してみませんか?
今回からブロック崩しゲームをエクセルで作るのに挑戦します。
おそらく3,4記事に分けて作り方を順を追って説明していく予定です。
今回の記事では、エクセルの散布図を使って、ブロック崩しゲームのフィールドをつくるところまでを解説します。
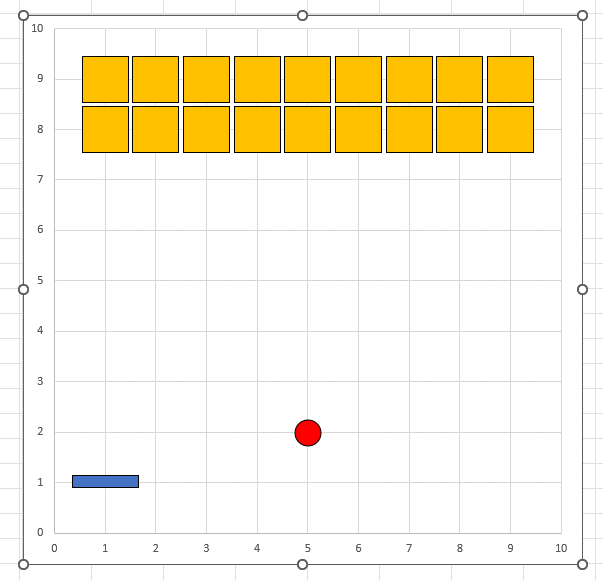
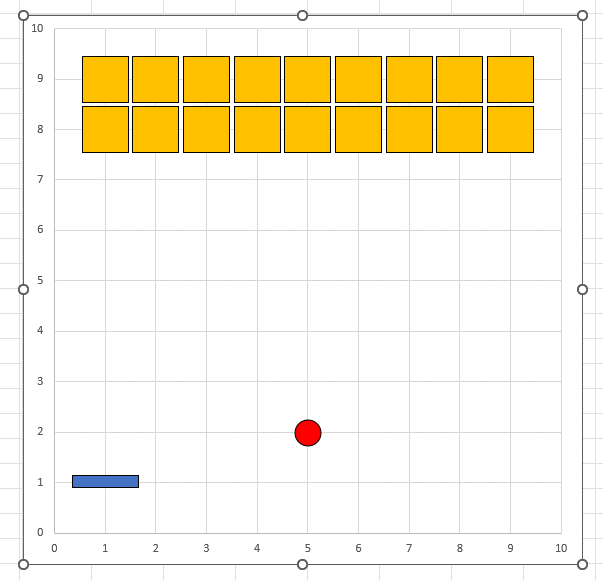
この記事は、15年以上MicroOfficeを使っている筆者、きゃんパパが子どもと一緒にパソコンで遊ぶという視点で執筆しています。
パパママがゲームを作って、子どもに見せるでもよし、子どもと一緒にゲームを作るでもよし。
親子でパソコンを楽しむ時間を作り出すのに貢献出来たらいいなと思っています。
この記事で学べるのは以下の2点。
散布図に複数のデータを投入する方法
散布図のマーカーの編集方法
なお、本記事で紹介しているブロック崩しゲームの作り方はWebサイト「情報授業実践記録」の記事を参考にしています。
あわせてみてみてください。
記事を読んでいただき、ありがとうございます。
しかし、こんなことを思っている方はいませんか?
「ゲームを作るVBAを知りたいんじゃない、仕事でつかえるVBAを知りたいんだ!」
「VBAを基礎から体系的に勉強したい」
「でも、勉強するまとまった時間はないし、お金もない!」
そんな方には、Youtuberとしても有名なUdemy講師のエクセル兄さんが教える
「Excel VBA エキスパート認定への道 ~マクロ初心者から資格試験レベルへ &7つの自動化 マクロ を作る15時間」の講座がおすすめです。
この講座の良いところは4つ。
- 仕事でつかえるVBAを学べる
- スクールに通うより圧倒的に安い
- 買い切り
- 隙間時間で勉強できる
- 一度買えば、何度でも見れる
VBAを仕事で活用できるレベルになりたいという方は↓のボタンから購入し、勉強しましょう。
まずは準備!ブロック崩しゲームを作りやすいように設定をしよう
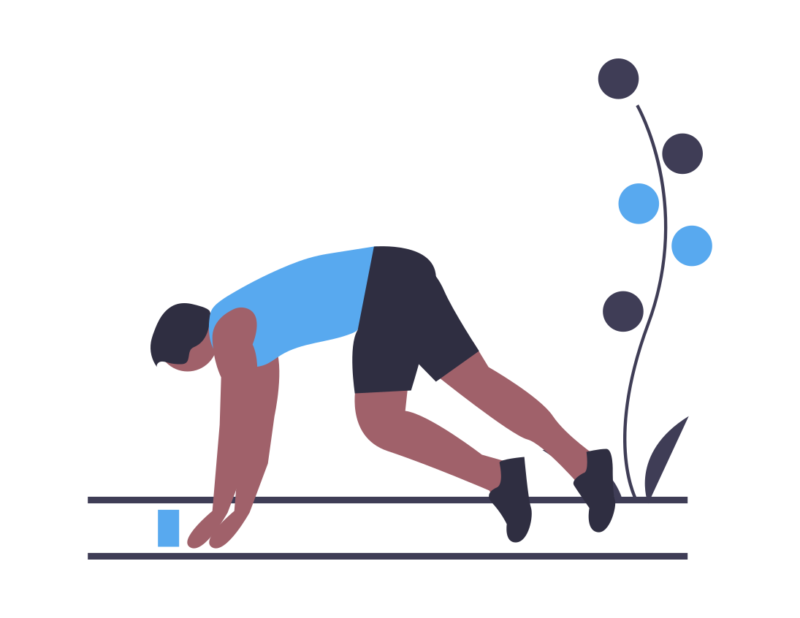
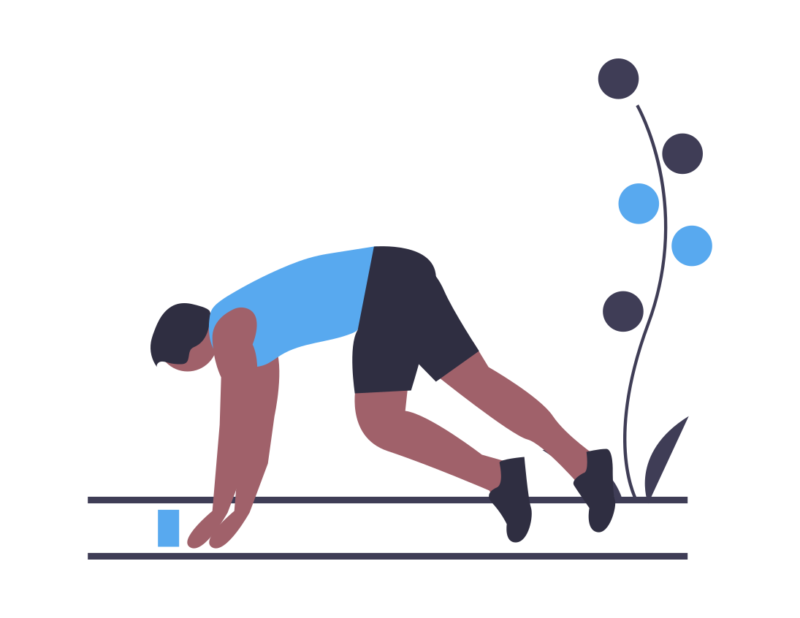
エクセルマクロを使えるように「開発」メニュー表示&XLSM形式でファイルを保存
ブロック崩しゲームを作るには開発メニューを表示して、VBAを書く必要があります。
そして、エクセルシートの内容だけでなく、VBAも保存するにはファイル形式をXLSM形式にしなければなりません。
それぞれの方法については↓の記事で解説しているので、参考にやってみてください。
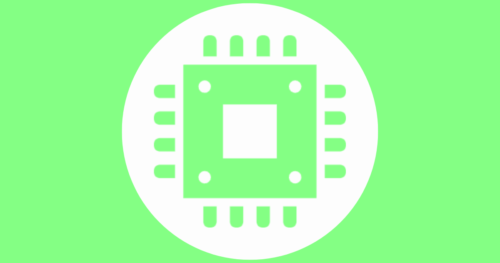
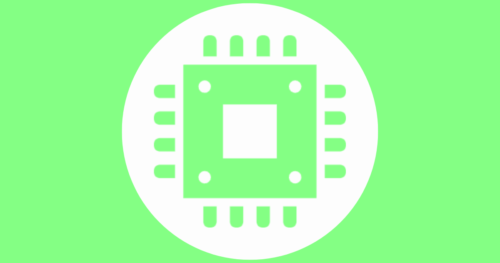
列番号の表示をローマ字から数字に変更する
エクセルの初期設定だと行番号が「1,2,3……..」、列番号が「A,B,C……..」と表示されています。
しかし、このままだとVBAを書くときに不便なので、列番号も「1,2,3……..」の表示に変更します。
エクセルの「ファイル」メニューから「オプション」を選択。
エクセルのオプションウィンドウが開いたら、「数式」をクリック。
「数式の処理」にある「R1C1参照形式を使用する」のチェックボックスにチェックを入れます。
「OK」をクリックして設定完了です。



「R1C1」のRは行、Cは列を意味します。
セルの位置をR3C1やR6C9といったように表します。
さぁ、いよいよブロック崩しゲーム作りのスタートです。
必要なデータをシートに入力しよう
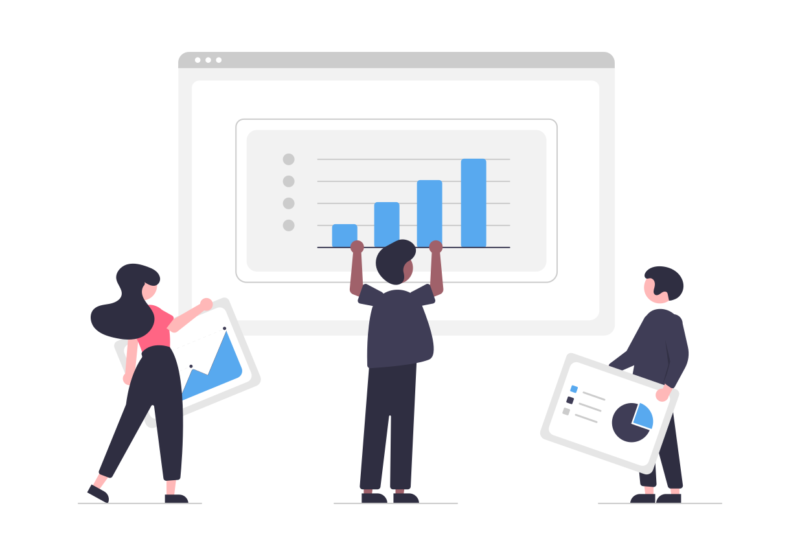
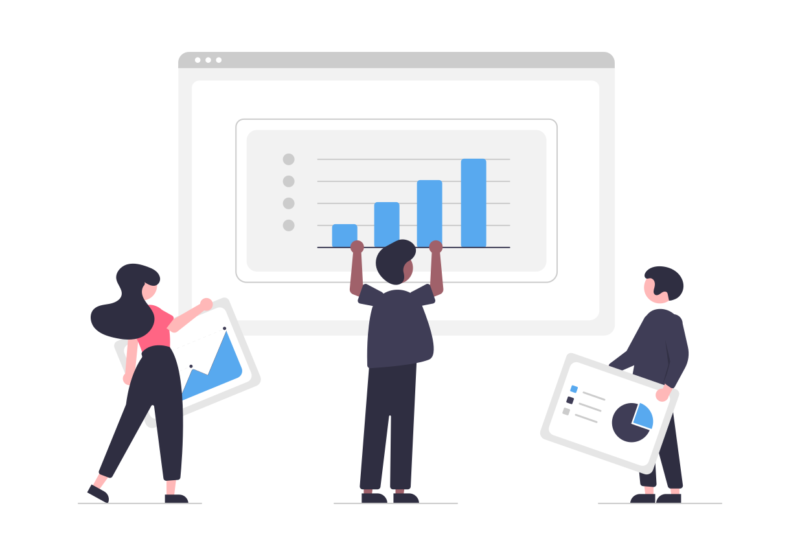
ブロック崩しゲームは散布図を使って作ります。
なので、散布図に投入するデータが必要です。
シートに各種データを入力していきましょう。
必要なデータは下記の通り
- ボールの初期位置と現在位置
- ボールの変化量
- ブロックの位置
- ラケットの位置
全体像はこんな感じ↓
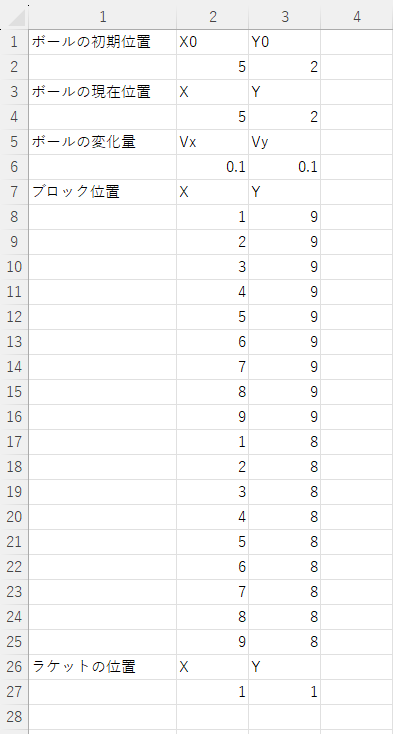
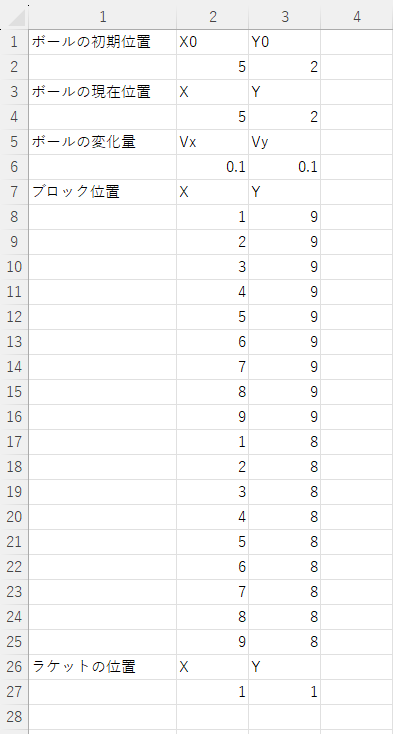
それぞれデータの意味と内容を紹介していきます。
ボールの初期位置と現在位置
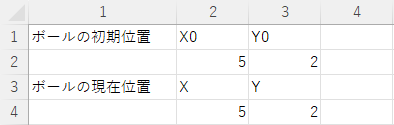
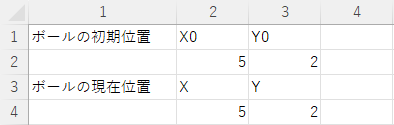
ボールの初期位置は文字通り、ゲームの一番最初にボールがいる位置です。
横方向の値(X0)は5、縦方向の値(Y0)は2としています。
続いて、ボールの現在位置はボールが初期位置から動いて、今いる位置です。
ボールの現在位置は、別記事で解説するVBAで常に変化します。
最初の値は初期位置と同じ、横方向(X)は5、縦方向(Y)は2を入力します。
ボールの変化量


ボールが移動する量です。
ゲームがスタートするとボールの現在位置がこの変化量ずつ変化していきます。
例えば、現在位置(5,2)から(5.1,2.1)、(5.2,2.2)、(5.3,2.3)......と変化します。
ゲームをしているとき、ボールが遅いと感じたら、変化量の値を増やし、早いと感じたら減らします。
Vx、Vyともに0.1を入力します。
ブロックの位置
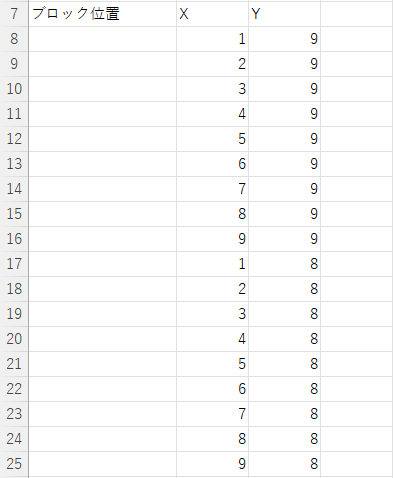
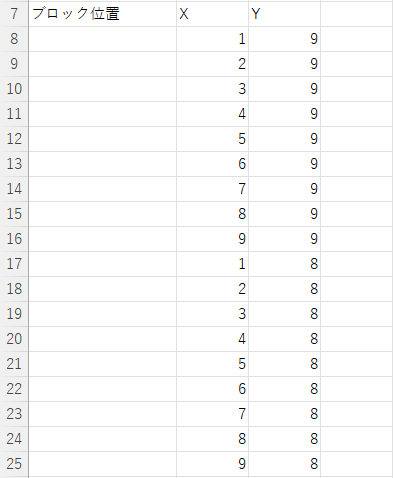
ブロックの位置の値です。
今回は横に9個、縦に2個並べます。
Xの値1~9、Yの値8のセットとXの値1~9、Yの値9のセットを作ります。
ラケットの位置


ラケットの位置の値です。
初期位置はXの値を1,Yの値を1とします。
ゲームが始まるとこの値を変化させてラケットを動かします。
記事を読んでいただき、ありがとうございます。
しかし、こんなことを思っている方はいませんか?
「ゲームを作るVBAを知りたいんじゃない、仕事でつかえるVBAを知りたいんだ!」
「VBAを基礎から体系的に勉強したい」
「でも、勉強するまとまった時間はないし、お金もない!」
そんな方には、Youtuberとしても有名なUdemy講師のエクセル兄さんが教える
「Excel VBA エキスパート認定への道 ~マクロ初心者から資格試験レベルへ &7つの自動化 マクロ を作る15時間」の講座がおすすめです。
この講座の良いところは4つ。
- 仕事でつかえるVBAを学べる
- スクールに通うより圧倒的に安い
- 買い切り
- 隙間時間で勉強できる
- 一度買えば、何度でも見れる
VBAを仕事で活用できるレベルになりたいという方は↓のボタンから購入し、勉強しましょう。
散布図を挿入して必要なデータを投入しよう
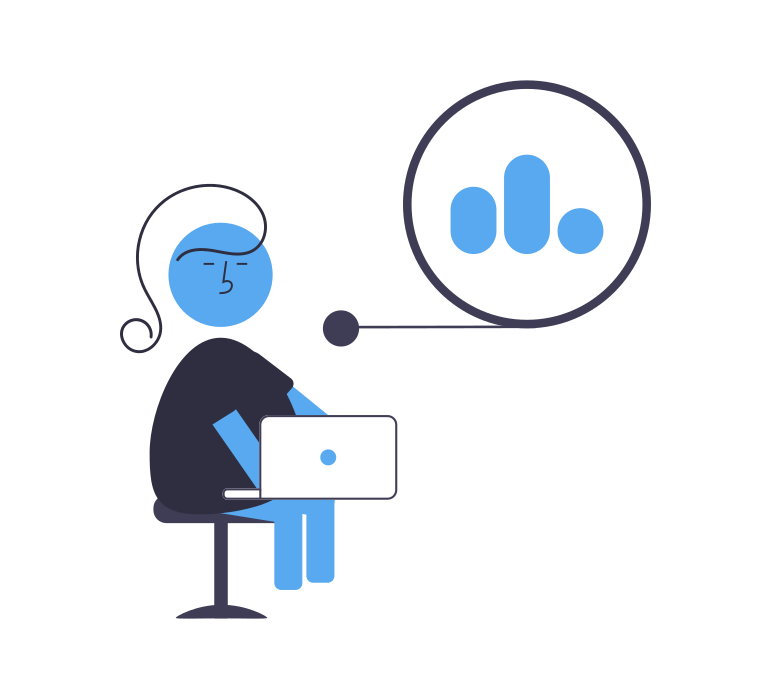
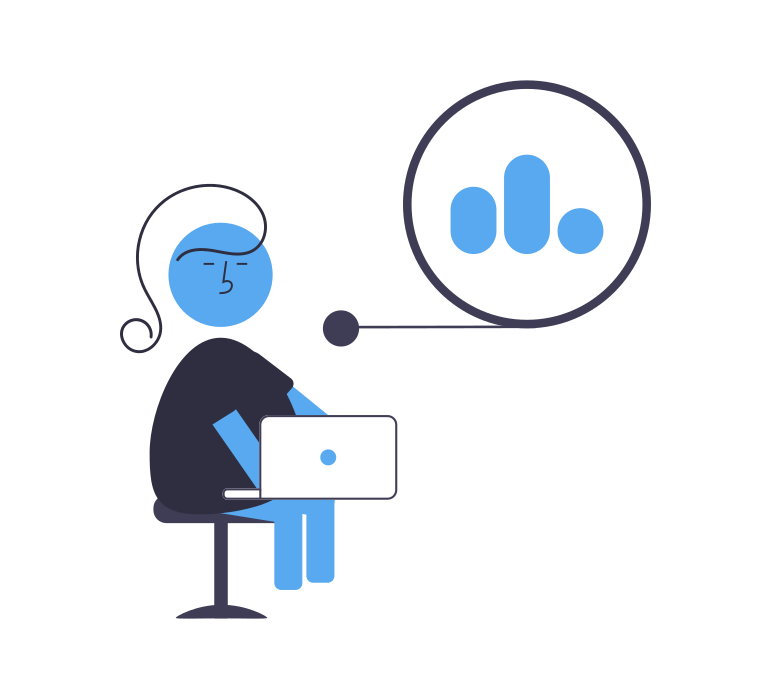
散布図を挿入する
挿入メニューの「グラフ」の中から、散布図を選びます。
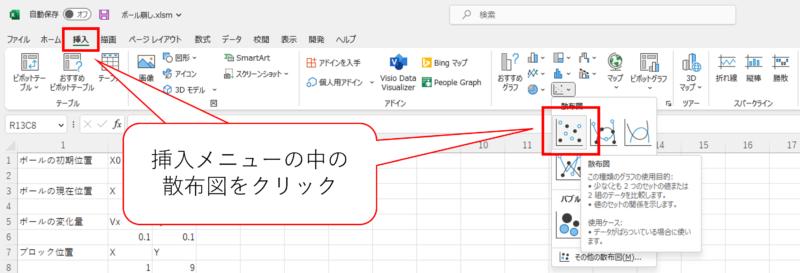
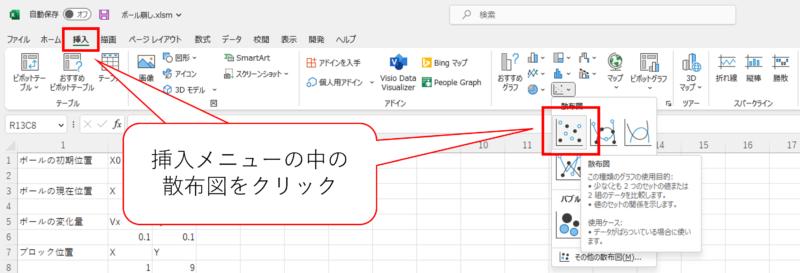
散布図にもいろいろ種類がありますが、点を線で結ばないタイプにしましょう。
挿入ができたら、上下左右に少し広げます。
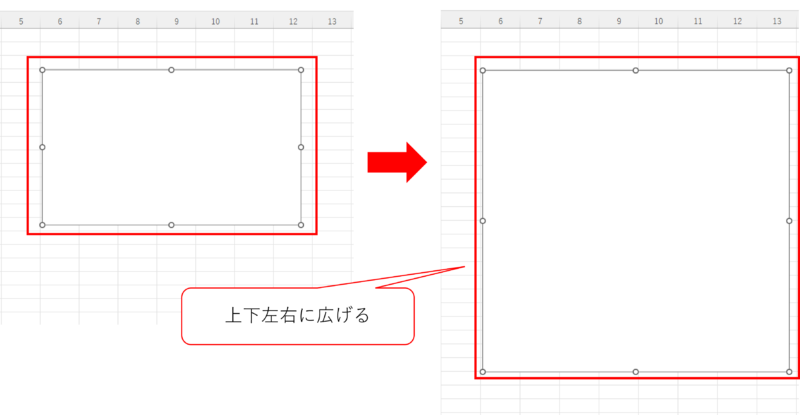
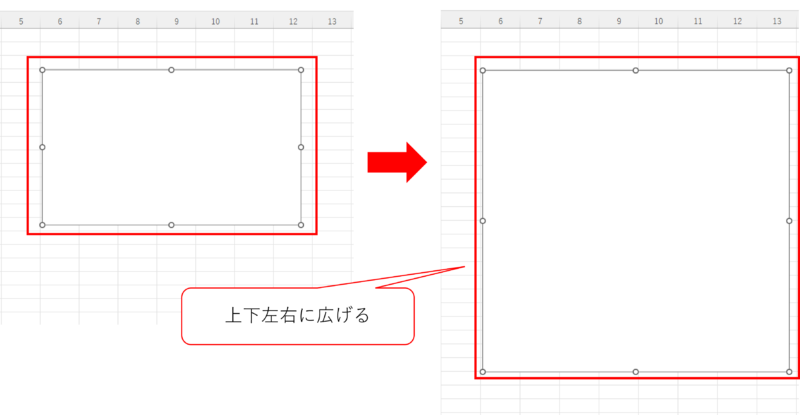
散布図にブロックのデータを投入する
これから各種のデータを散布図に投入していきます。
まずはブロックのデータです。
散布図の白い四角の上で右クリック。
出てきたメニューの中から「データの選択」を選びます。
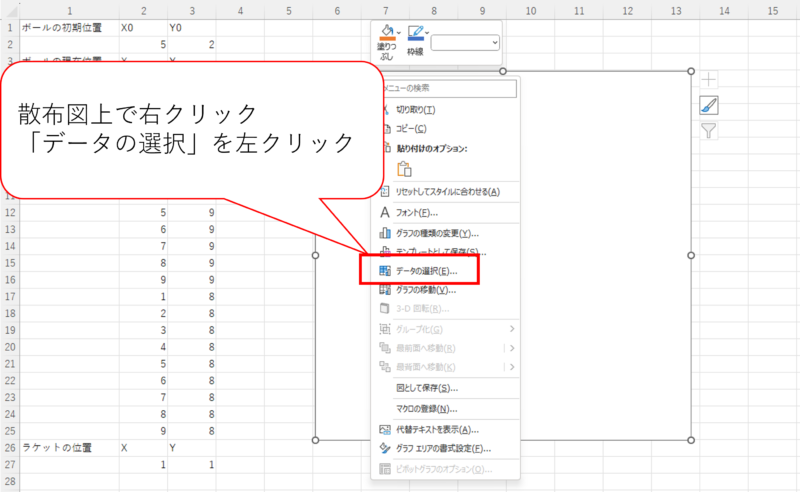
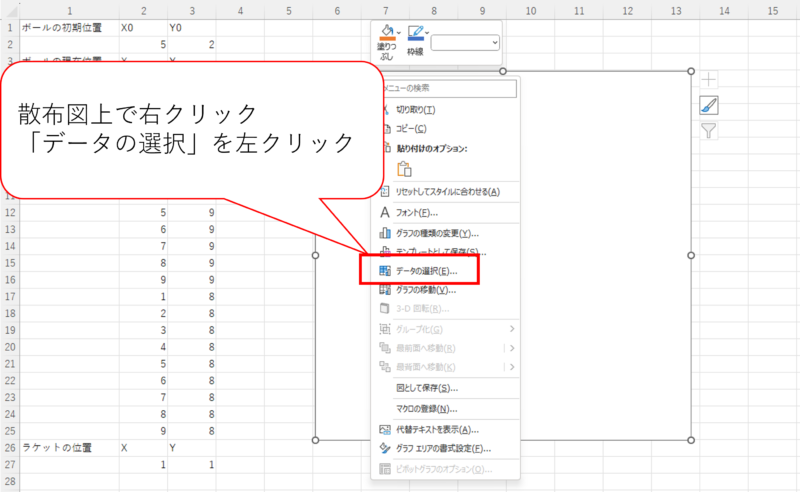
「データソースの選択」ウィンドウが出てきたら、「追加」をクリックします。
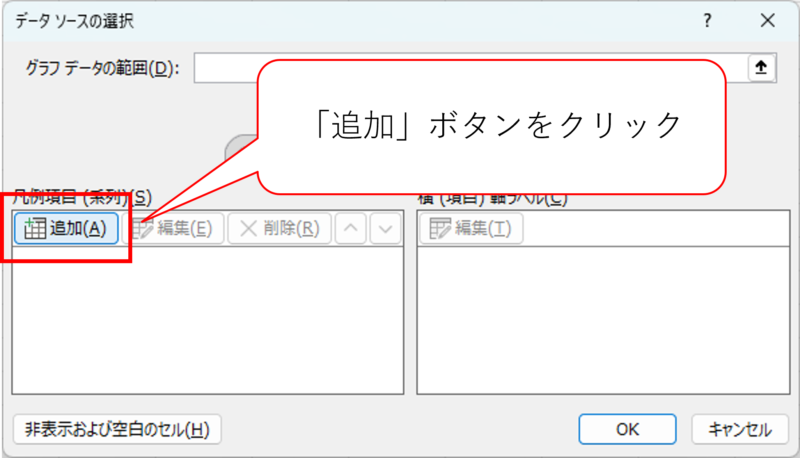
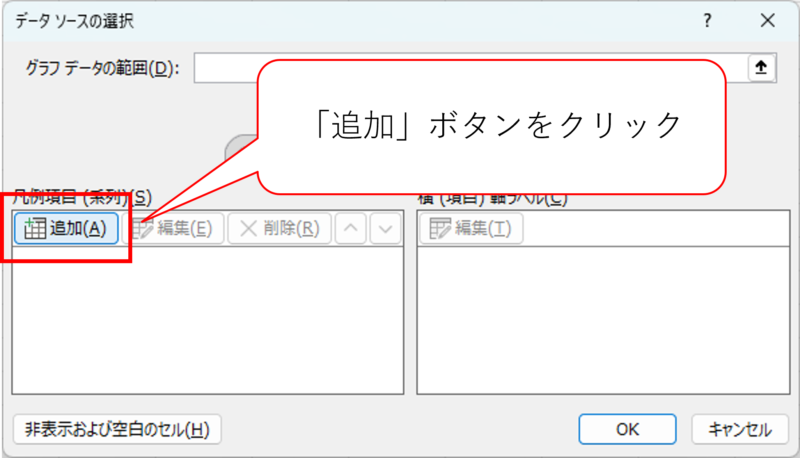
「系列の編集」ウィンドウが開いたら、それぞれ↓のように入力していきます。
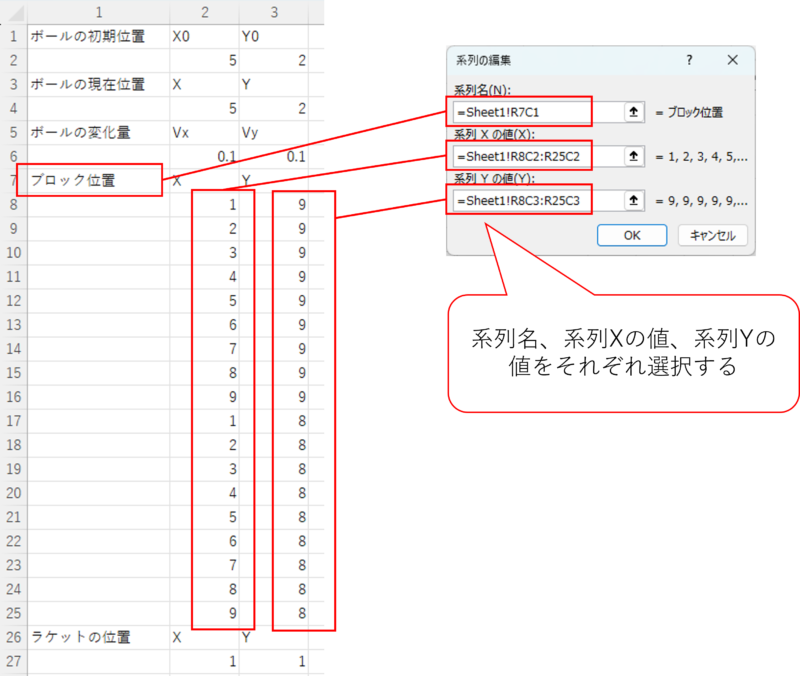
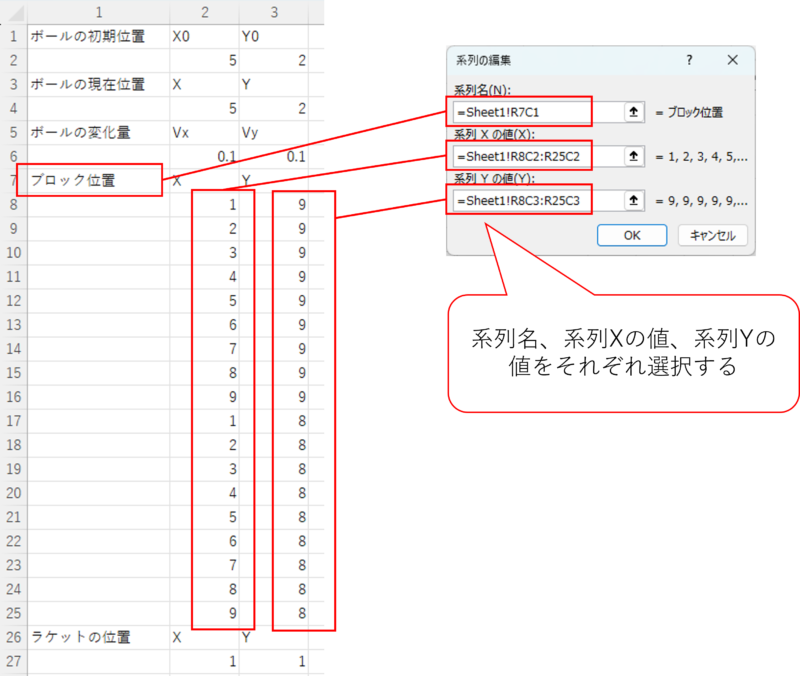
入力するときはカーソルを合わせた後、値の入っているセルを選びます。
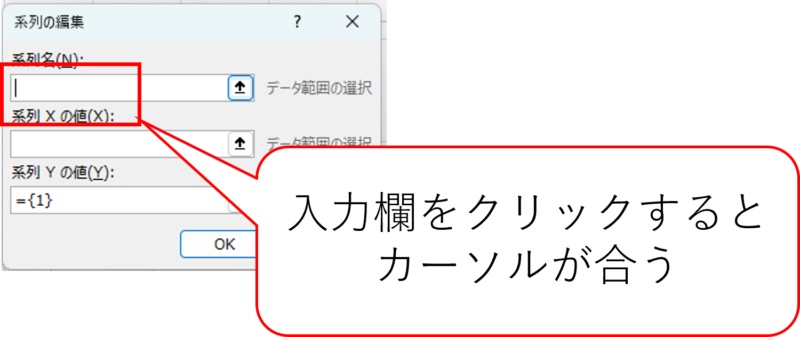
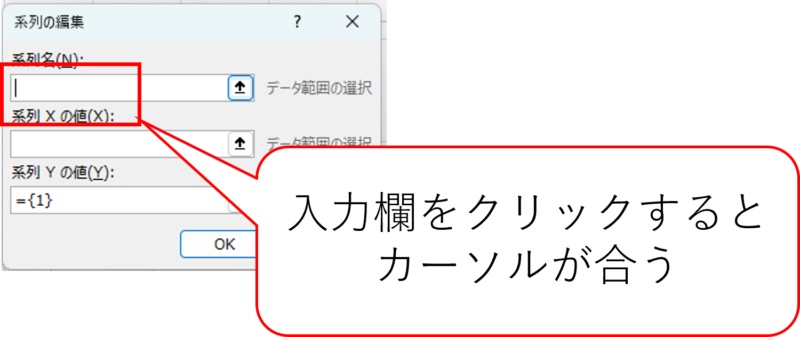
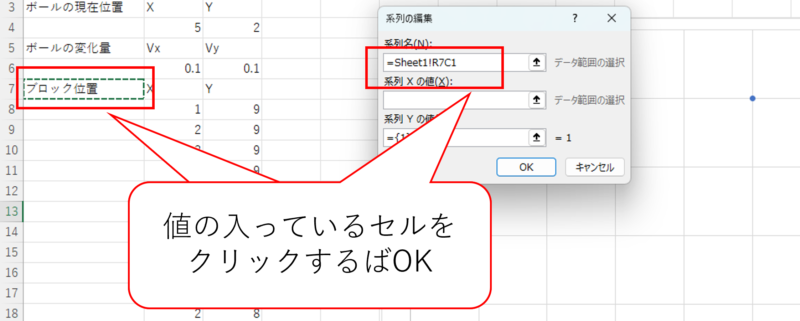
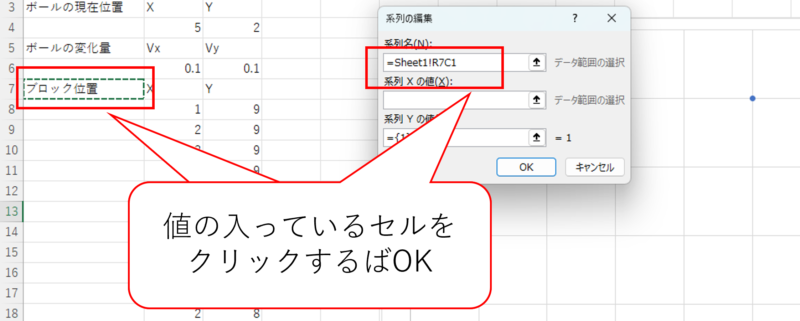
3つ項目を入力できたら、「OK」をクリック。
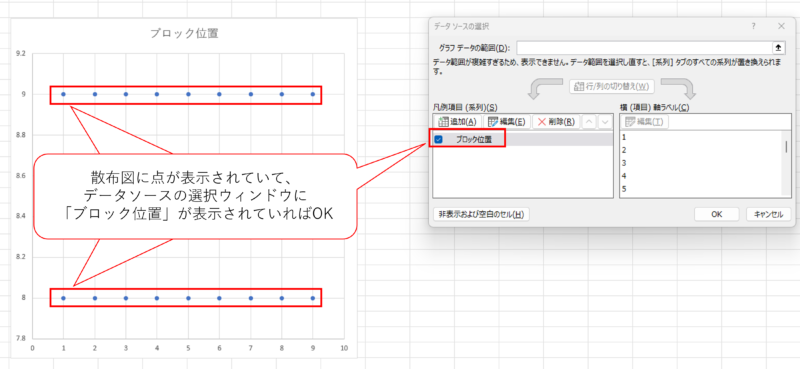
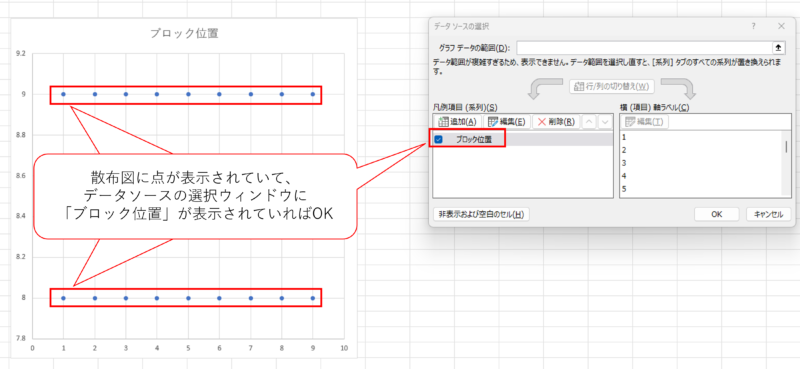
これで、ブロックのデータは入力完了です。
散布図にボールのデータを投入する
続いて、ボールの位置データを投入します。
ウィンドウの追加ボタンを押します。
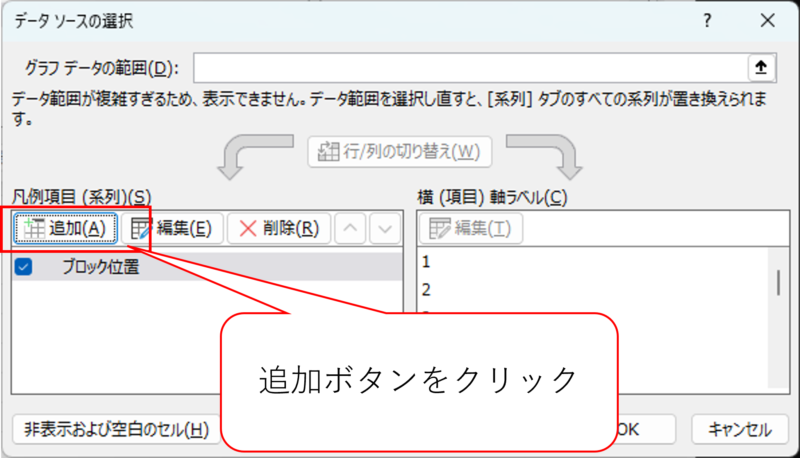
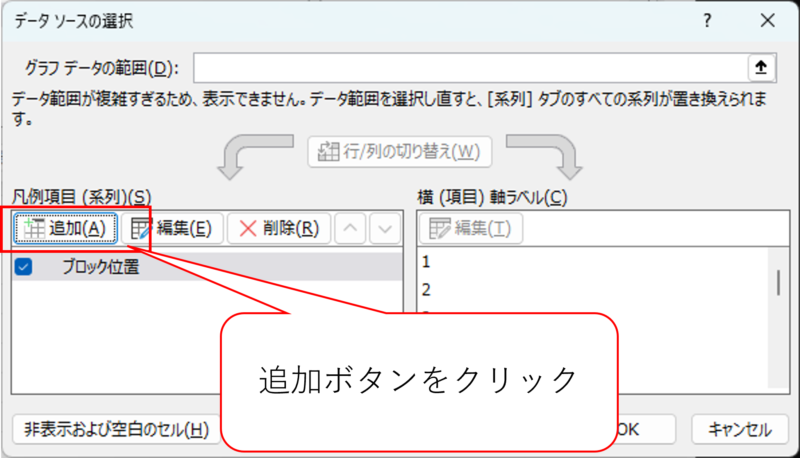
ブロックのデータと同じ要領で3つの項目を入力します。
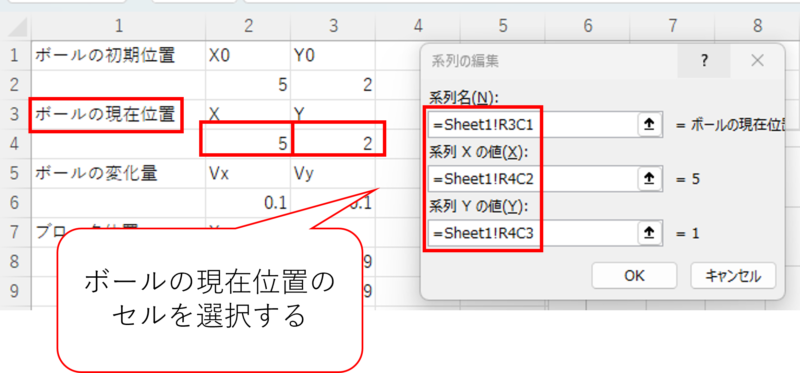
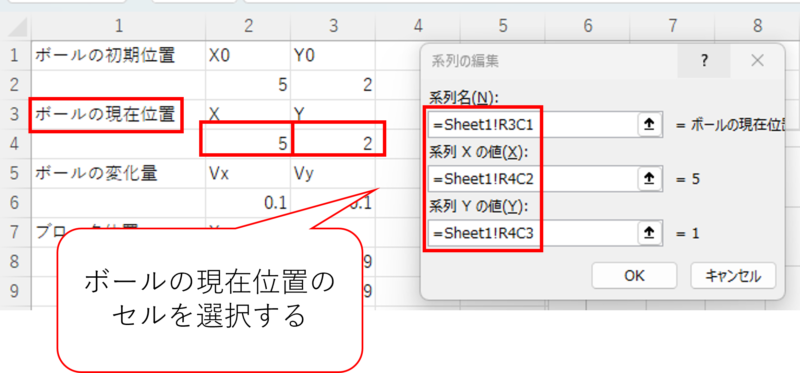
3つ項目を入力できたら、「OK」をクリック。
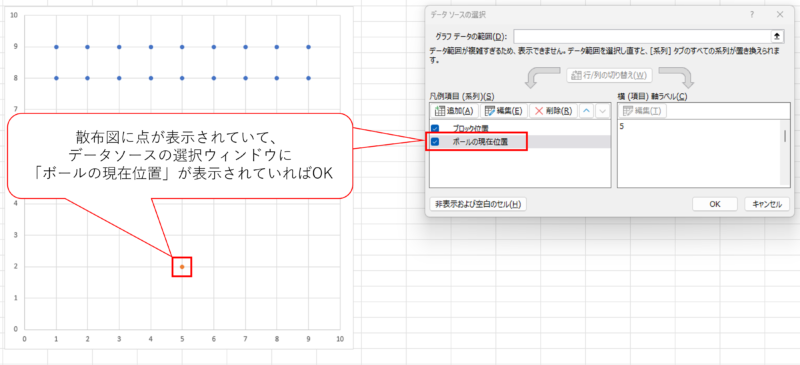
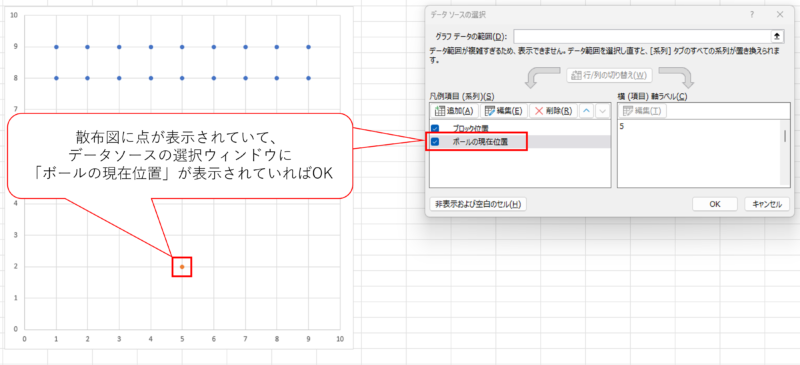
散布図にラケットのデータを投入する
最後にラケットのデータを投入します。
追加ボタンを押して3つの項目を入力します。
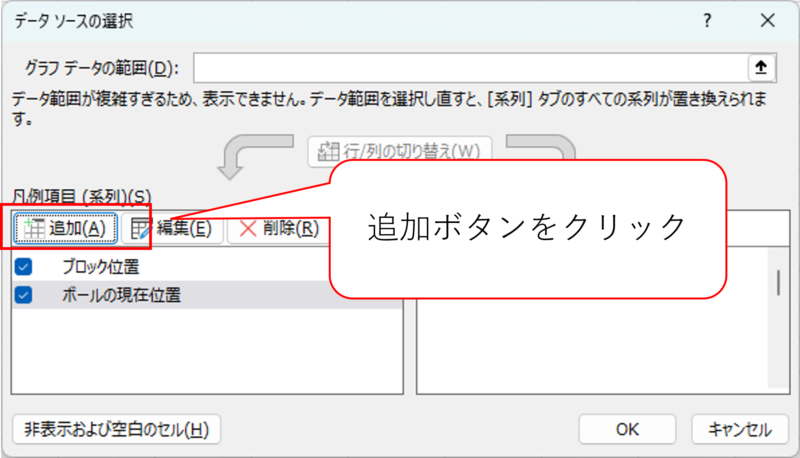
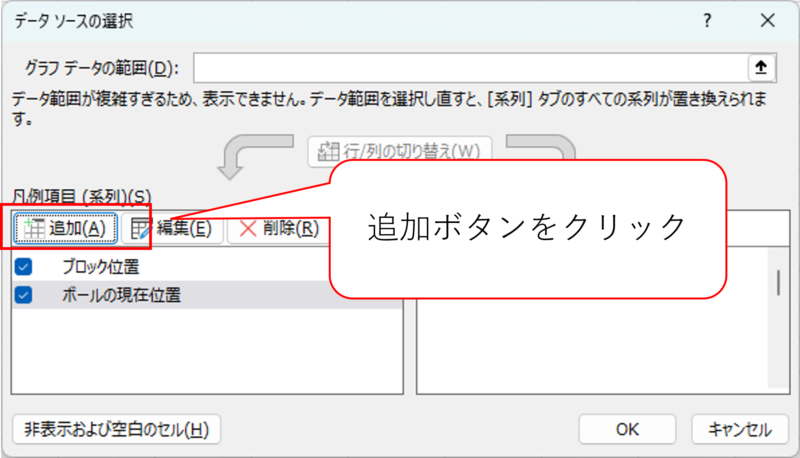
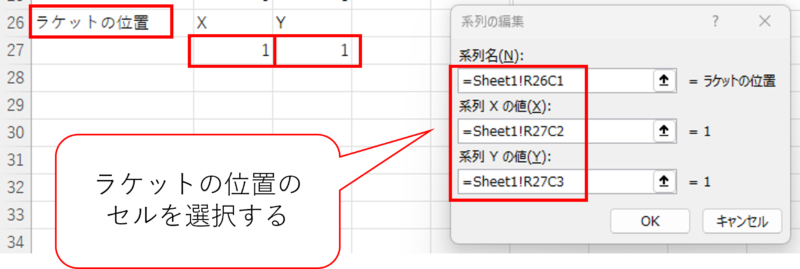
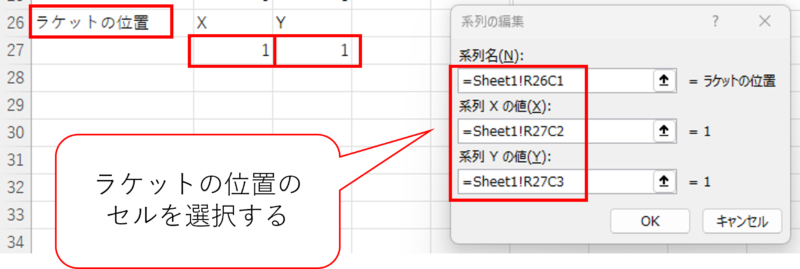
「OK」をクリックしてデータ投入は終わりです。
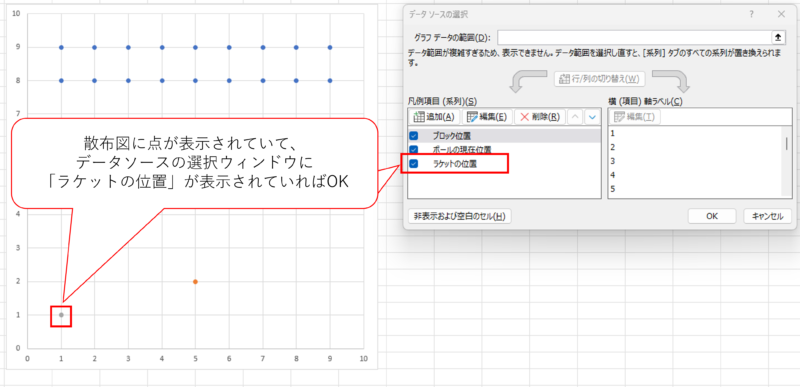
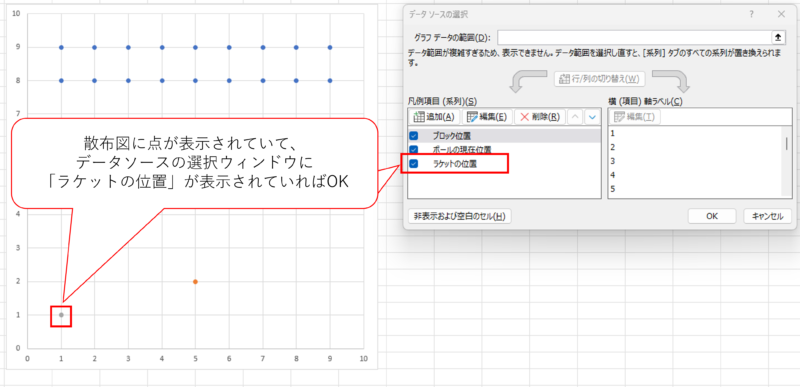
散布図のマーカーを編集してブロック崩しゲームのデザインにしよう
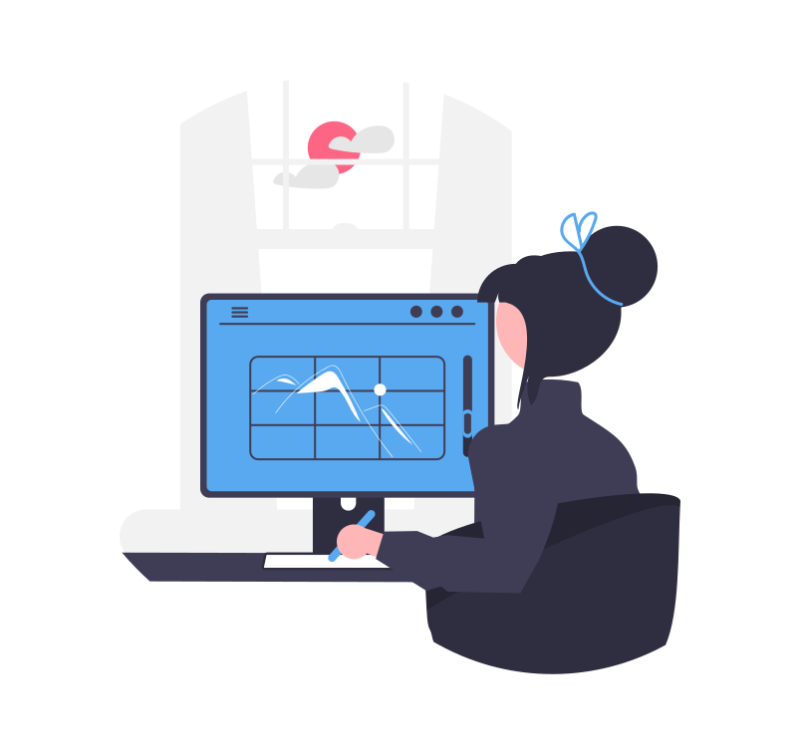
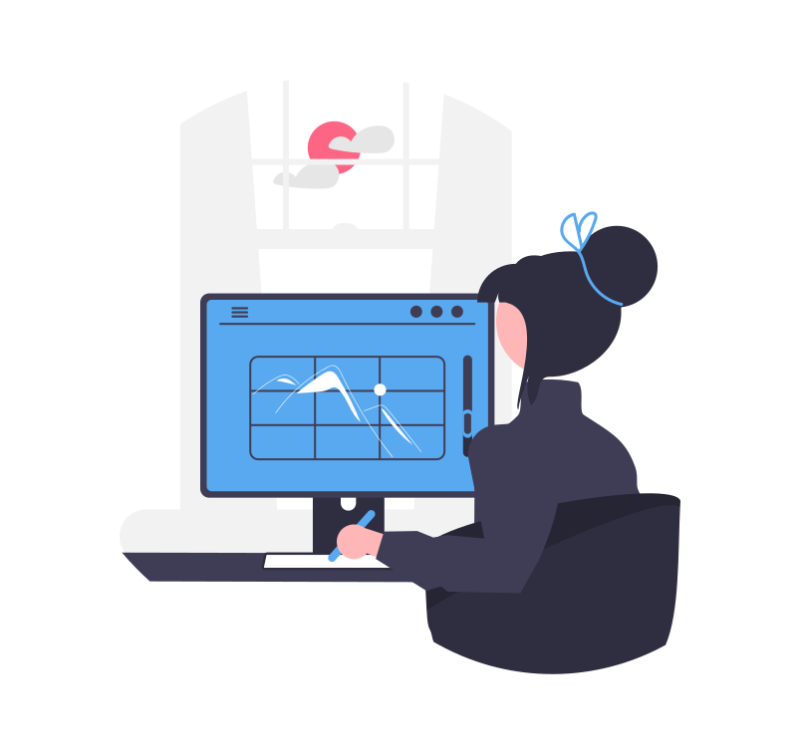
ブロック、ボール、ラケットのデータを投入しただけでは、散布図に点が表示されているだけです。
ゲームっぽくなるようにマーカーを編集しましょう!
ブロックのマーカーを編集する
ブロックのマーカーを点から四角形に編集します。
どれでもいいのでブロックのマーカーをクリックします。
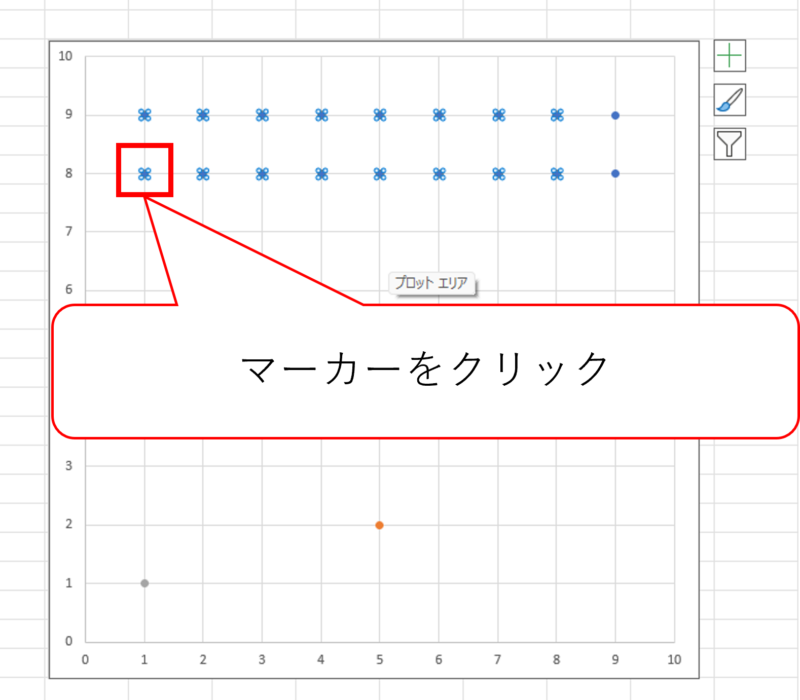
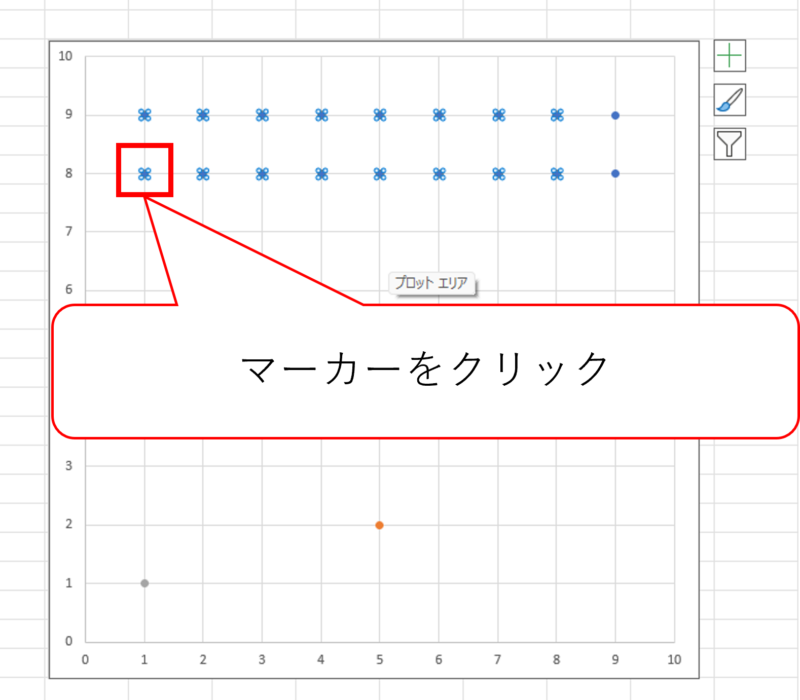
そうするとすべてのブロックのマーカーが選択されるので、右クリックします。
出てきたメニューの中から「データ系列の書式設定」をクリックしましょう。
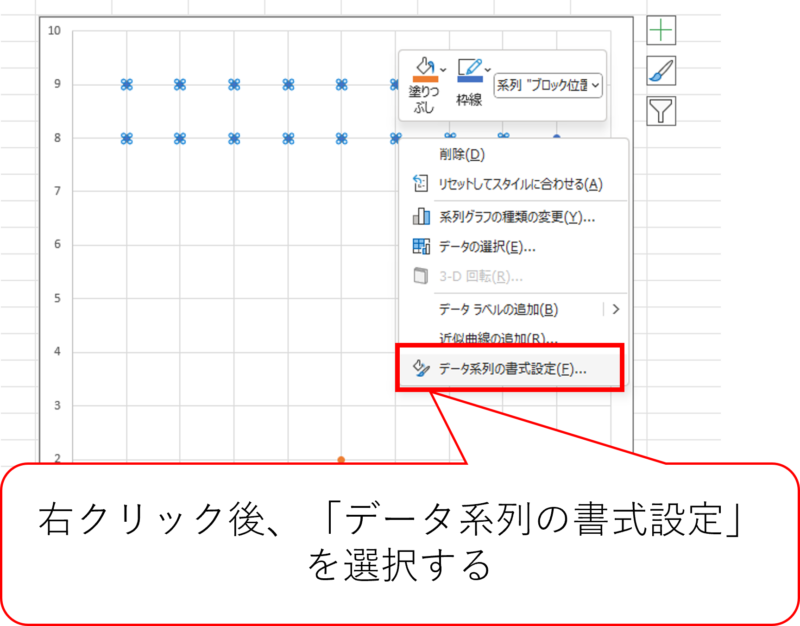
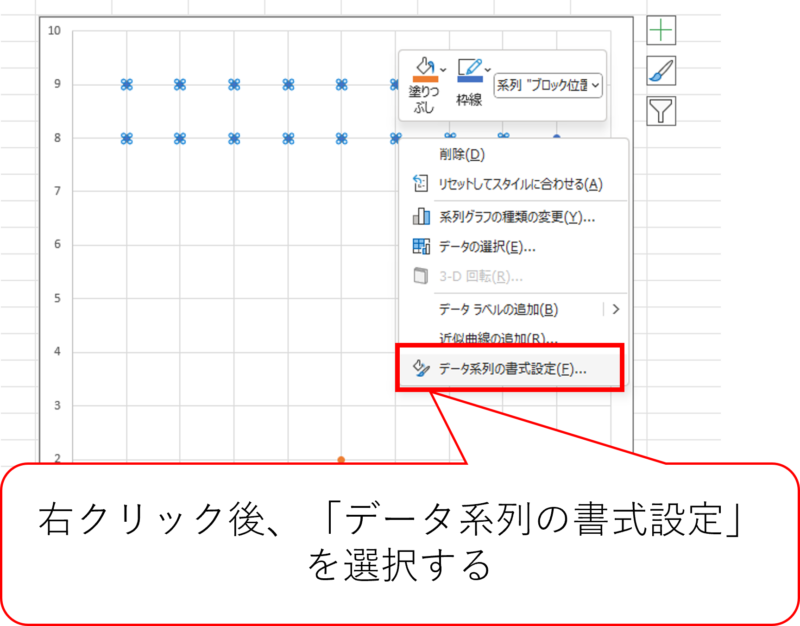
シートの右側に「データ系列の書式設定」が表示されます。
3つあるオプションから左端の「塗りつぶしと線」をクリック。
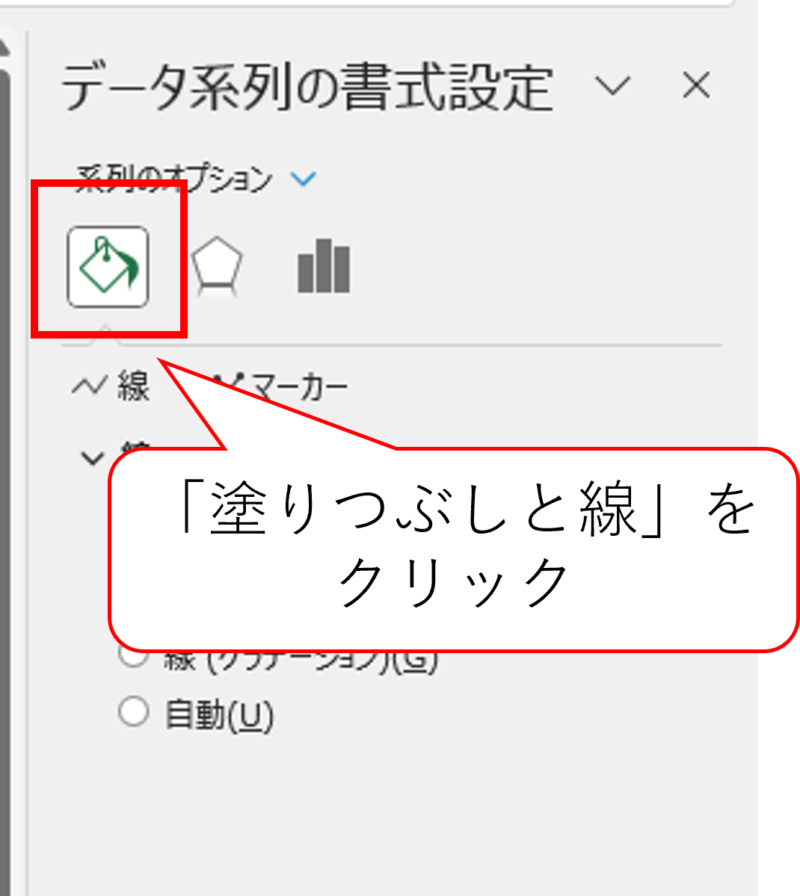
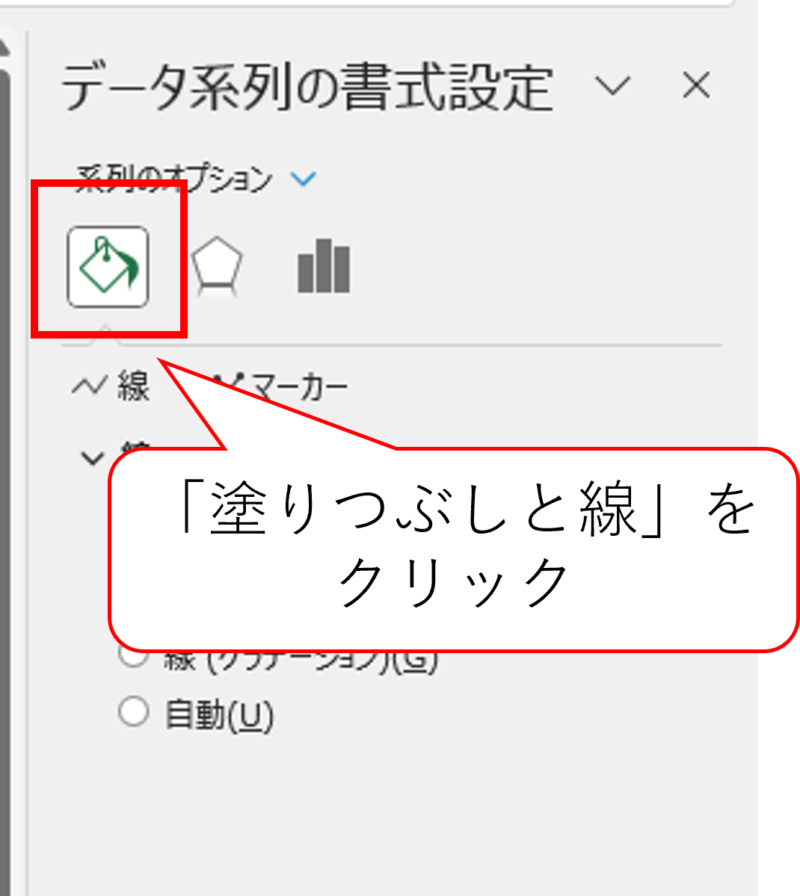
続いて、「マーカー」を選びましょう。
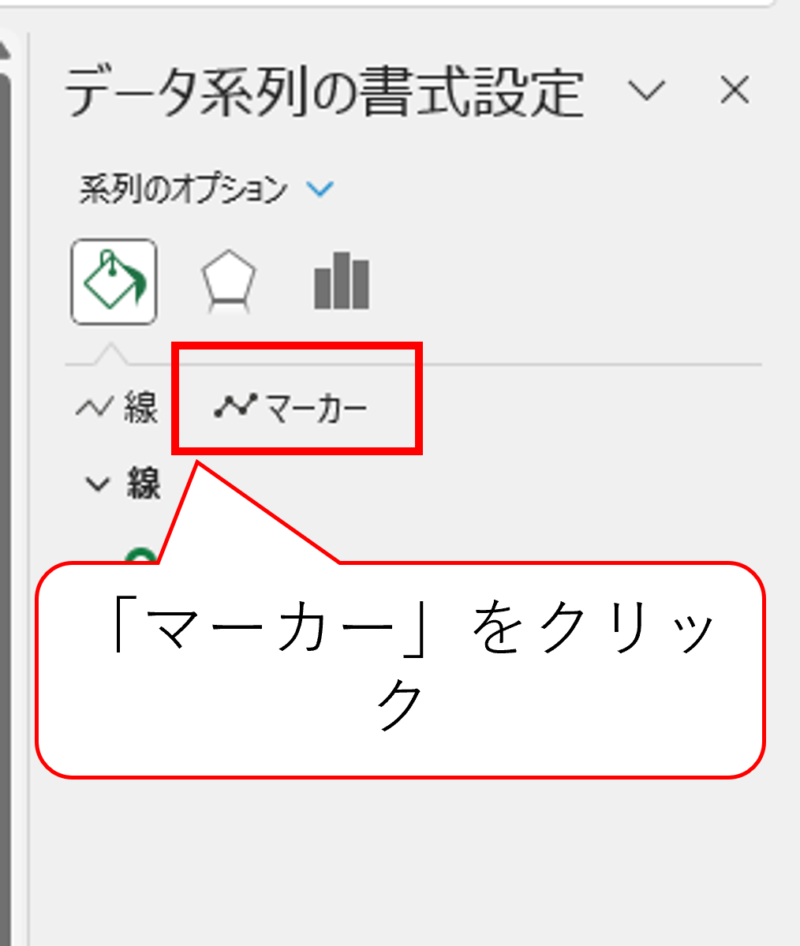
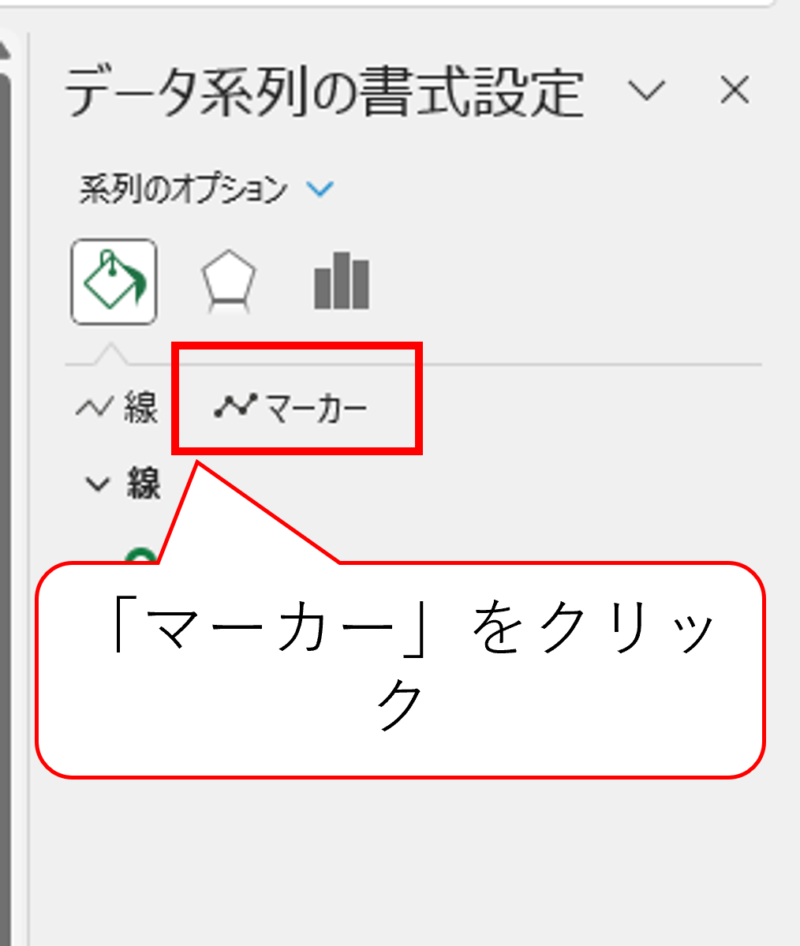
「マーカーのオプション」で最初は「自動」が選ばれているので、「組み込み」に変更します。
種類のリストの中から「■」を選び、サイズに「40」を入力します。
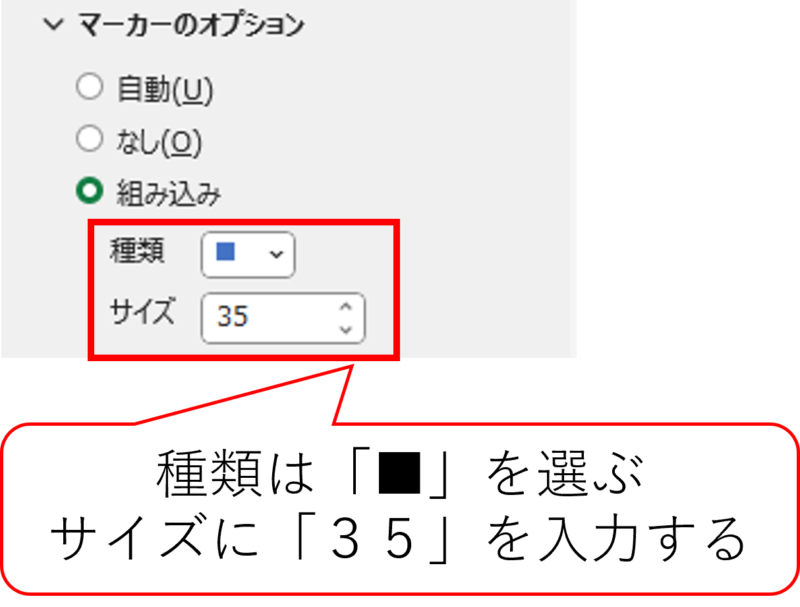
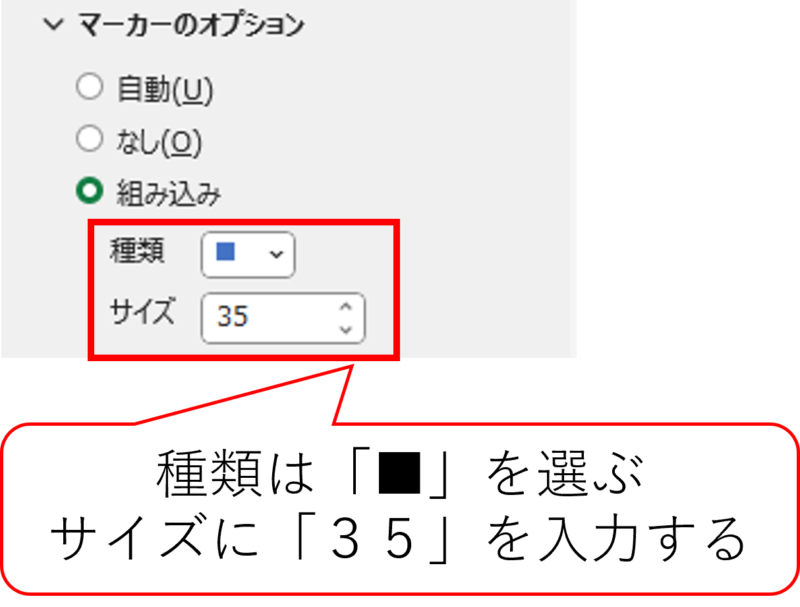
塗りつぶしは「塗りつぶし(単色)」を選んで、色は好きな色を選びましょう。
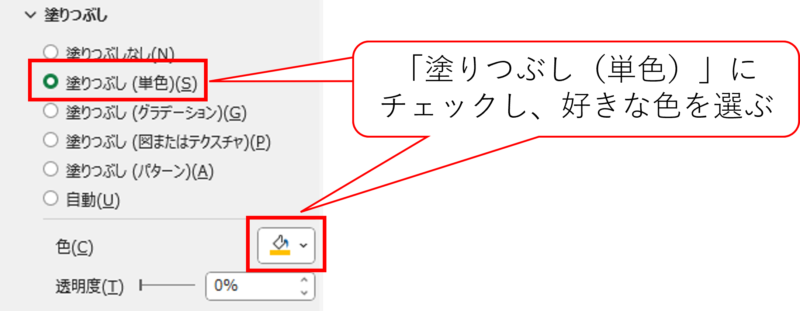
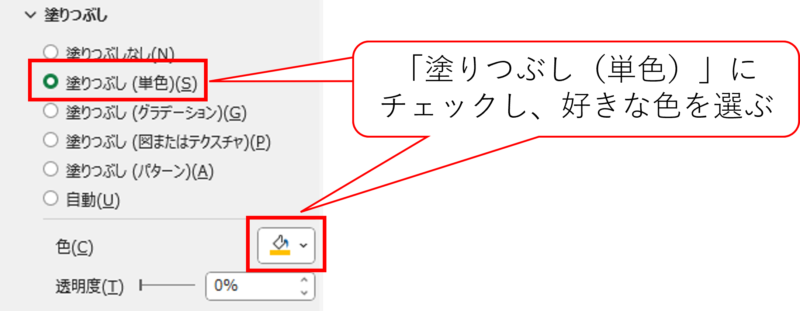
枠線は「線(単色)」を選んで、色は「黒」を選びます。
線の他の項目はそのままでOKです。
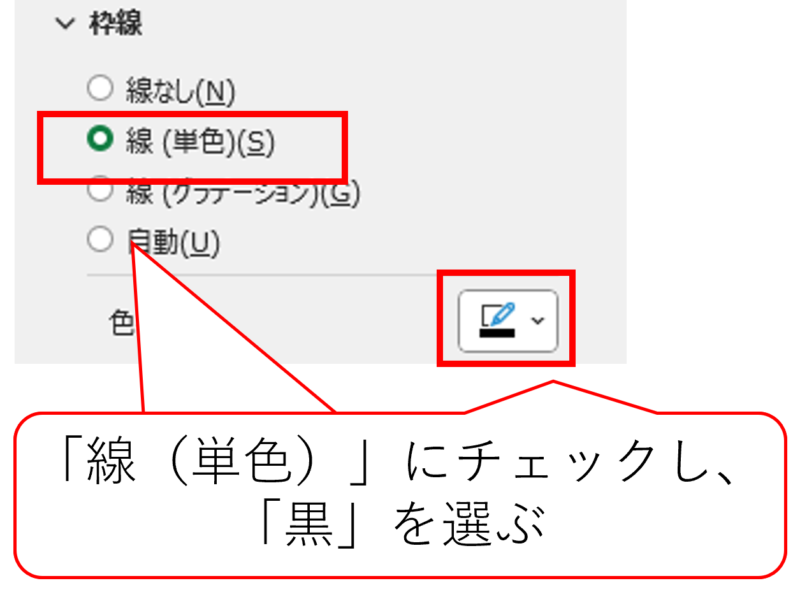
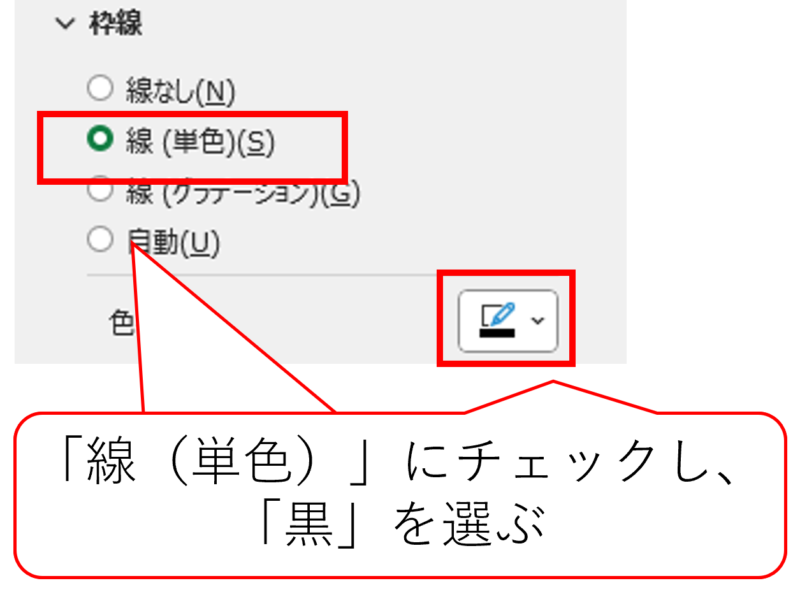
これでブロックのマーカーはできました。
ボールのマーカーを編集する
続いて、ボールのマーカーです。
ブロックのときと同じようにボールのマーカーの書式設定を開きます。
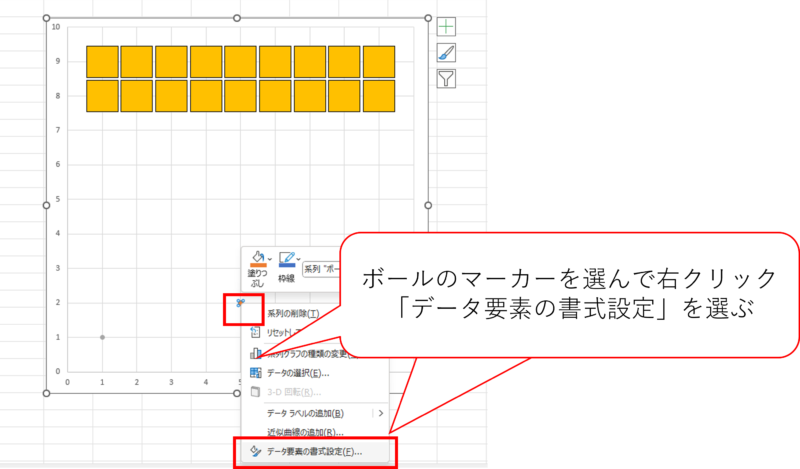
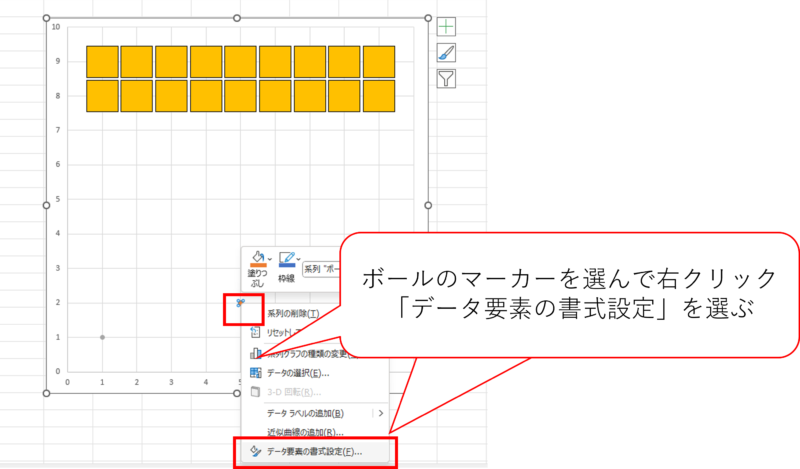
マーカーのオプションは「組み込み」を選びます。
種類はそのままでサイズを「20」にします。
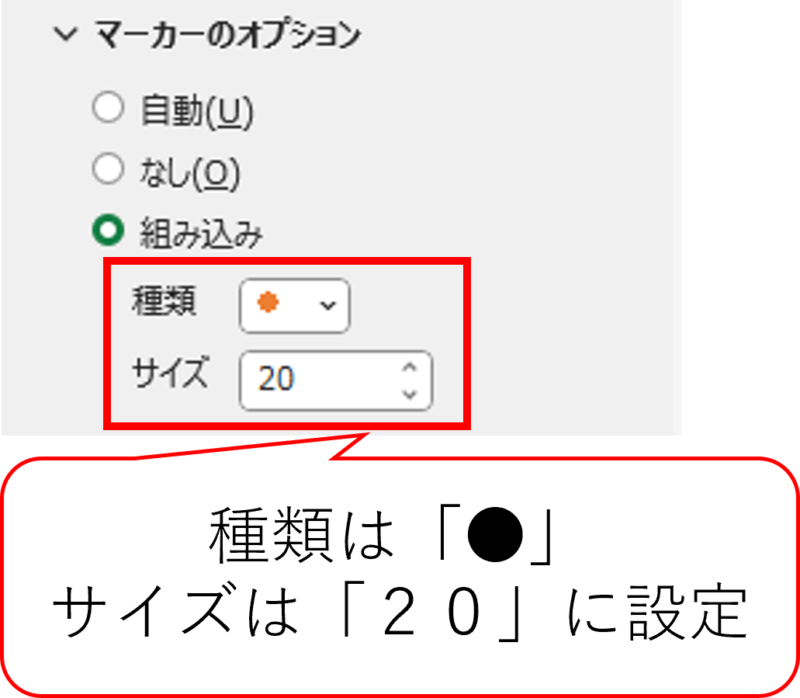
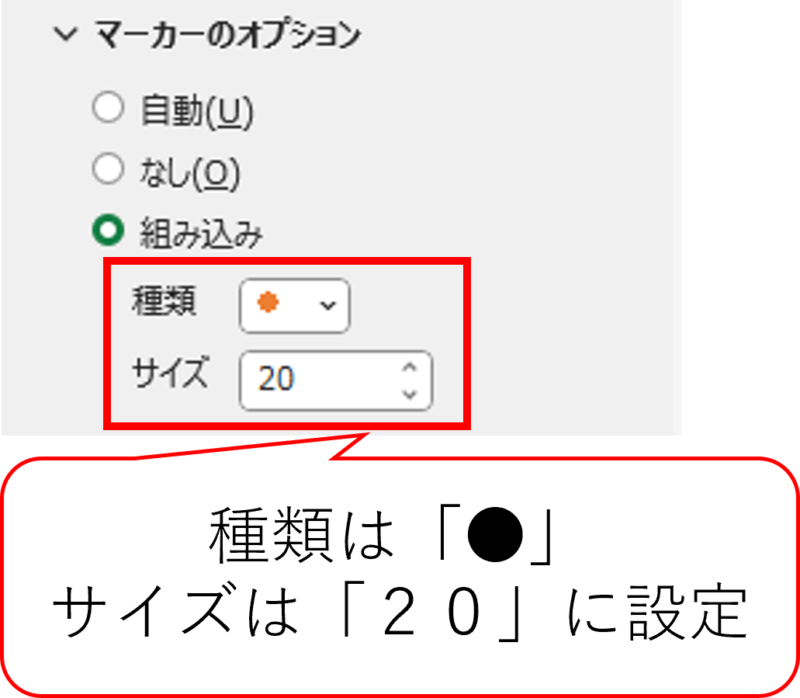
塗りつぶしは好きな色を選びましょう。
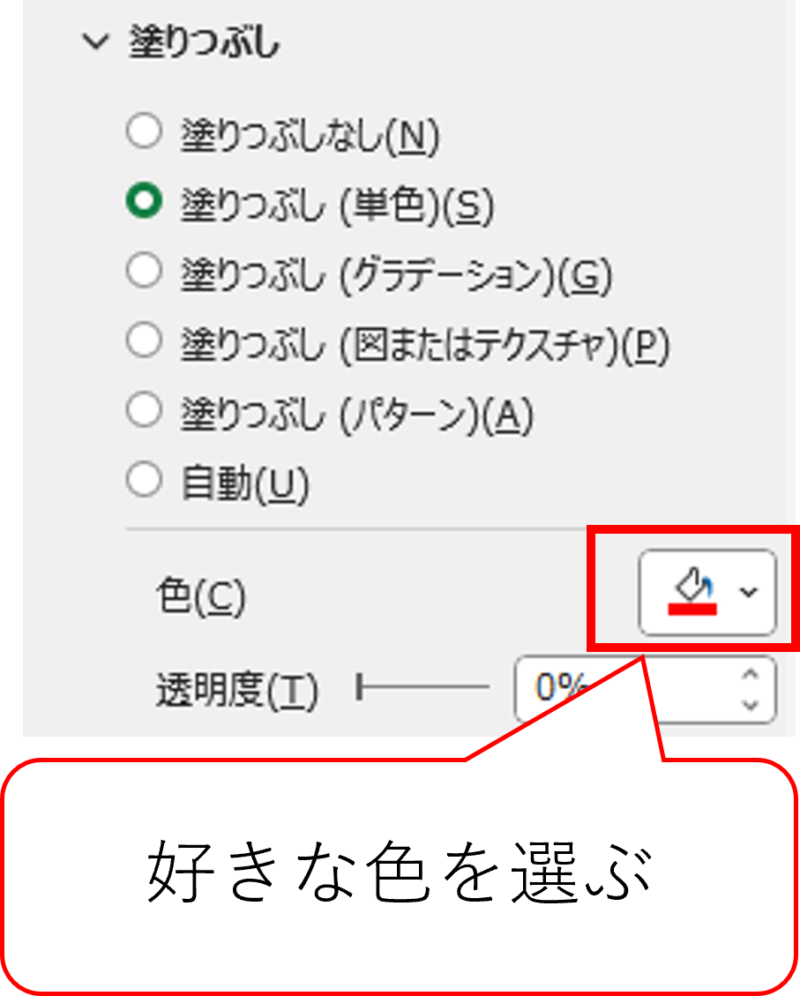
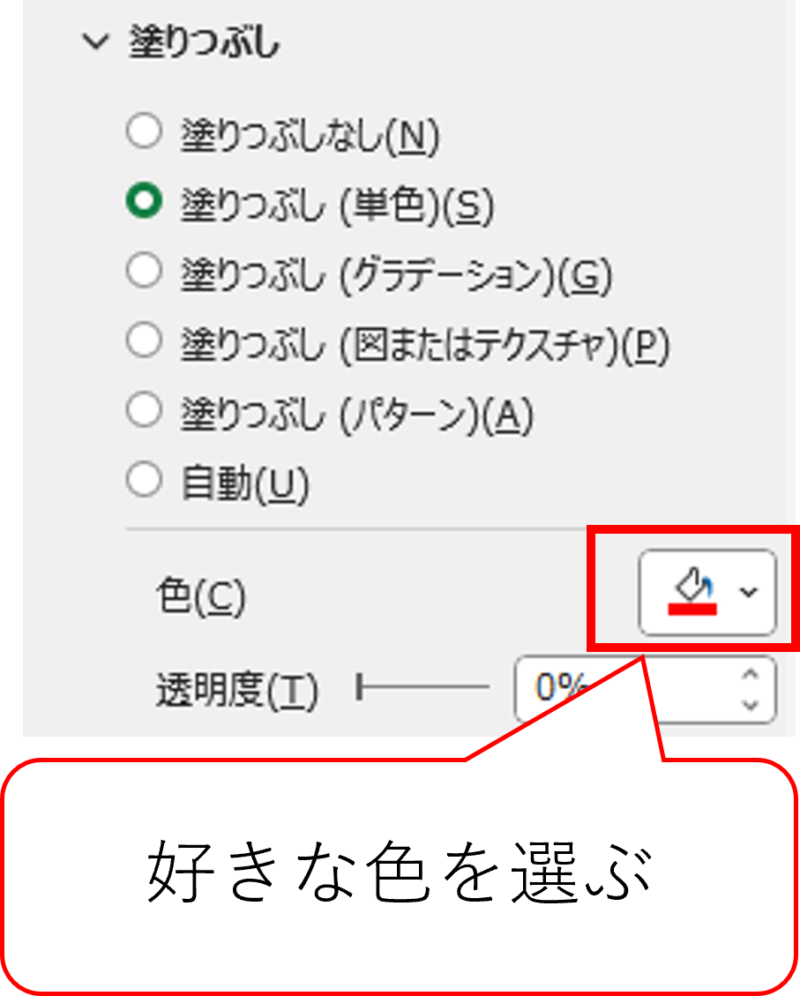
枠線は「線(単色)」で黒を選びます。
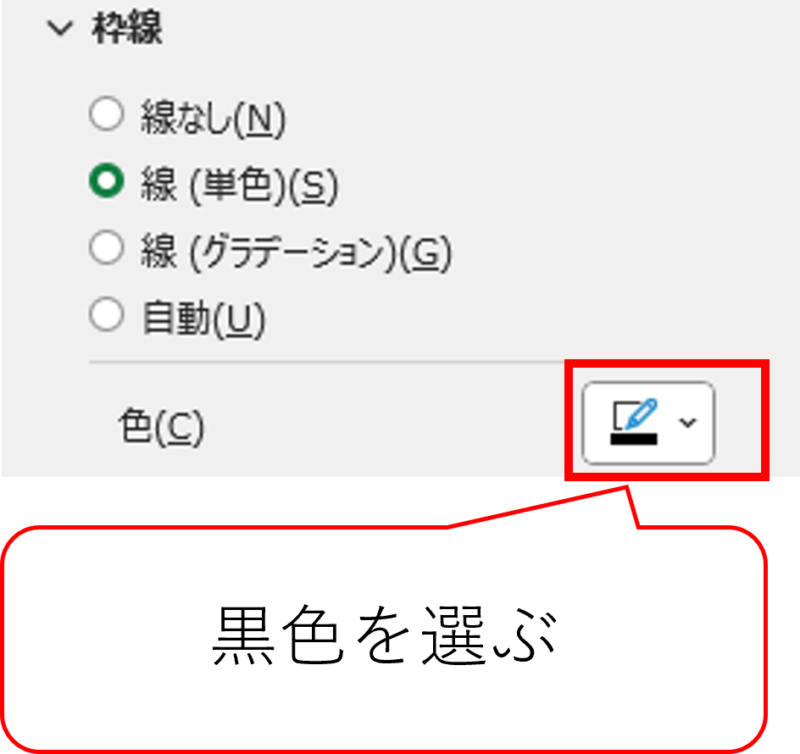
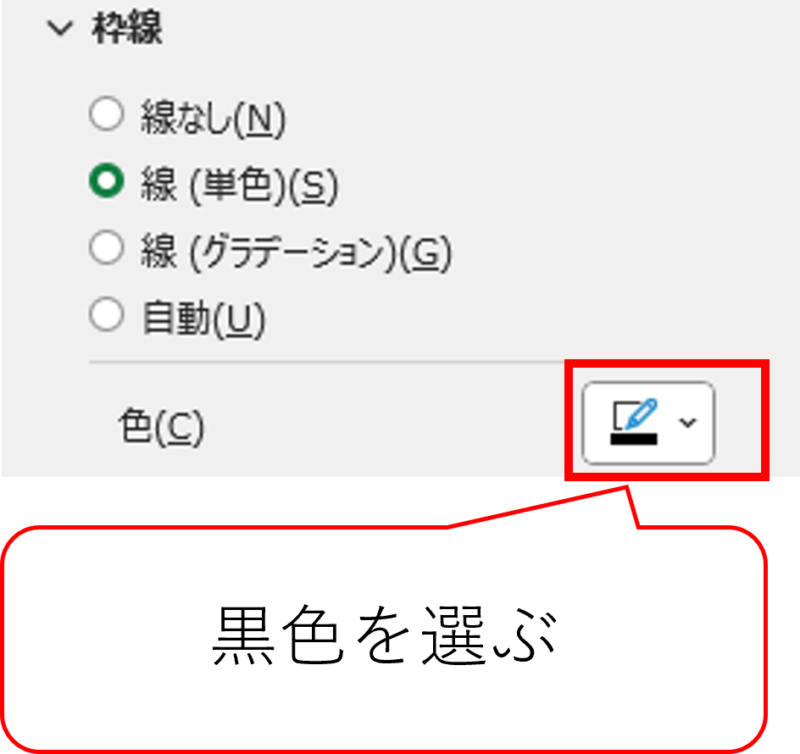
これでボールのマーカーはOK。
ラケットを編集する
最後にラケットのマーカーを編集します。
ラケットのマーカーの書式設定を開きます。
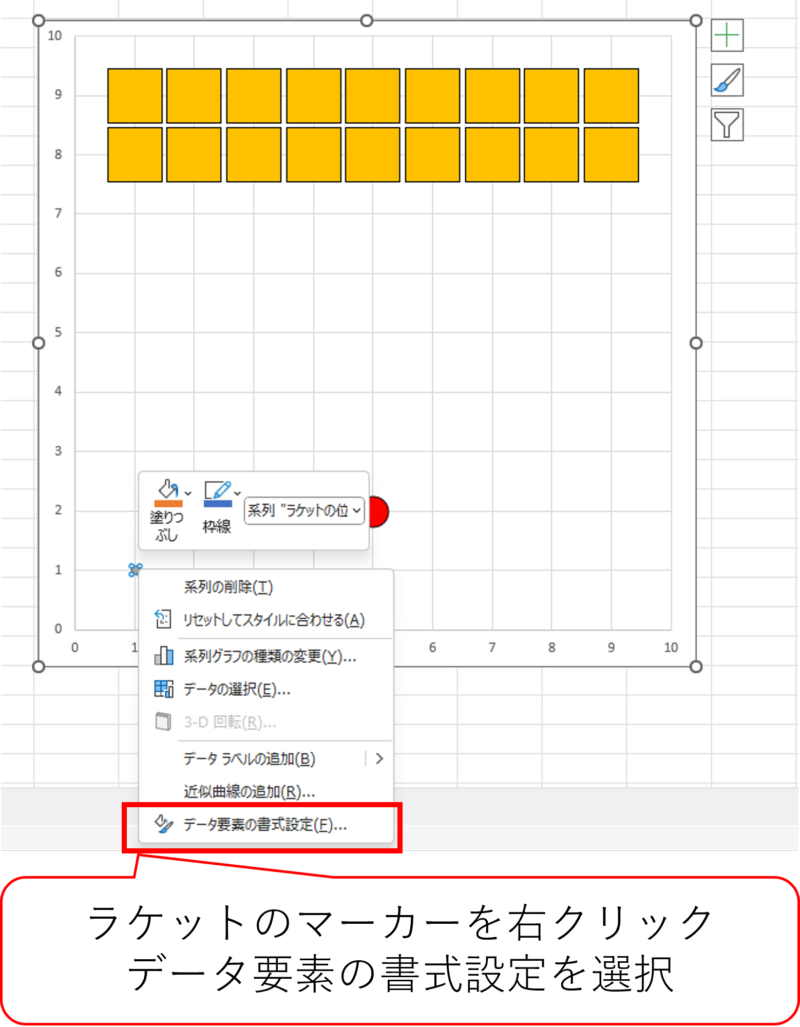
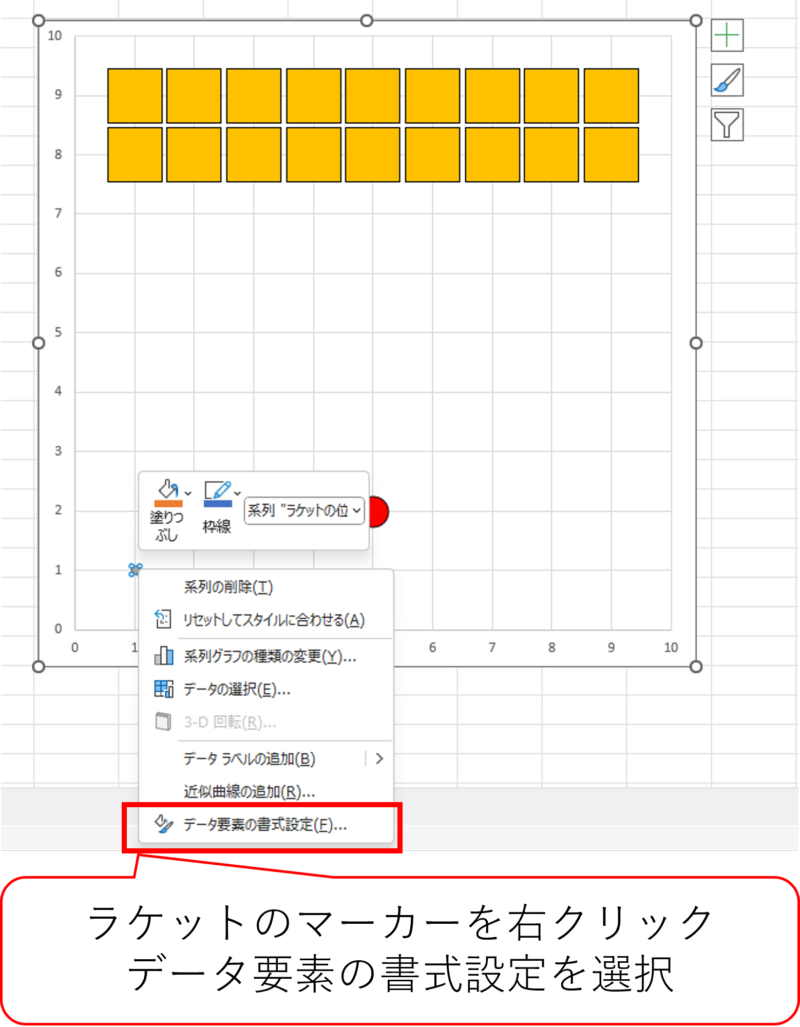
マーカーのオプションは長めの「ー」を選んで、サイズは50にします。
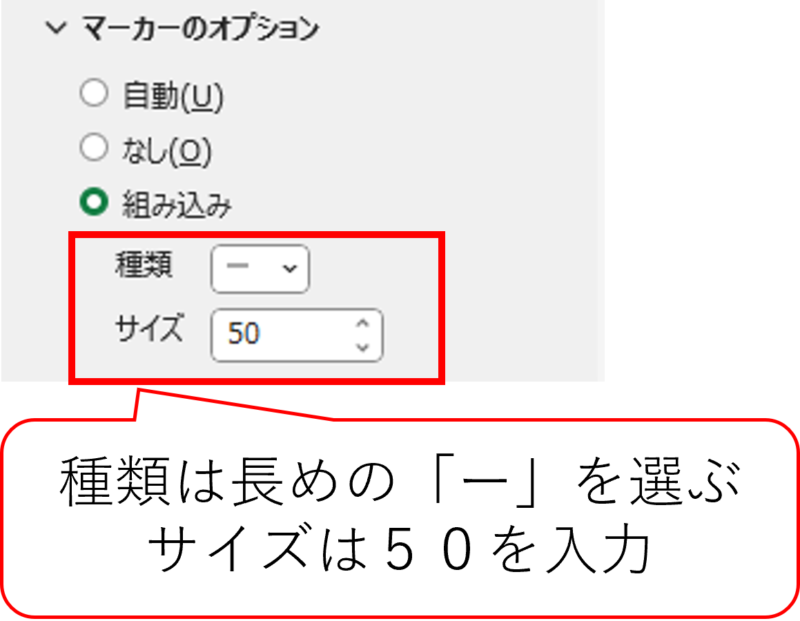
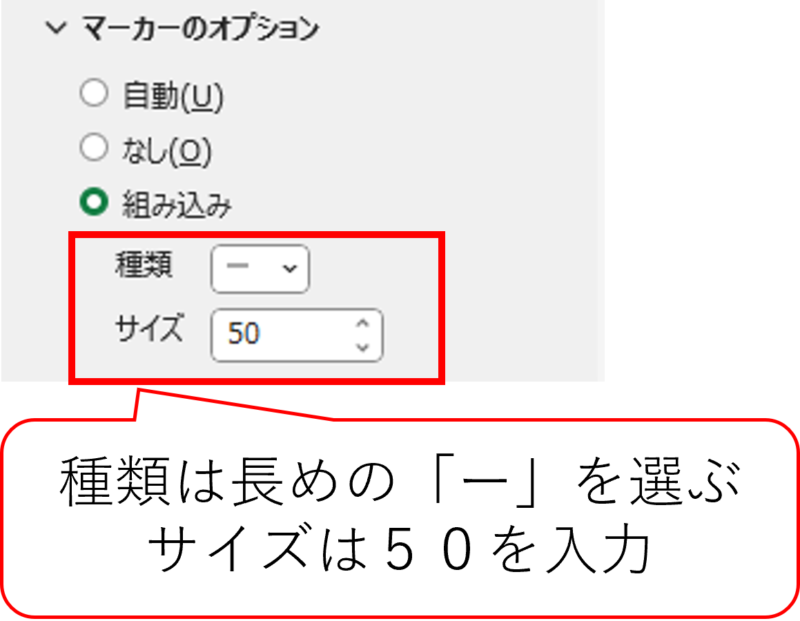
塗りつぶしは好きな色に設定してください。
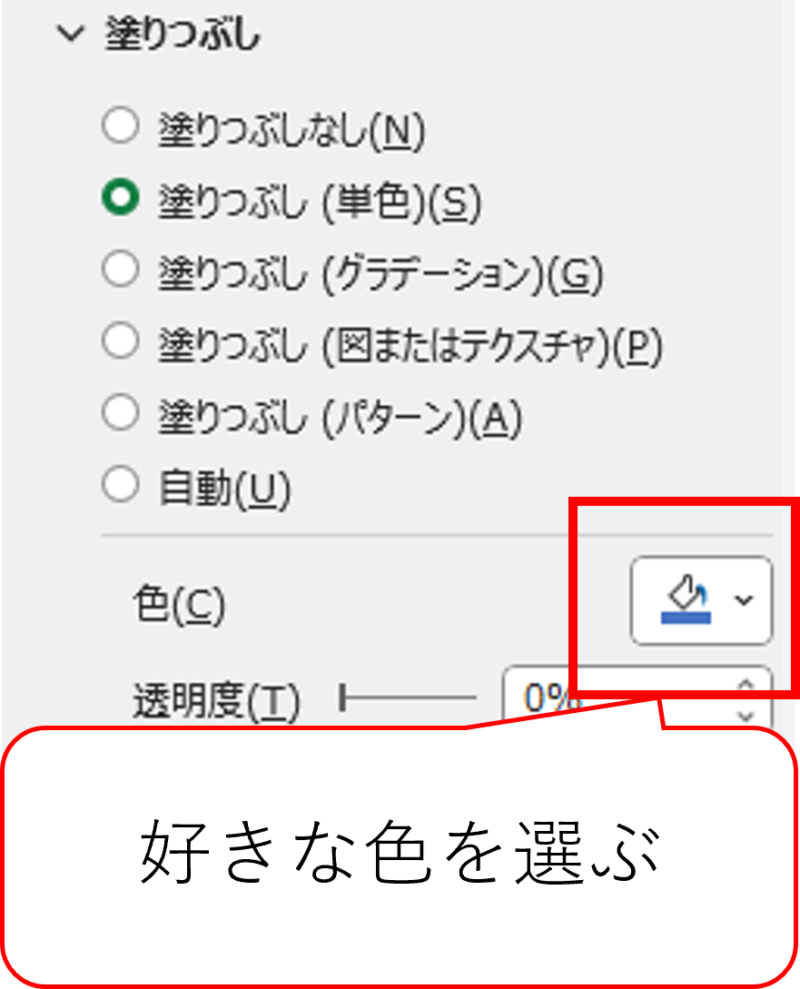
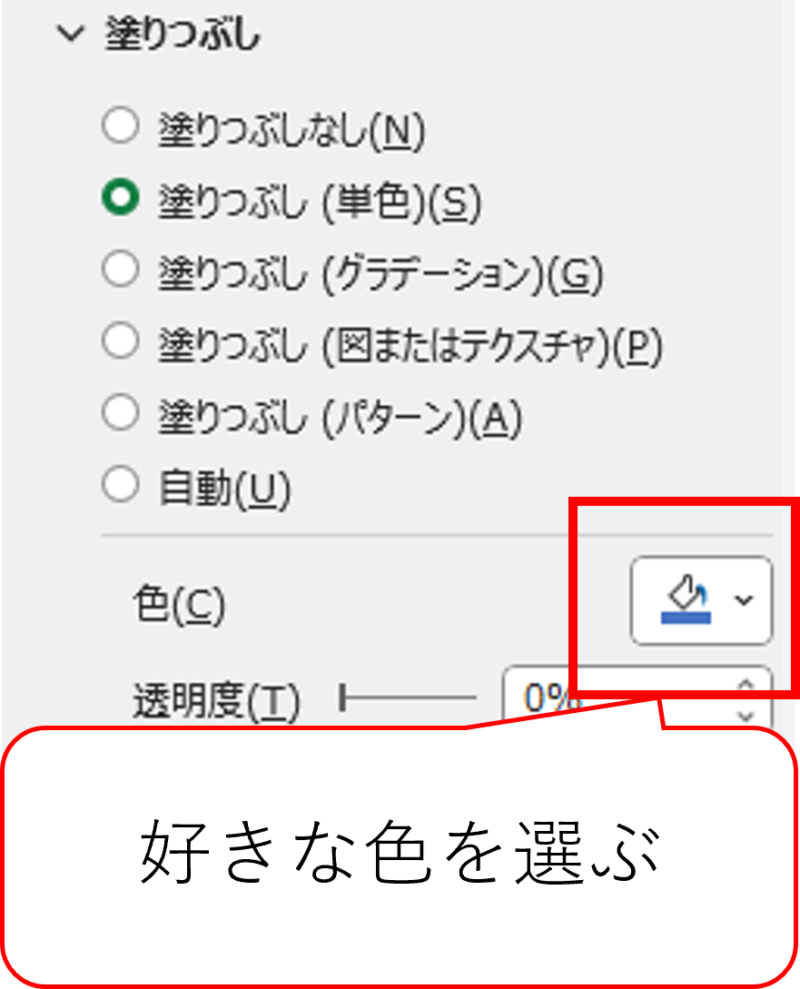
枠線は「線(単色)」で黒を選びます。
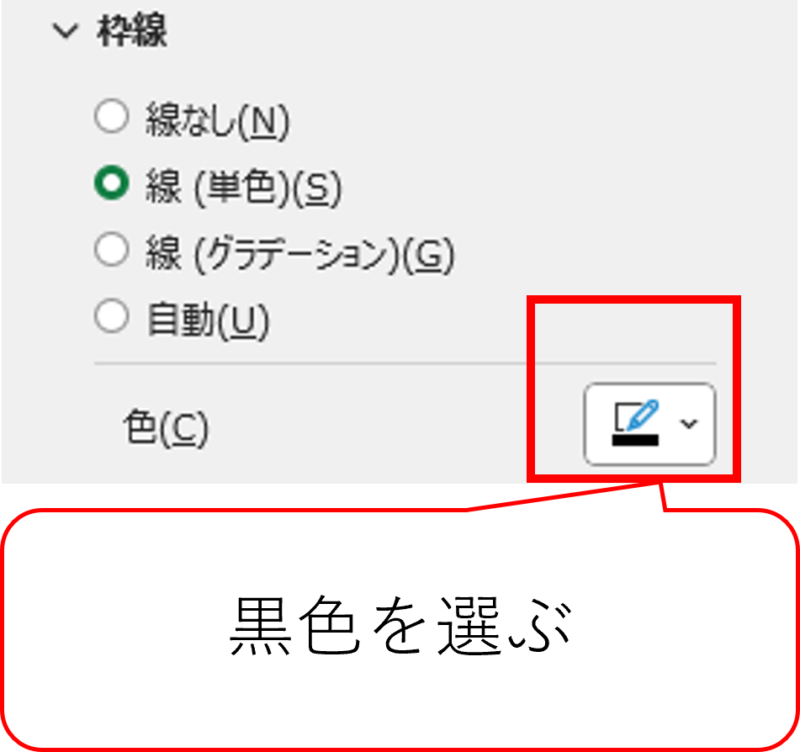
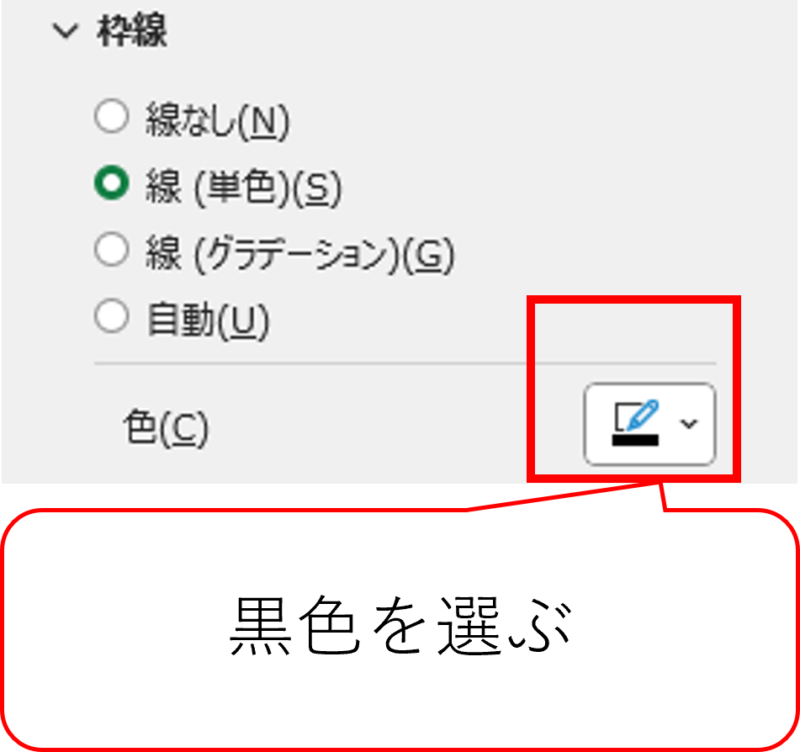
これでブロック、ボール、ラケットのマーカーを編集できました。
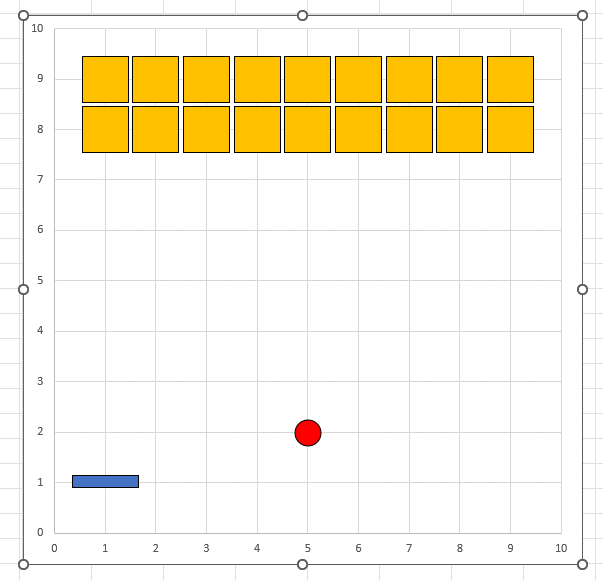
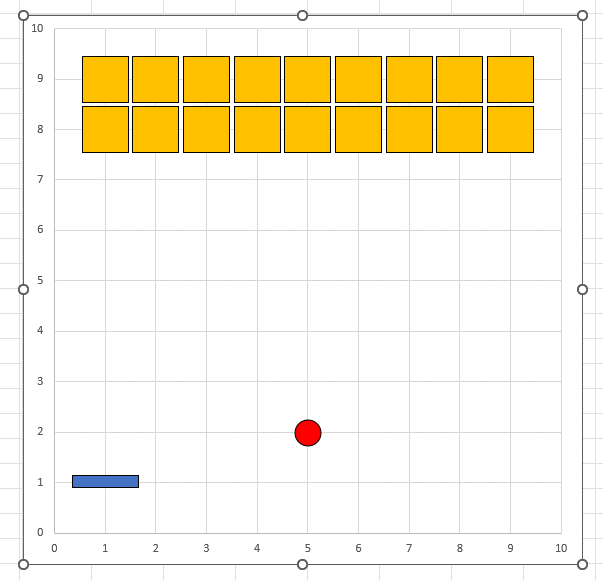
今回はここまでです。
ブロック崩しゲーム作りの第一歩!散布図と必要なデータでフィールドができました


エクセルの散布図は、普段の仕事で使う人も多いかと思います。
ですが、投入するデータやマーカーの編集を工夫すると今回作ったようなゲームを表現できるようになります。
今回使ったエクセルの使い方は主に2つ
散布図に複数のデータを投入する
散布図のマーカーを編集する
次回は、ボールやラケットを動かしたり、ブロックを消すVBAを作っていきます。
記事を読んでいただき、ありがとうございます。
しかし、こんなことを思っている方はいませんか?
「ゲームを作るVBAを知りたいんじゃない、仕事でつかえるVBAを知りたいんだ!」
「VBAを基礎から体系的に勉強したい」
「でも、勉強するまとまった時間はないし、お金もない!」
そんな方には、Youtuberとしても有名なUdemy講師のエクセル兄さんが教える
「Excel VBA エキスパート認定への道 ~マクロ初心者から資格試験レベルへ &7つの自動化 マクロ を作る15時間」の講座がおすすめです。
この講座の良いところは4つ。
- 仕事でつかえるVBAを学べる
- スクールに通うより圧倒的に安い
- 買い切り
- 隙間時間で勉強できる
- 一度買えば、何度でも見れる
VBAを仕事で活用できるレベルになりたいという方は↓のボタンから購入し、勉強しましょう。

コメント