
子どもと一緒にエクセルで簡単なゲームを作りたい



子どもがゲームを作りたいと言うけれど、何をしたらいいのか



今回はまるばつゲームを作りましょう!
まるばつゲームの作り方と完成したゲームを1つファイルにまとめて330円(税込)販売しています。
「見本が欲しい」「すぐに遊びたい」という方は↓のボタンからファイルをゲットしてください。
この記事は、「子どもと一緒にパソコンで遊びたい」、「子どもがパソコンで遊びたいと言っているが、何をさせるか迷う」、「いつかプログラミングを学ばせたい」と思っているパパ、ママに特に読んでほしいです。
「エクセル ゲーム 作る」で検索すると、マクロ・VBAを使った作り方が検索の上位にきます。
でも、初めてエクセルでゲームを作ろうという人がマクロやVBAを使いこなすのは難しいですよね。
検索上位の記事を読み始めて、あきらめてページを閉じてしまう人も多いはず。
そこで今回は、マウスの操作と少しのタイピングで作れる「まるばつゲーム」の作り方を紹介します。
※とてもアナログな仕様のゲームです。
記事を読んでいただき、ありがとうございます。
しかし、こんなことを思っている方はいませんか?
「ゲームを作るVBAを知りたいんじゃない、仕事でつかえるVBAを知りたいんだ!」
「VBAを基礎から体系的に勉強したい」
「でも、勉強するまとまった時間はないし、お金もない!」
そんな方には、Youtuberとしても有名なUdemy講師のエクセル兄さんが教える
「Excel VBA エキスパート認定への道 ~マクロ初心者から資格試験レベルへ &7つの自動化 マクロ を作る15時間」の講座がおすすめです。
この講座の良いところは4つ。
- 仕事でつかえるVBAを学べる
- スクールに通うより圧倒的に安い
- 買い切り
- 隙間時間で勉強できる
- 一度買えば、何度でも見れる
VBAを仕事で活用できるレベルになりたいという方は↓のボタンから購入し、勉強しましょう。
「まるばつゲーム」の作り方は大きく2STEPです。
STEP1 ボードを作る
STEP2 〇と×をドロップダウンリストで入力できるようにする
マウスの操作と少しのタイピングでまるばつゲームを作ろう!
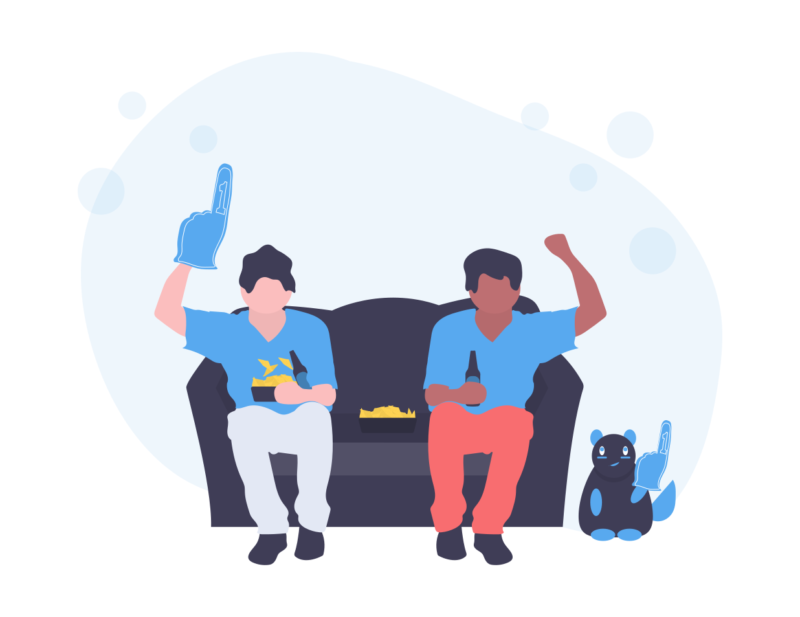
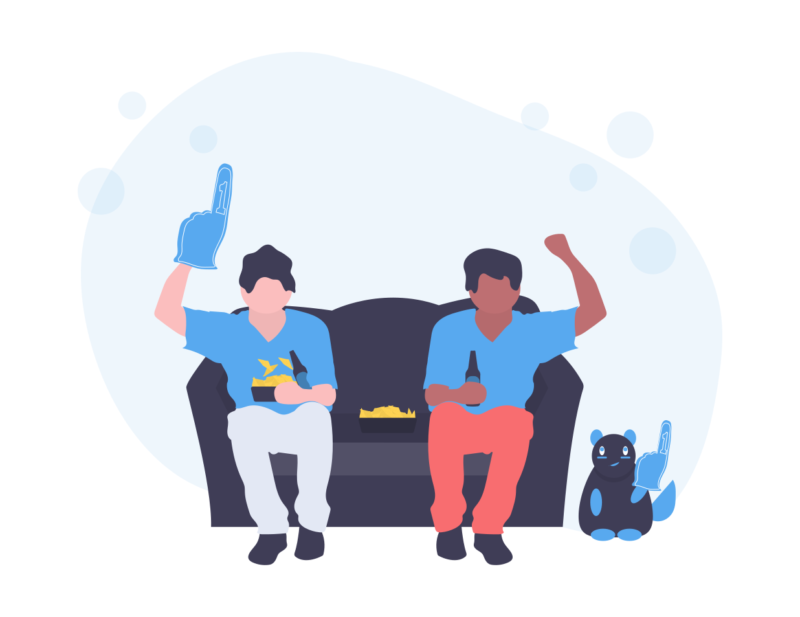
それでは、まるばつゲームを作っていきましょう!
まるばつゲームの完成まで2STEP
1-1 セルをマス目状にする
シートの左上の三角形を左クリックしてシート全体を選択します。
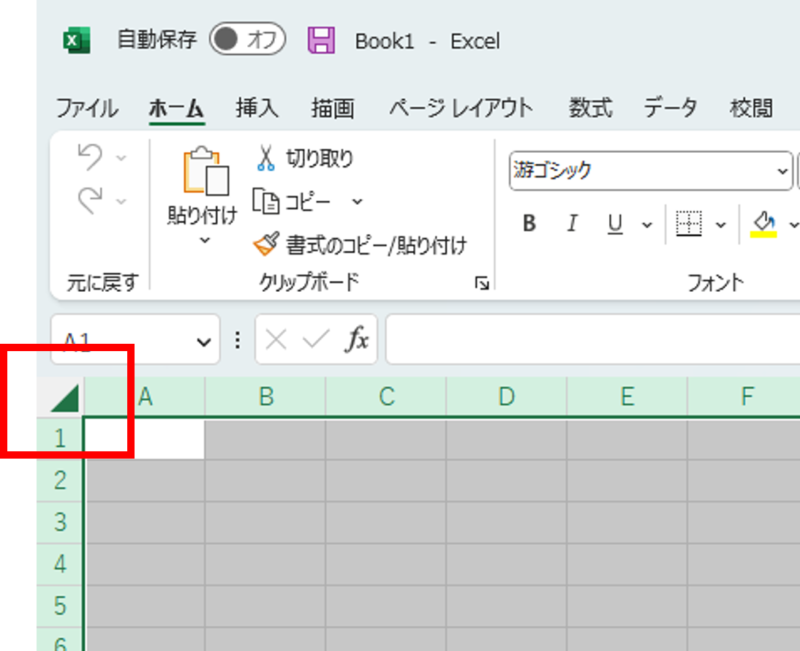
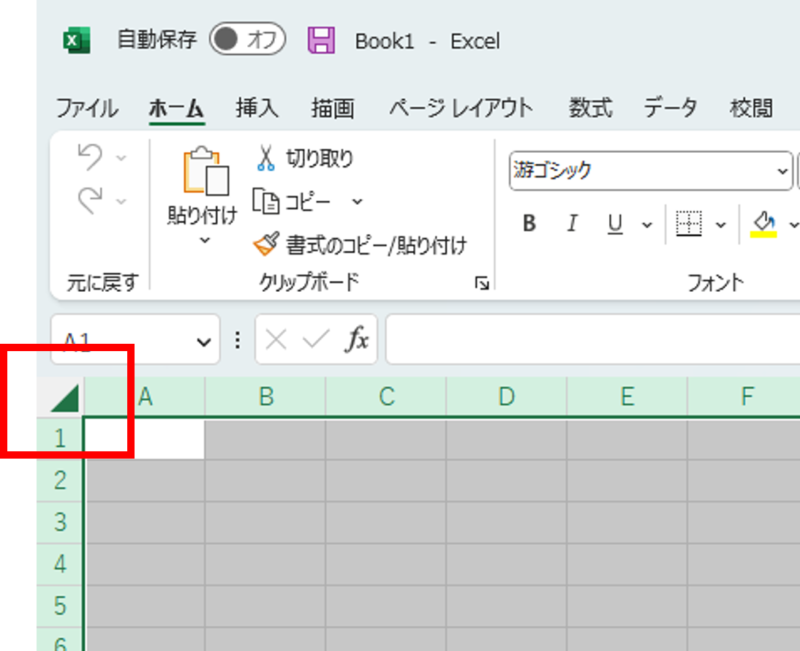
まずはセルの横幅を設定します。
A列とB列の境目を左クリックしながら「幅:8.75(75ピクセル)」になるようにマウスを左右に動かします。
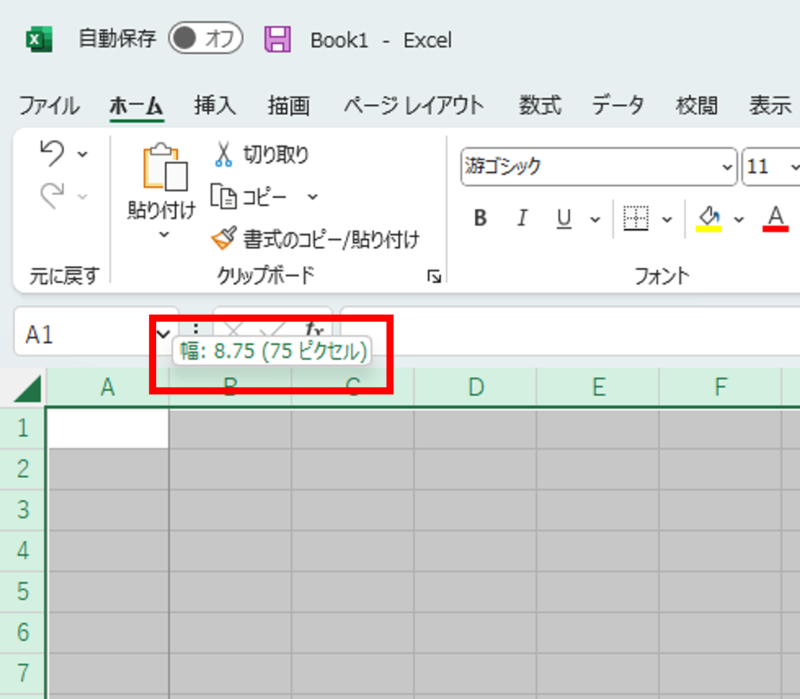
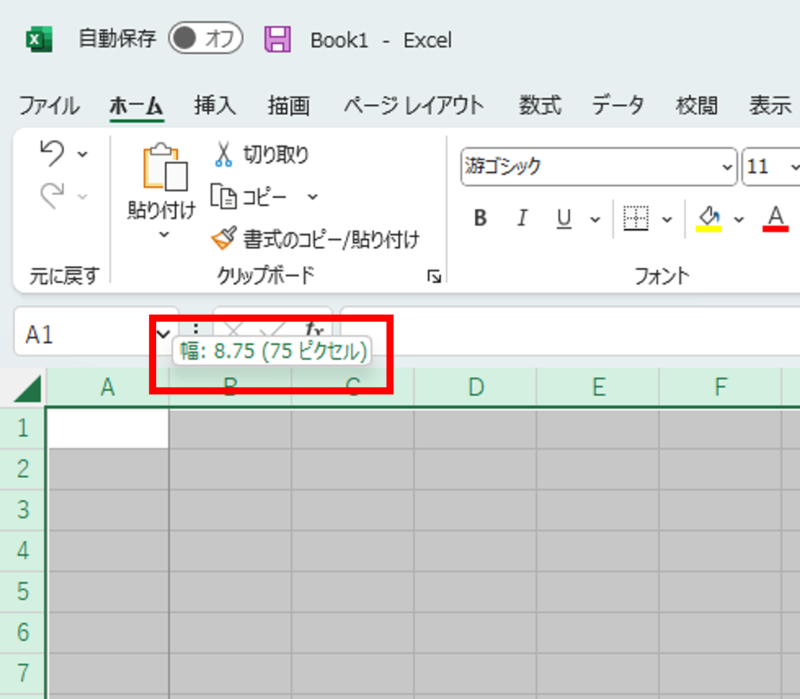
次はセルの高さです。
1行と2行の境目を左クリックしながら「高さ:56.25(75ピクセル)」になるようにマウスを上下に動かします。
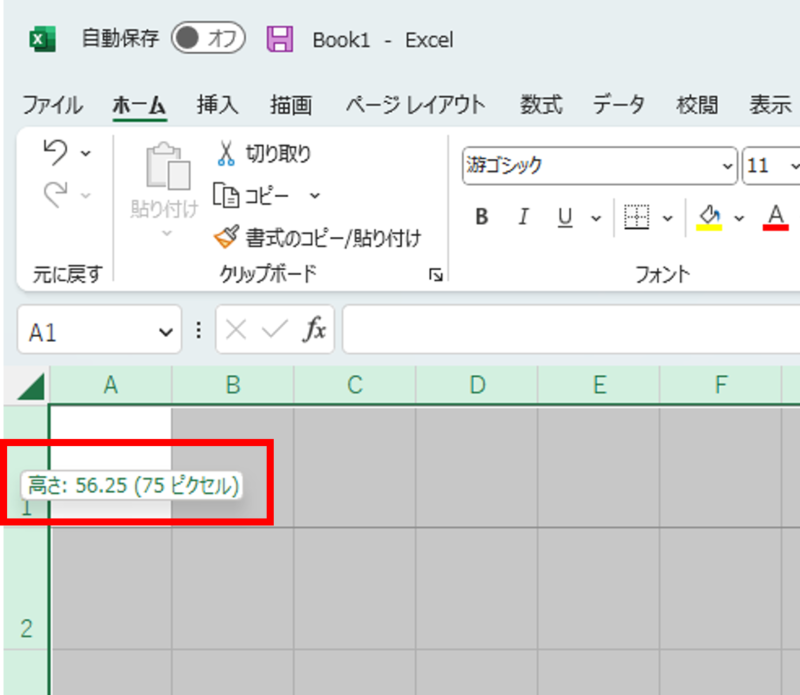
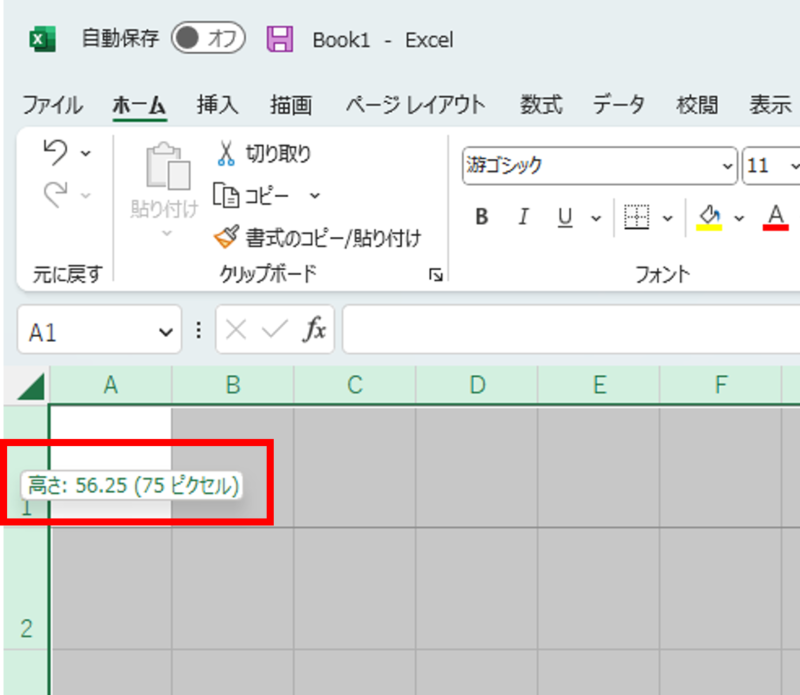
これで、セルをマス目状にできました。
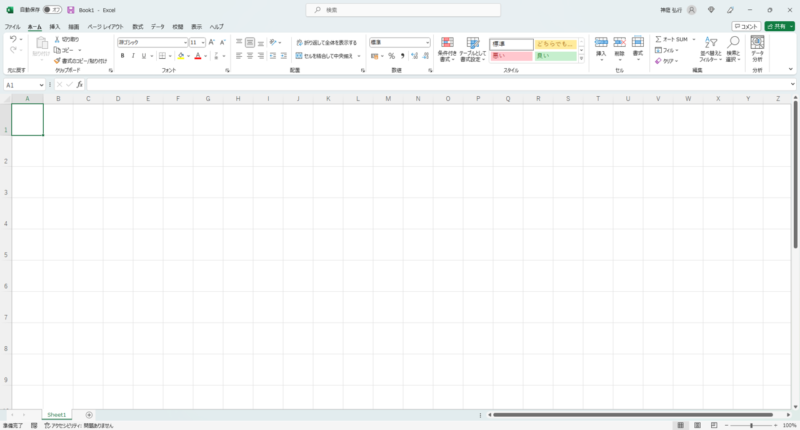
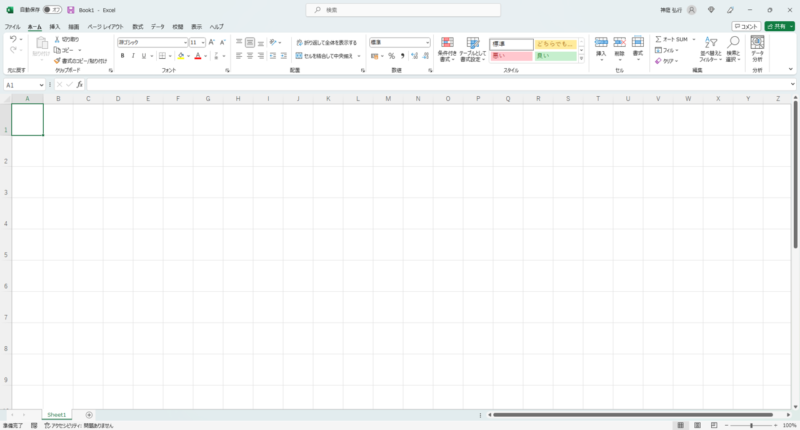



セルの幅/高さを設定するときはカッコ内のピクセルの数字を合わせてください。
カッコ前の数字は、幅と高さの単位が違うので同じピクセル数でも数字が違います。
1-2 枠線を作る
マス目状にセルの設定ができたら、次は枠線を作ります。
セルを縦3つ、横3つ分を選択します。
灰色に色が変わていればOK。
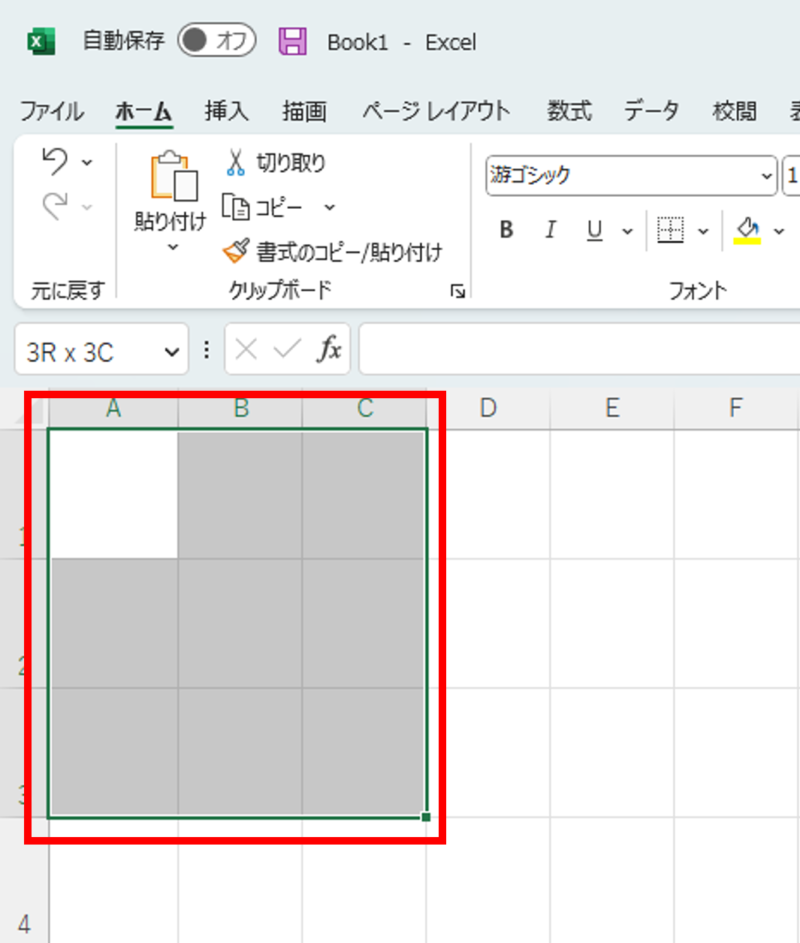
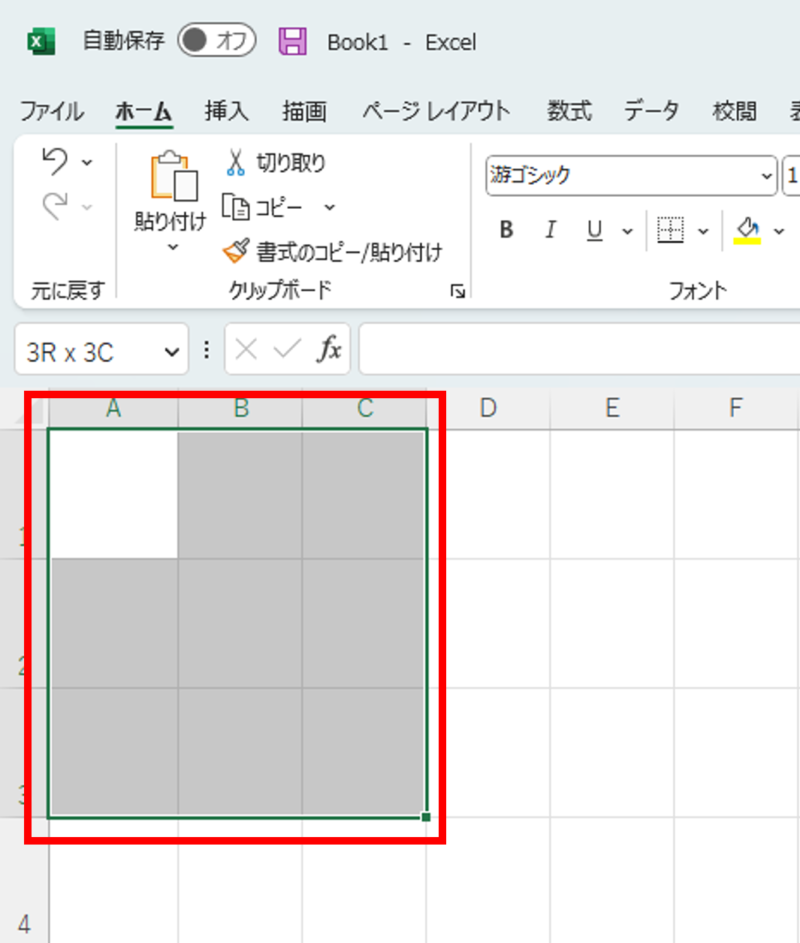
ホームメニューの「罫線」から、「格子」をクリック。
これで、選択した範囲に枠線ができます。
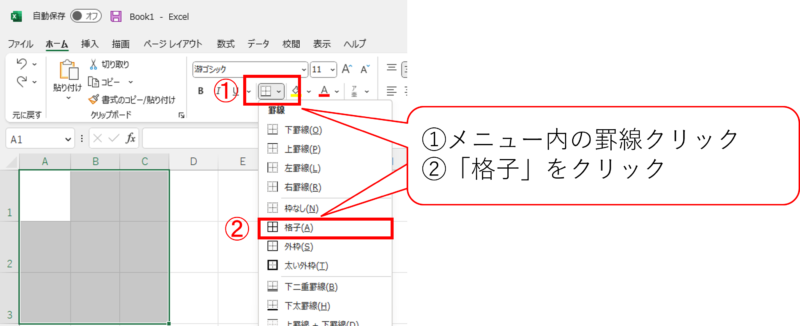
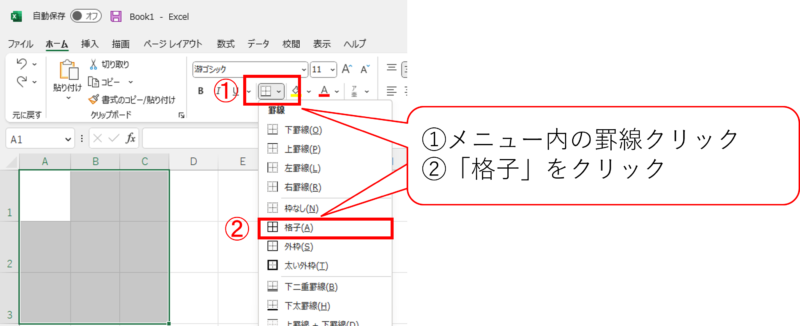
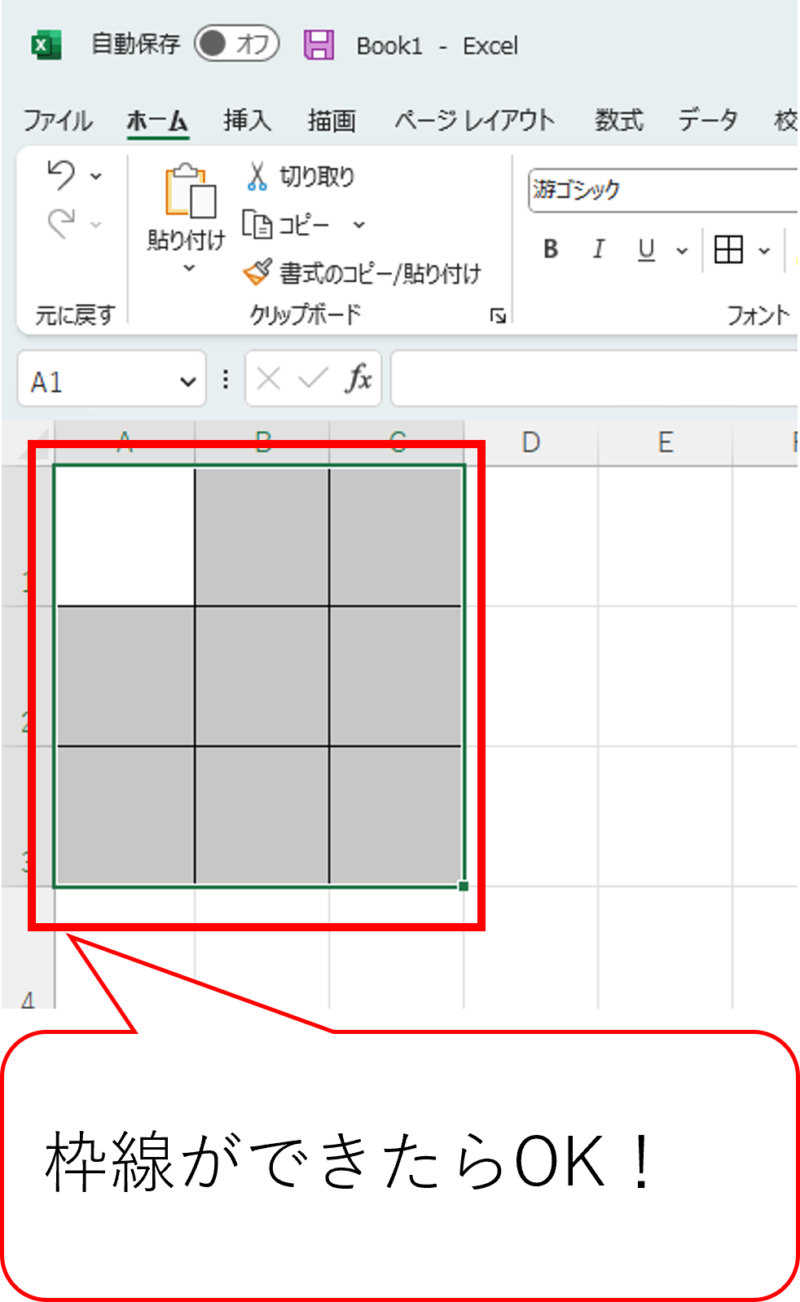
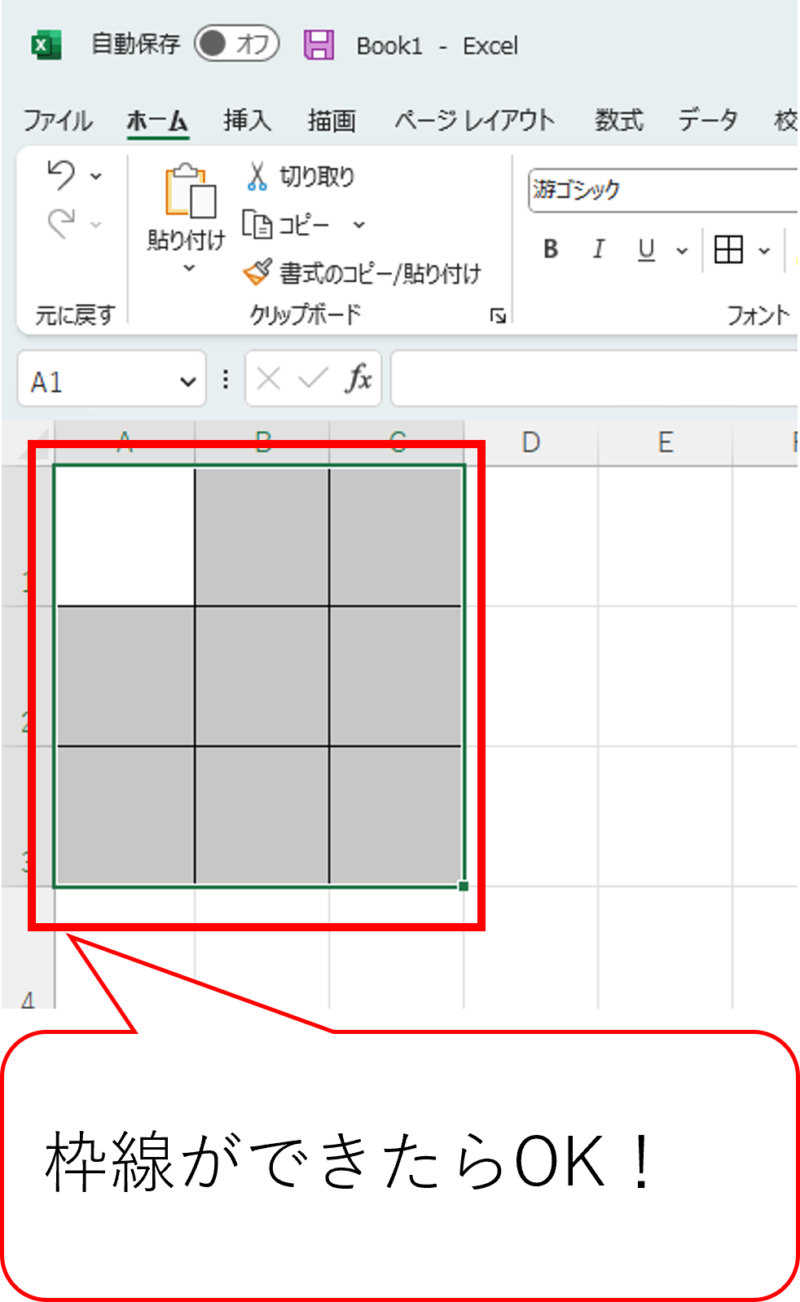
↓の図のようにセルにリストを設定して、タイピングなしで入力できるようにします。
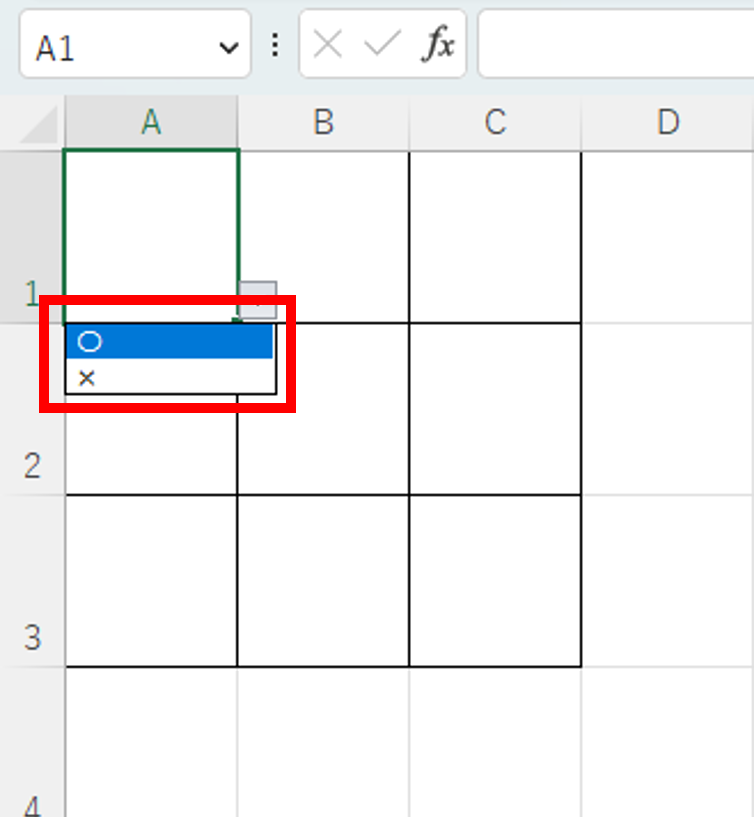
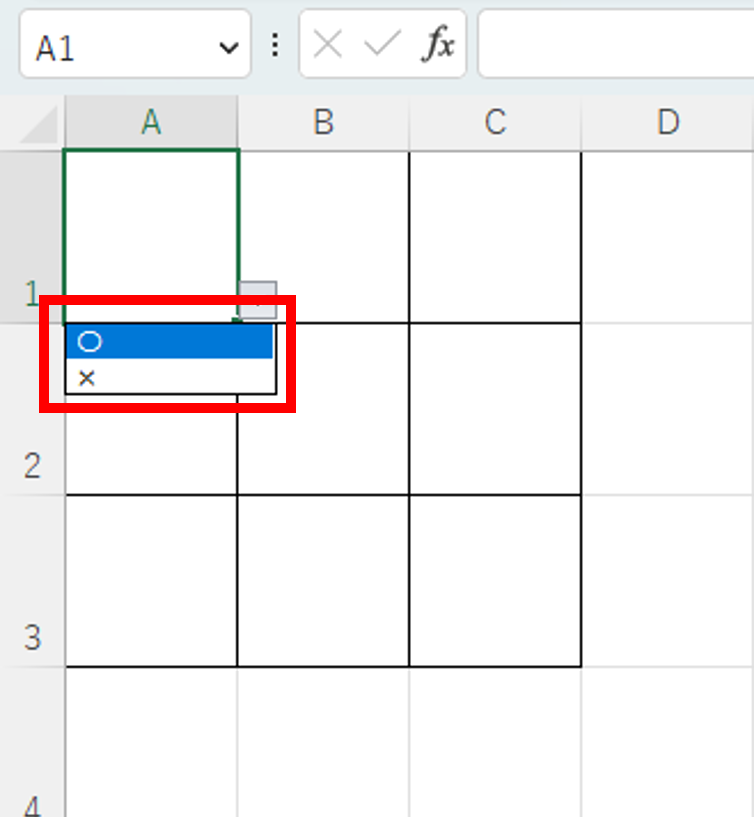
2-1 セルにリストを設定する
枠の左上のセルをクリックしたあと、データメニューを開きます。
データメニューの中から、入力規則を見つけてクリック。
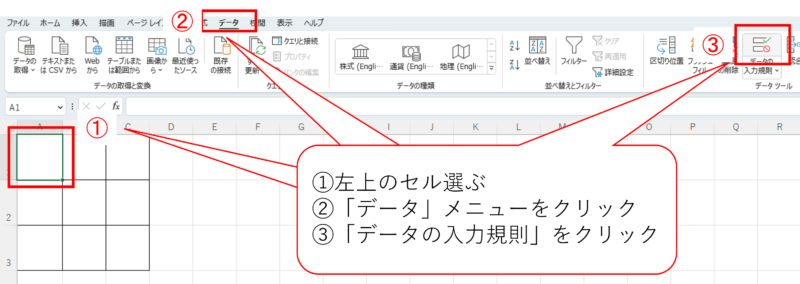
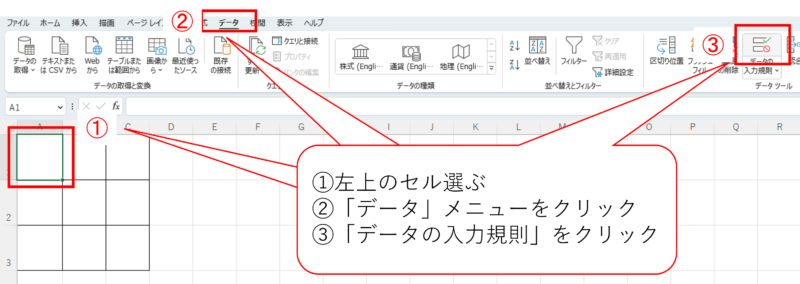
「データの入力規則」ウィンドウが開くので、「入力値の種類」と「データ」を設定しましょう。
設定する値は↓の通り。
入力値の種類:リスト
データの元の値:〇,×
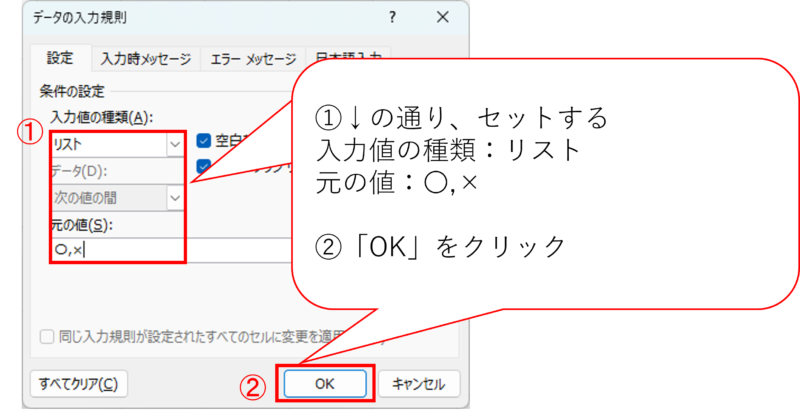
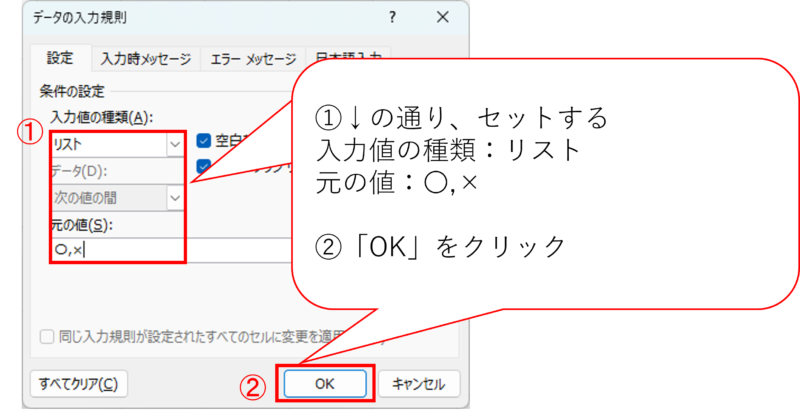



データの元の値は「,(カンマ)」で区切ります。
タイピングが難しければ「〇,×」をコピーして
貼り付けてください。
2-2 〇×の表示位置とサイズを調整する
左上のセルを選んだまま、「ホーム」メニューを開きます。
文字サイズの一覧から「26」を選びましょう。
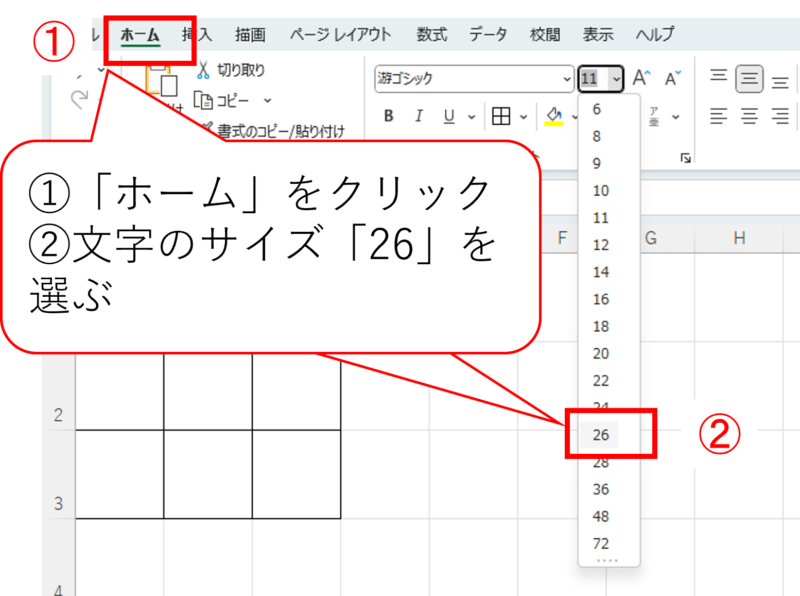
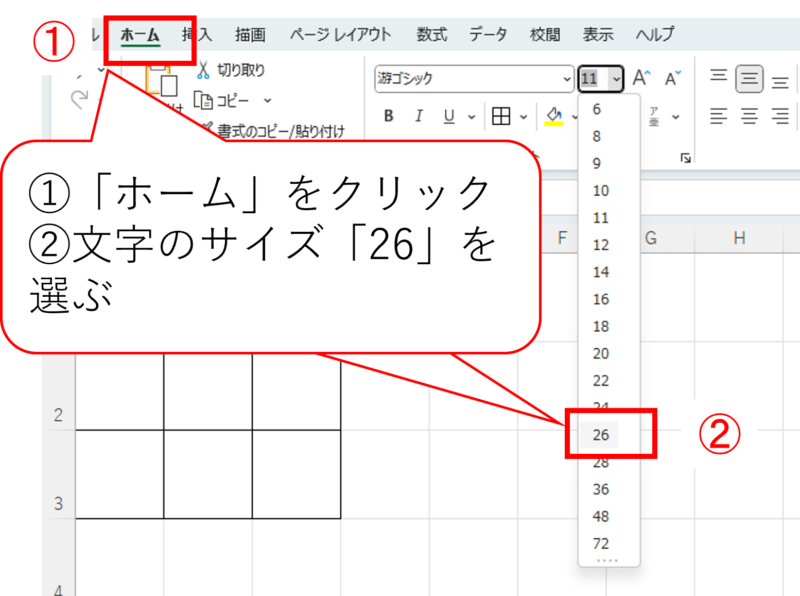
文字サイズの隣にある表示位置の中から、真ん中を選びます。
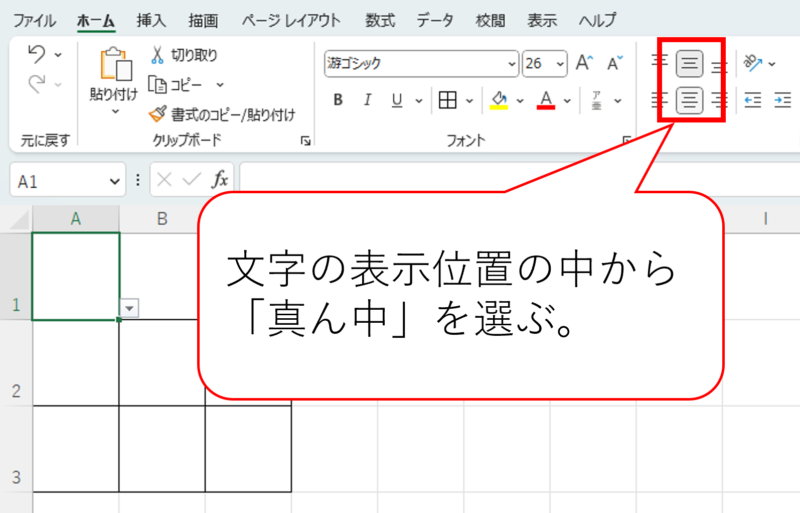
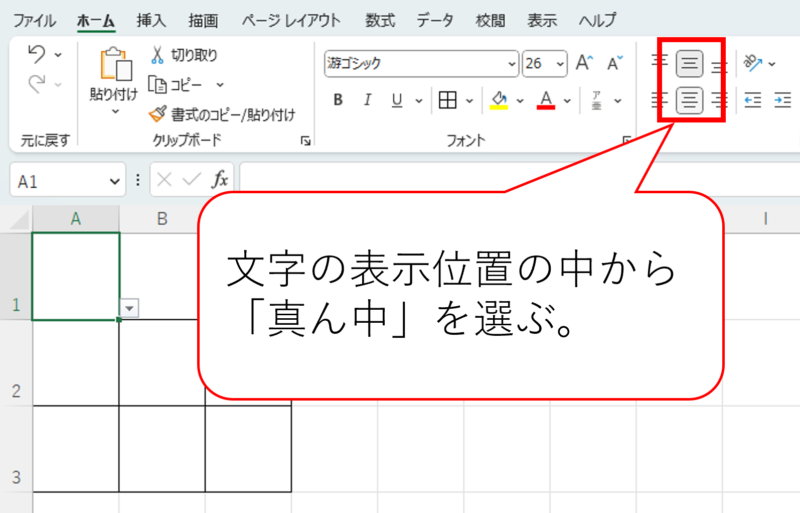
2-3 リストを設定したセルをボード上の他のセルへコピー&ペースト
リストを設定したセルをコピーします。
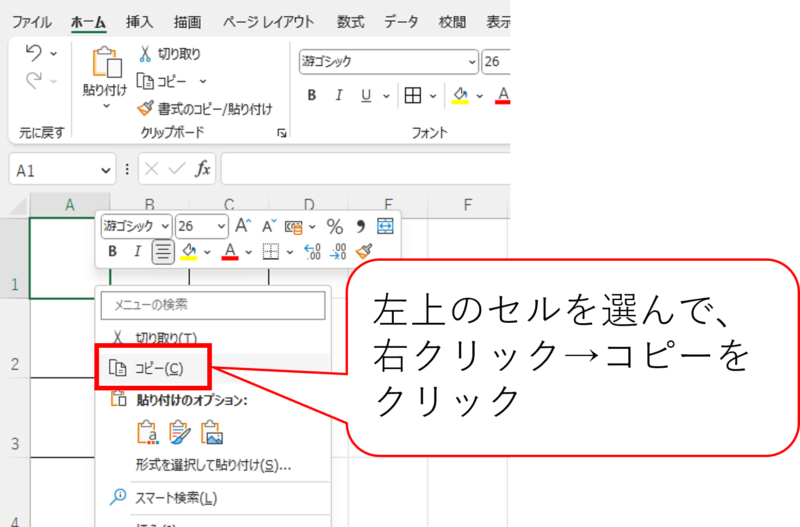
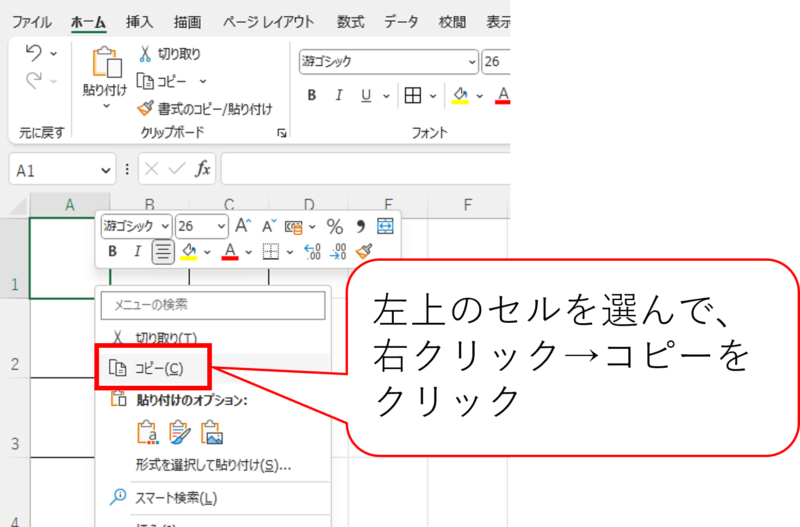



セルをコピーするときは、
・マウスの右クリック→「コピー」を左クリック
・キーボードでCtrl+Cをタイプ
でできます。
ボード上の他のセルを選択して、貼り付け(ペースト)します。
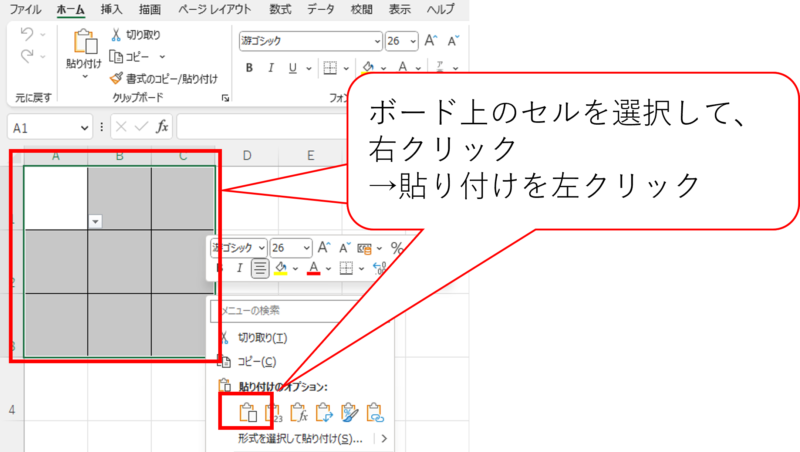
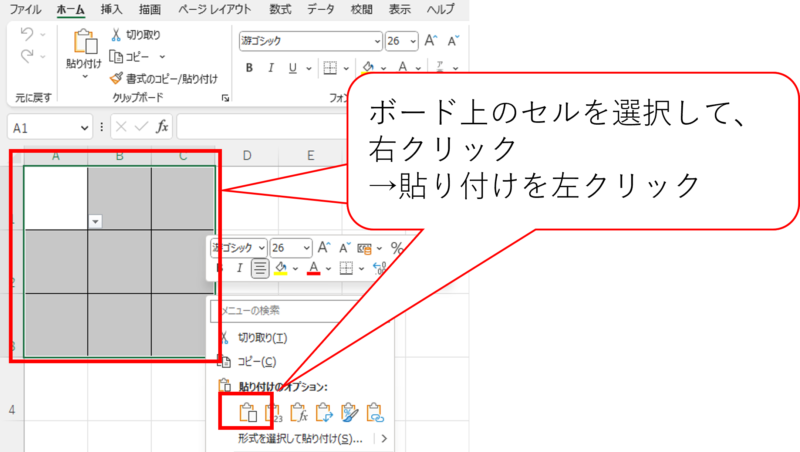



セルを貼り付けるときは、
・マウスの右クリック→「貼り付け」を左クリック
・キーボードでCtrl+Vをタイプ
でできます。
これで保存すればまるばつゲーム完成です!
間違えたときは「戻る矢印」を押そう
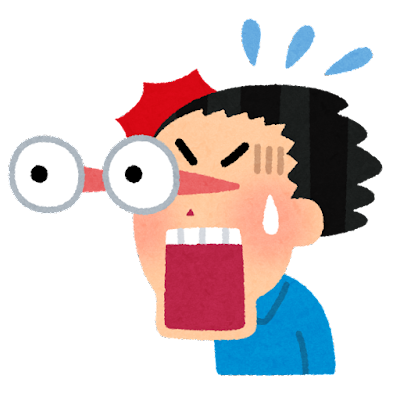
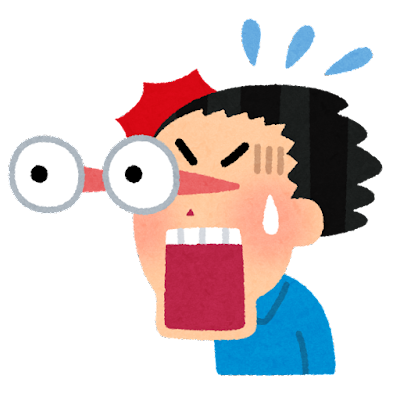
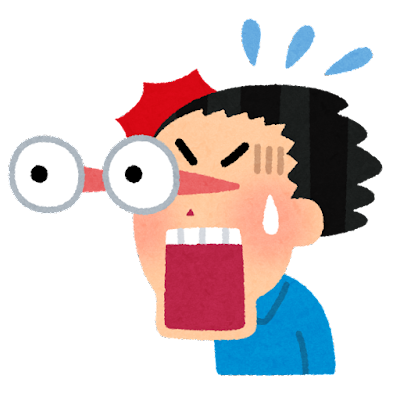
あー、間違えた!!



やっぱり元に戻したいな。
と思ったとき、「全部消して最初からやり直すしかない!」なんて思わなくてOKです。
エクセルの左上の方にあるくねっと曲がった矢印を押すと1個前の状態に戻ります。
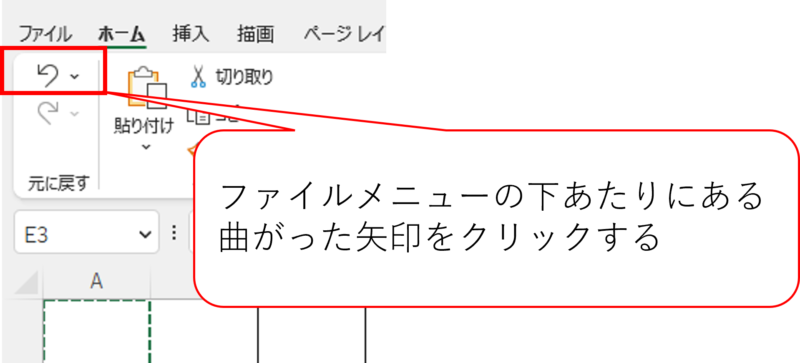
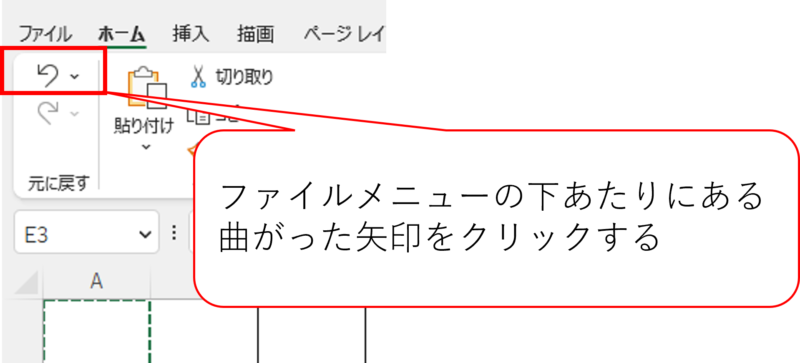
更新したり、戻ったりしながら、まるばつゲームを完成させましょう!
記事を読んでいただき、ありがとうございます。
しかし、こんなことを思っている方はいませんか?
「ゲームを作るVBAを知りたいんじゃない、仕事でつかえるVBAを知りたいんだ!」
「VBAを基礎から体系的に勉強したい」
「でも、勉強するまとまった時間はないし、お金もない!」
そんな方には、Youtuberとしても有名なUdemy講師のエクセル兄さんが教える
「Excel VBA エキスパート認定への道 ~マクロ初心者から資格試験レベルへ &7つの自動化 マクロ を作る15時間」の講座がおすすめです。
この講座の良いところは4つ。
- 仕事でつかえるVBAを学べる
- スクールに通うより圧倒的に安い
- 買い切り
- 隙間時間で勉強できる
- 一度買えば、何度でも見れる
VBAを仕事で活用できるレベルになりたいという方は↓のボタンから購入し、勉強しましょう。
まるばつゲームを遊ぶときのお願いが2つ
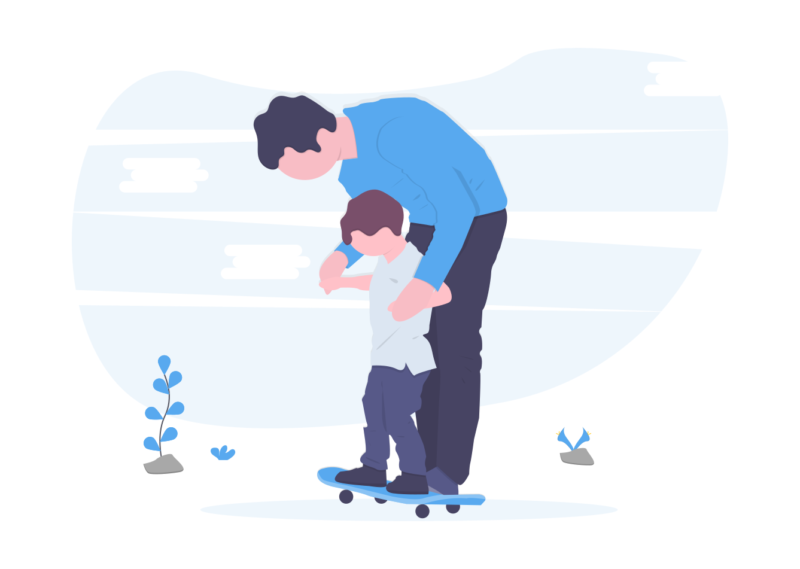
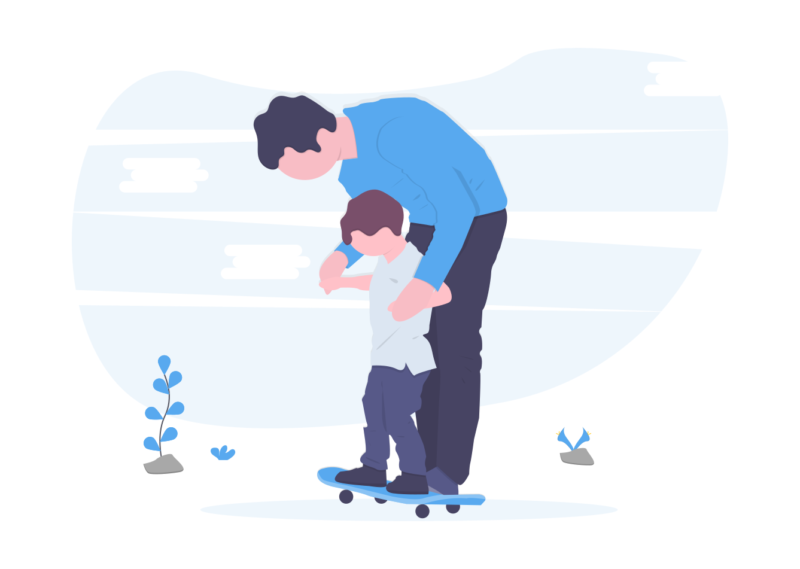
遊ぶときのお願い1:まるばつゲームのルールは親子で決めてね
基本的なまるばつゲームは縦横斜めに3つ同じマークが並んだほうが勝ちます。
しかし、ボードのサイズを5×5など大きくするなど、変えれば五目並べも可能です。
どんなルールで遊ぶかは親子で決めて遊んでください。
遊ぶときのお願い2:勝ち負けの判断は自分でやってね
今回、3つ同じマークが並んだかどうかは関数やマクロを設定していないので自分で判断しないといけません。
そのため、自分たちで決めたルールをもとに勝ち負けの判断をしましょう。
勝った負けたと言い合うのも楽しいかもしれません。
まとめ:マクロ、VBAなしでもまるばつゲームは作れる!
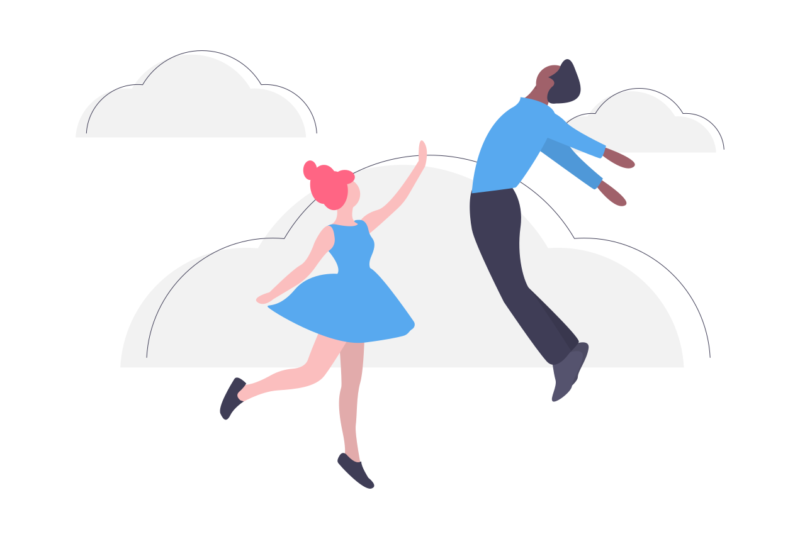
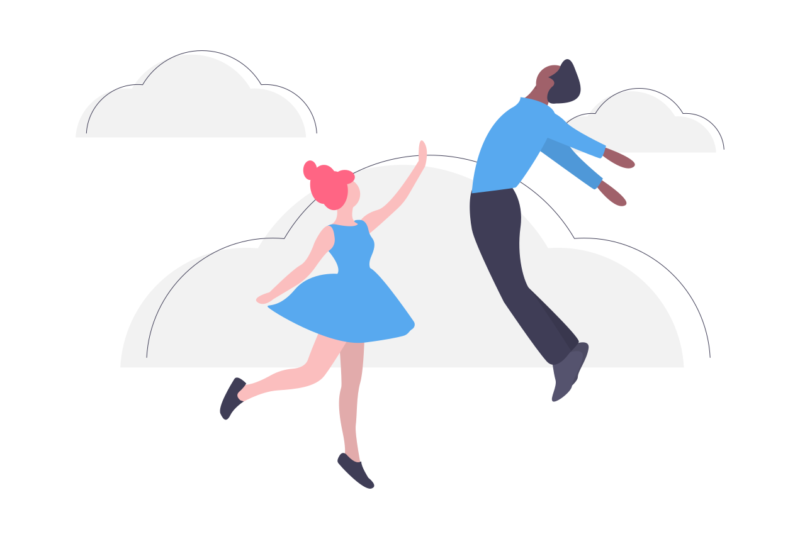
マクロ、VBAなしでまるばつゲームを作る方法を紹介しました。
全部で2STEP。
STEP1:ボードを作る
STEP2:〇と×をドロップダウンリストで入力できるようにする
マウスのクリックと少しのタイピングでゲームを作ることができます。
ぜひ、自作ゲーム作りに挑戦してみてください。
記事を読んでいただき、ありがとうございます。
しかし、こんなことを思っている方はいませんか?
「ゲームを作るVBAを知りたいんじゃない、仕事でつかえるVBAを知りたいんだ!」
「VBAを基礎から体系的に勉強したい」
「でも、勉強するまとまった時間はないし、お金もない!」
そんな方には、Youtuberとしても有名なUdemy講師のエクセル兄さんが教える
「Excel VBA エキスパート認定への道 ~マクロ初心者から資格試験レベルへ &7つの自動化 マクロ を作る15時間」の講座がおすすめです。
この講座の良いところは4つ。
- 仕事でつかえるVBAを学べる
- スクールに通うより圧倒的に安い
- 買い切り
- 隙間時間で勉強できる
- 一度買えば、何度でも見れる
VBAを仕事で活用できるレベルになりたいという方は↓のボタンから購入し、勉強しましょう。

コメント