
じゃんけんゲームできた!
でも、何を出すかドロップダウンリストで選ぶのはめんどくさいよ。。。。。



じゃぁグー、チョキ、パーを入力するボタンを作りましょう!
前回までのじゃんけんゲームの記事で、グーチョキパー画像を表示できるようになりました。


でも、自分の出し手をドロップダウンリストから選ぶようになっています。
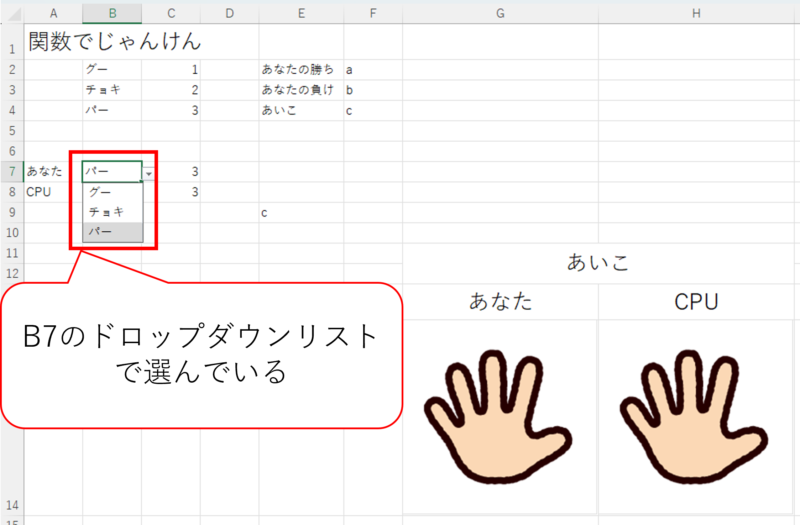
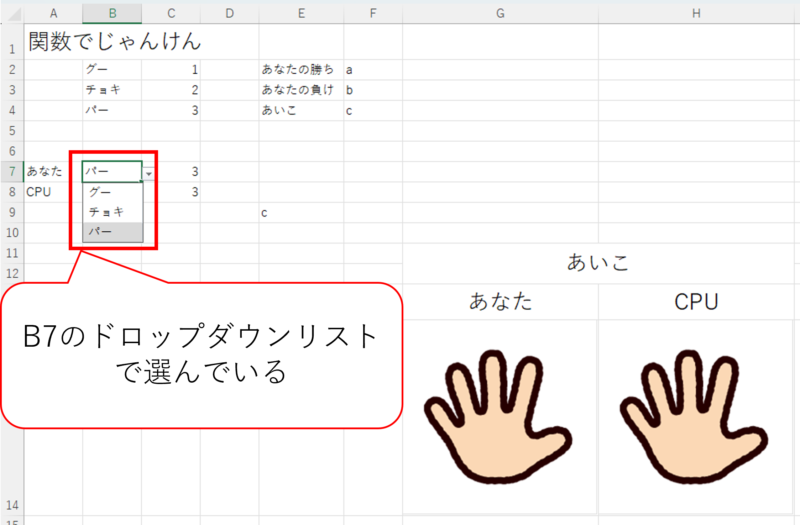
選ぶのがちょっとめんどくさいですよね。
そこで、もっと入力しやすいように、もっとゲーム感を出すために、「グー、チョキ、パーのボタン」を作ります。



でも、ボタンを作るってことはVBAを書いて、マクロを作らないといけないんでしょ?
なんだか不安。。。。。。。。



大丈夫!必要なVBAはAIに書いてもらいましょう!
VBAを書くのに慣れていない、マクロを作るのが不安という方は多いと思います。
そんな時は最近話題のAI「ChatGPT」にVBAを書いてもらいましょう。
この記事では、これまで作ってきたじゃんけんゲームにChatGPTを使って、グーチョキパーのボタンを追加する方法を紹介します。
この記事を読むとわかることは以下の通り
この記事でわかること2点
・ChatGPTでVBAを書く方法
・マクロボタンを作る方法
この記事を実践するとドロップダウンリストで出し手を選んでいたじゃんけんゲームが↓のようなボタンを押すじゃんけんゲームになります。
記事を読んでいただき、ありがとうございます。
しかし、こんなことを思っている方はいませんか?
「ゲームを作るVBAを知りたいんじゃない、仕事でつかえるVBAを知りたいんだ!」
「VBAを基礎から体系的に勉強したい」
「でも、勉強するまとまった時間はないし、お金もない!」
そんな方には、Youtuberとしても有名なUdemy講師のエクセル兄さんが教える
「Excel VBA エキスパート認定への道 ~マクロ初心者から資格試験レベルへ &7つの自動化 マクロ を作る15時間」の講座がおすすめです。
この講座の良いところは4つ。
- 仕事でつかえるVBAを学べる
- スクールに通うより圧倒的に安い
- 買い切り
- 隙間時間で勉強できる
- 一度買えば、何度でも見れる
VBAを仕事で活用できるレベルになりたいという方は↓のボタンから購入し、勉強しましょう。
では、やってみましょう!
まずは準備!やることは2つ
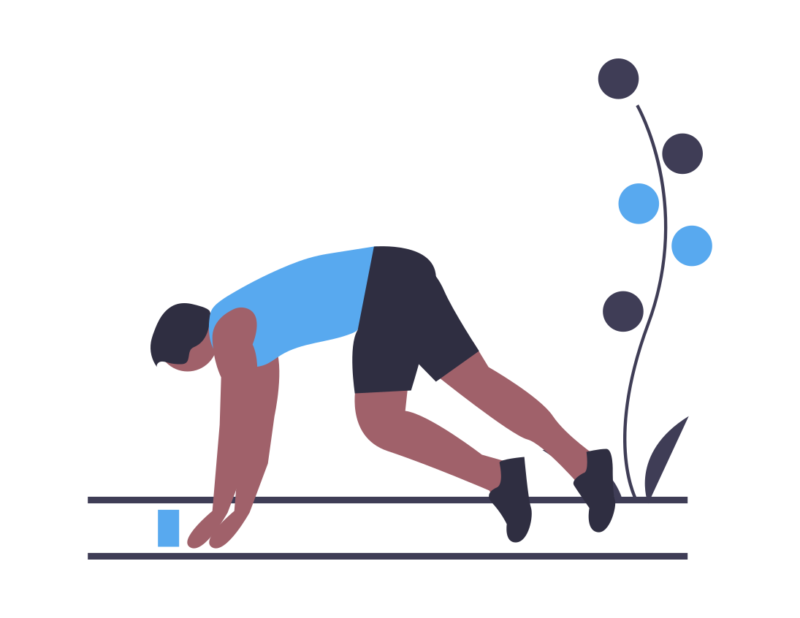
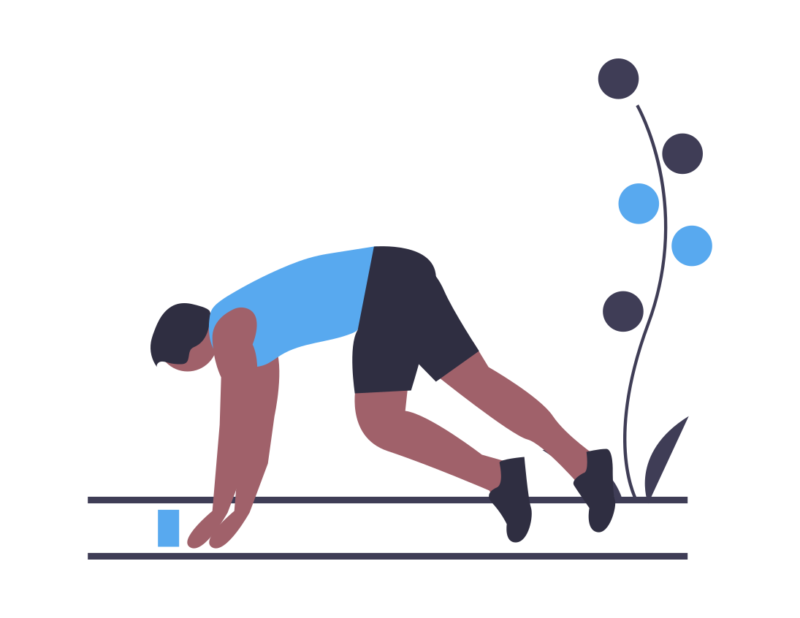
開発メニューを表示する
じゃんけんゲームにボタンを追加するには、「開発」メニューが表示されている必要があります。
もし、「まだ表示されてないよー」という場合は、を参考に「開発」メニューを表示してください。
マクロ機能有効ファイルで保存
マクロボタンを作っても、マクロ機能が有効なファイル形式で保存しないと、せっかく作ったマクロボタンが消えてしまいます。
マクロ機能が有効なファイル形式は「xlsm形式」です。
いずれの方法も↓の記事で紹介しているので、参考にしてみてください。
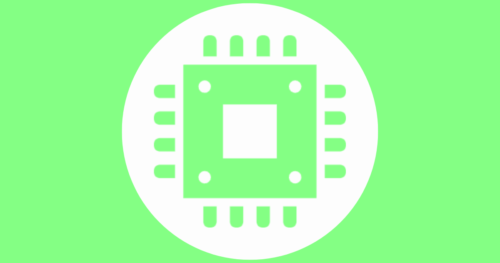
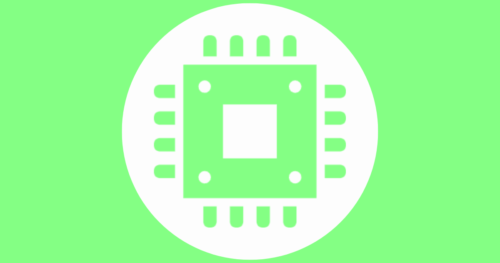
AIを使ってマクロを作る
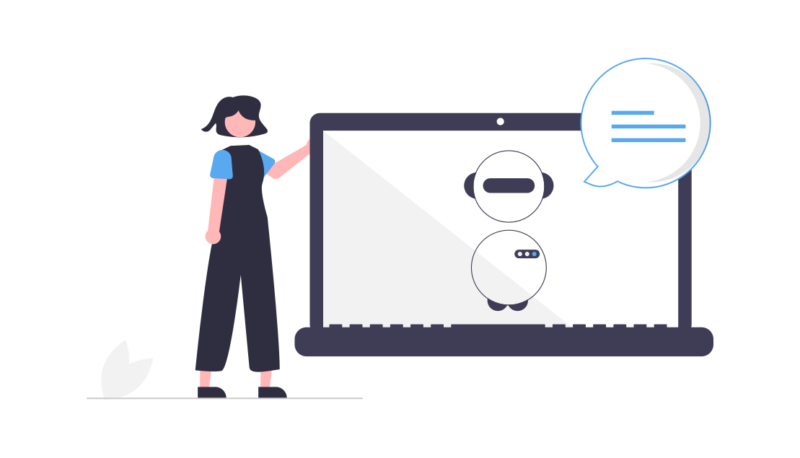
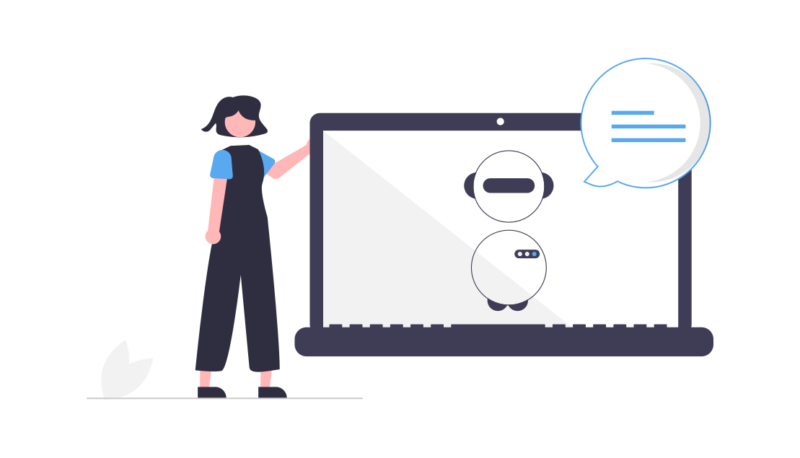
ChatGPTに質問を投げてVBAを書いてもらう
グー・チョキ・パーのボタンを押すと自分の出し手の画像が変わるようにしたいです。
今のじゃんけんゲームはB7セルのドロップダウンリストで出し手を選んでいます。
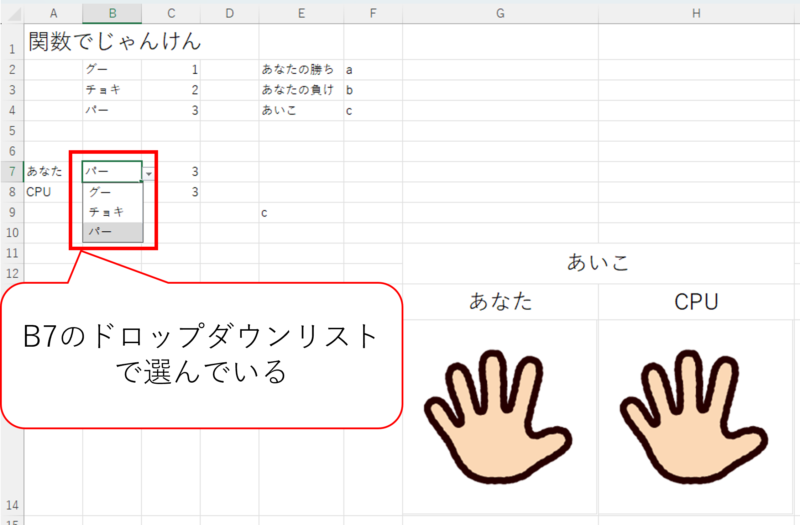
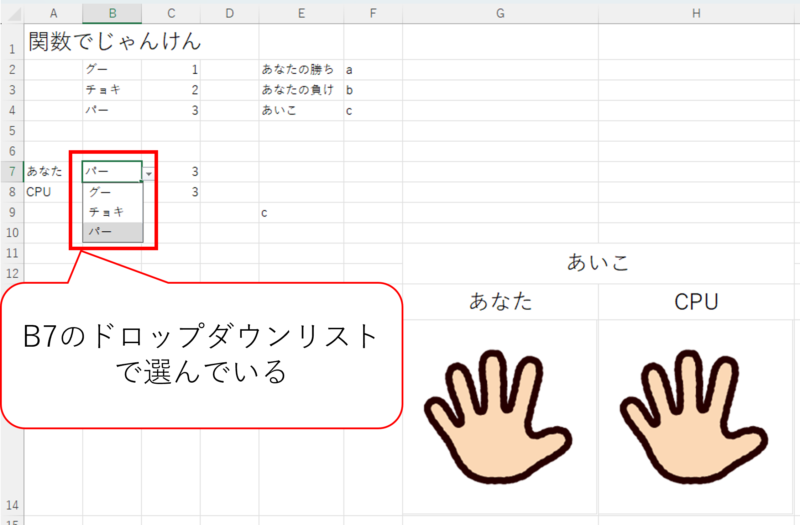
そこで、「グー・チョキ・パーのボタンを押すとB7セルにグー・チョキ・パーの文字が入力される」ようにします。
そのためのVBAを書く必要がありますが、ここで最近話題のChatGPTを使いましょう!
ChatGPTとは?
イーロン・マスク氏などが創設した非営利企業「OpenAI」が開発した大規模な自然言語モデルです。
ネット上のあらゆるテキストデータを取り込んで学習して、ユーザーの質問に対して回答してくれます。
ChatGPTの登録方法や使い方は↓のサイトがわかりやすいです。
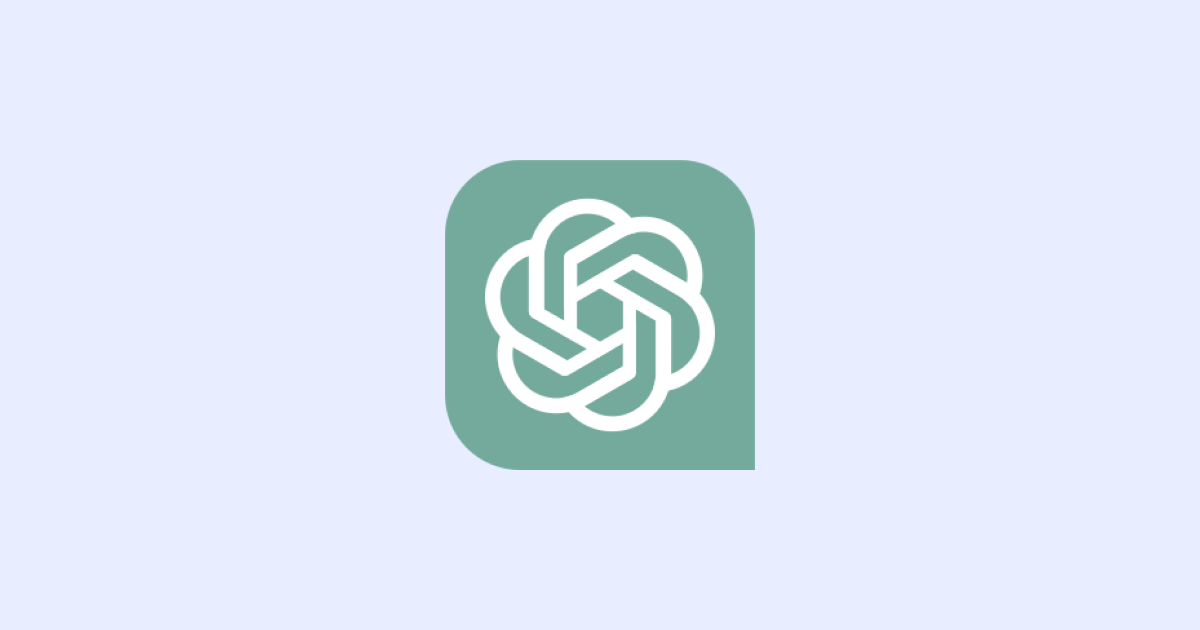
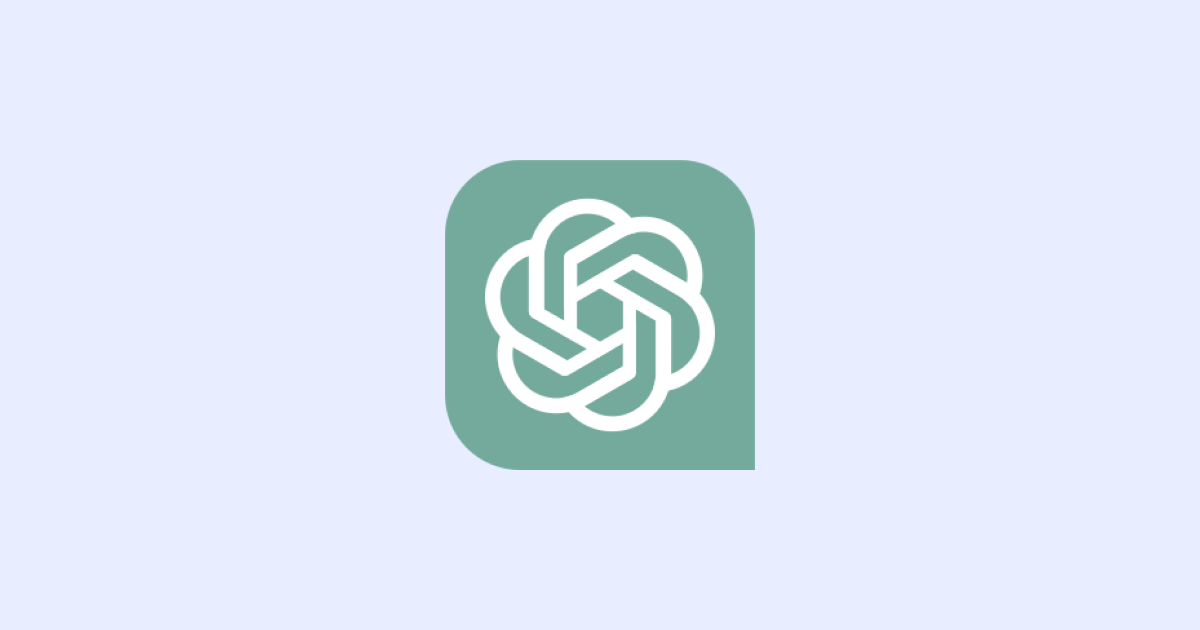
まだ、ChatGPTを使ったことの無い方は、ぜひ登録して使ってみてください。
ChatGPTに「ExcelでじゃんけんシートのB7セルに「グー」という文字列を入力する「グー」という名前のVBAを書いてください。」と入力してEnterキーを押します。
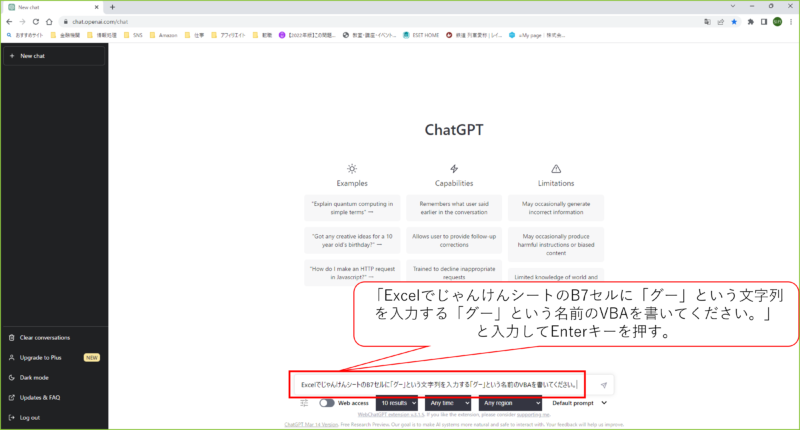
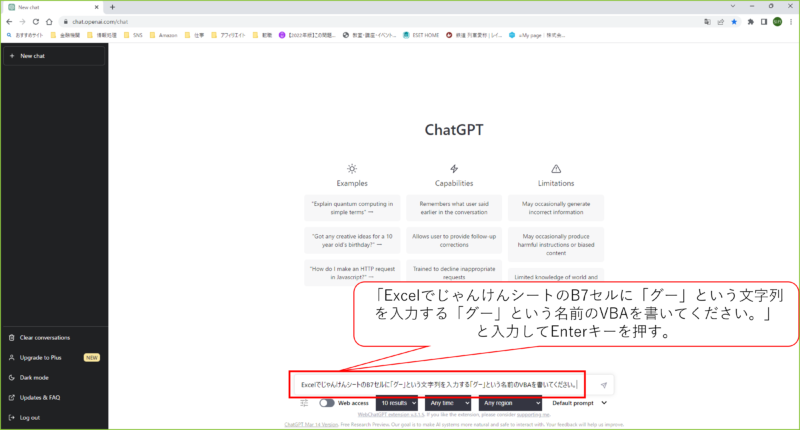
そうすると、ChatGPTがVBAを書いてくれます。
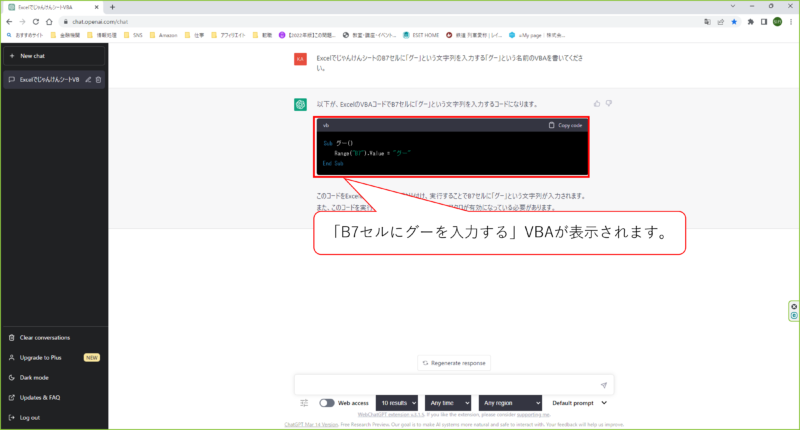
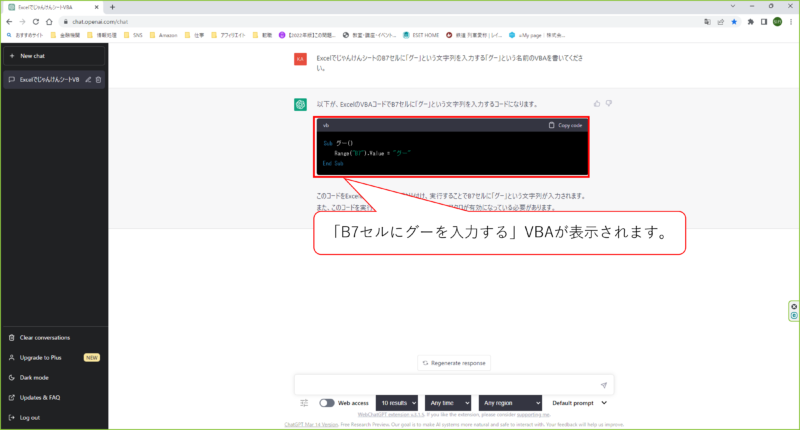
できたVBAはこんな感じ
Sub グー()
Range(“B7”).Value = “グー”
End Sub
ChatGPTはあくまでAIなので、必ず正しい答えを出してくれるわけではありません。
しかし、今回は正しく動くことを確認しているので大丈夫です!
できたVBAをマクロエディタに貼り付けて保存
ChatGPTに書いてもらったVBAを使ってExcelのマクロを作ります。
じゃんけんゲームのエクセルファイルを開いた後、開発メニューの「マクロ」をクリックすると小さいウィンドウが開きます。
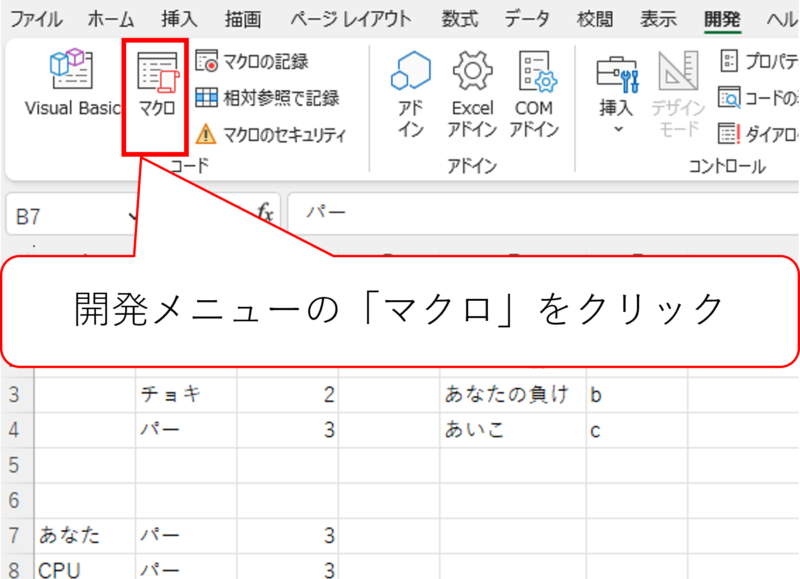
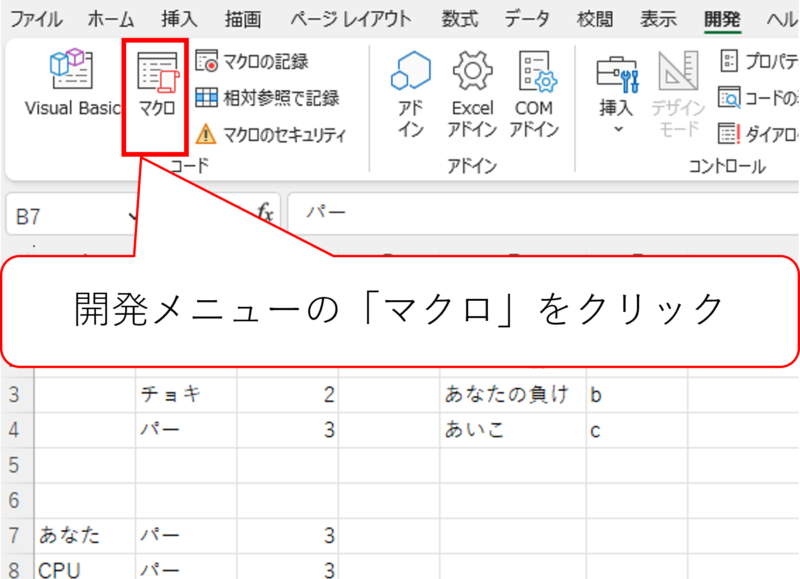
マクロ名に「グー」と入力したら、作成ボタンをクリックしましょう。
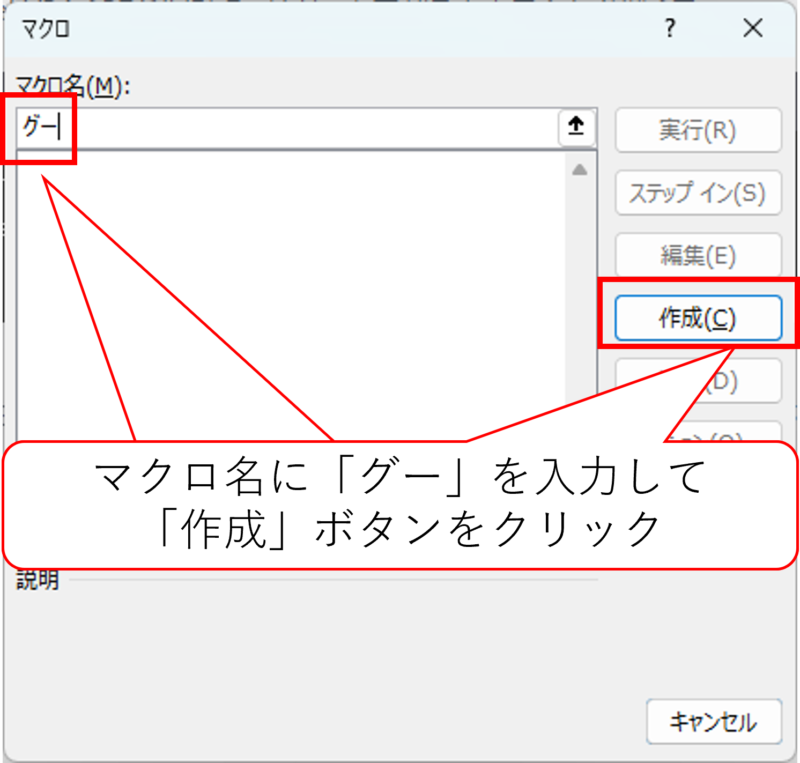
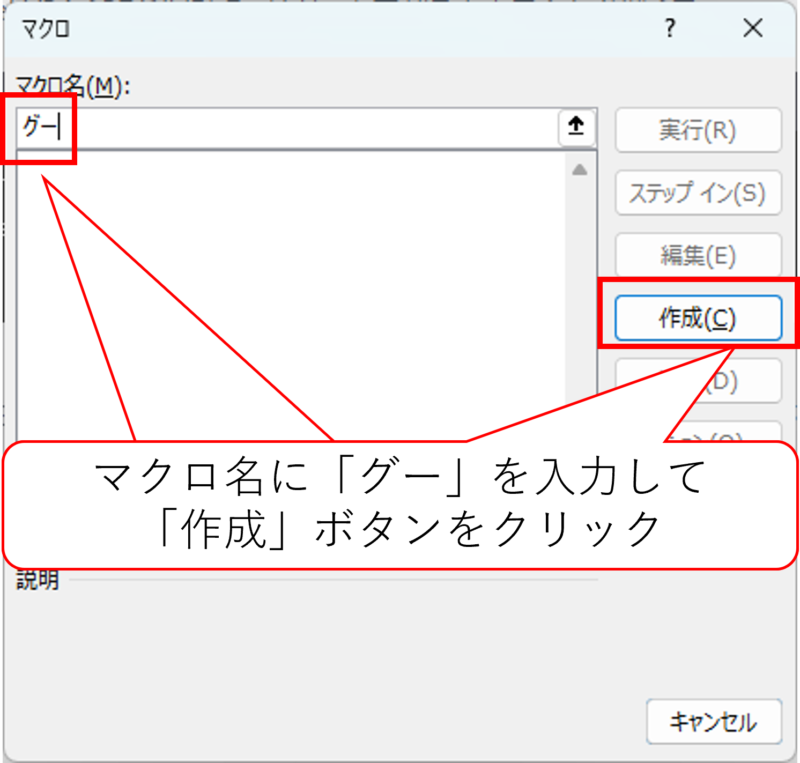
そうすると、↓のような編集画面が出てきます。


ここでいったんChatGPTに戻って、「Code Copy」をクリックしてVBAをコピーします。
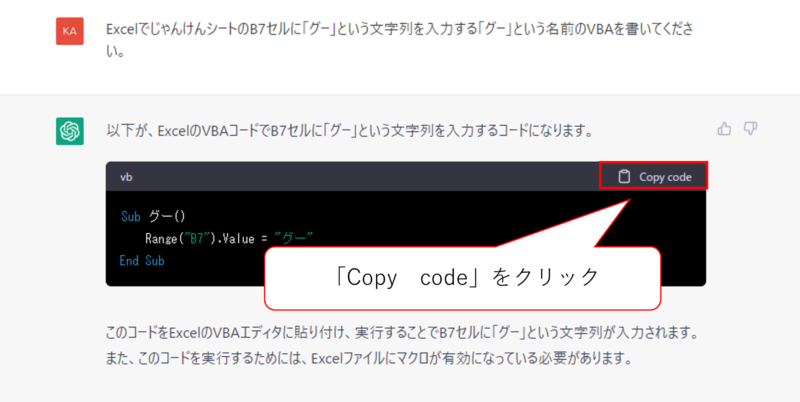
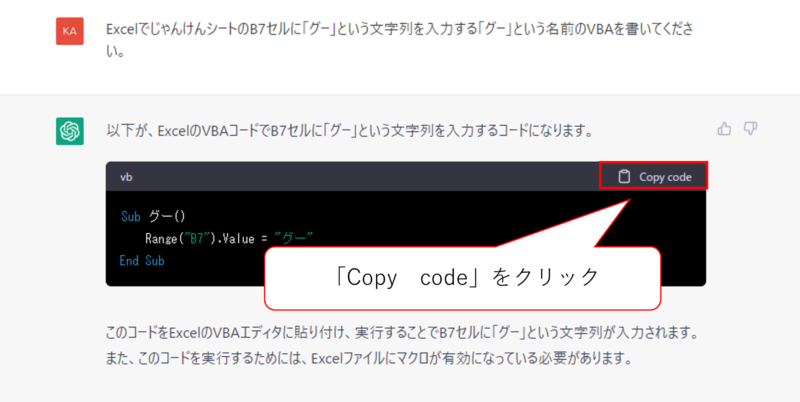
Excelに戻ってChatGPTに作ってもらったVBAを貼り付けます。
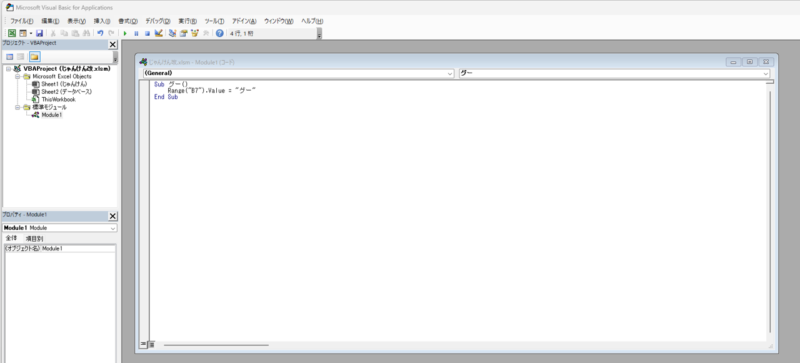
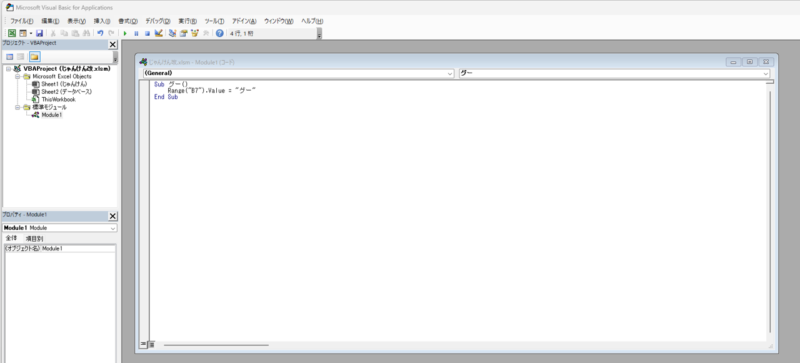
保存を押せばOKです。
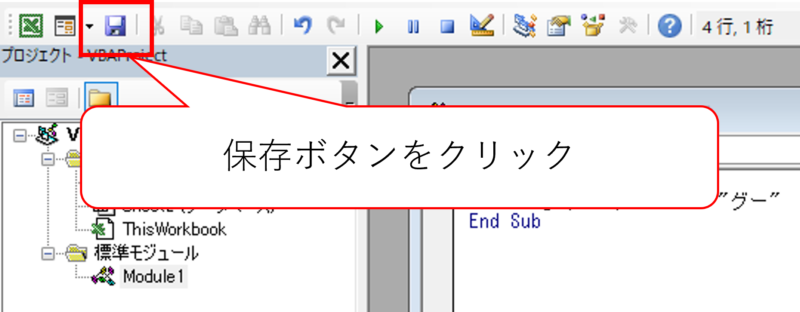
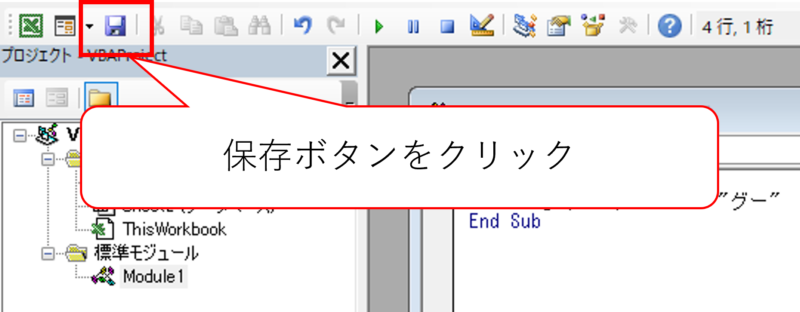
3種類のマクロを作る
グーのマクロが完成しました。
続いて、チョキとパーのマクロを作りましょう!
手順はグーのときと同じです。
ChatGPTに
「ExcelでじゃんけんシートのB7セルに「チョキ」という文字列を入力する「チョキ」という名前のVBAを書いてください。」
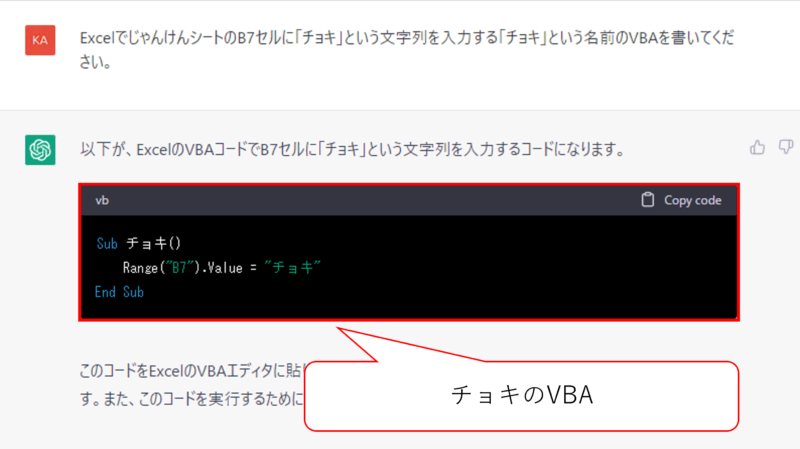
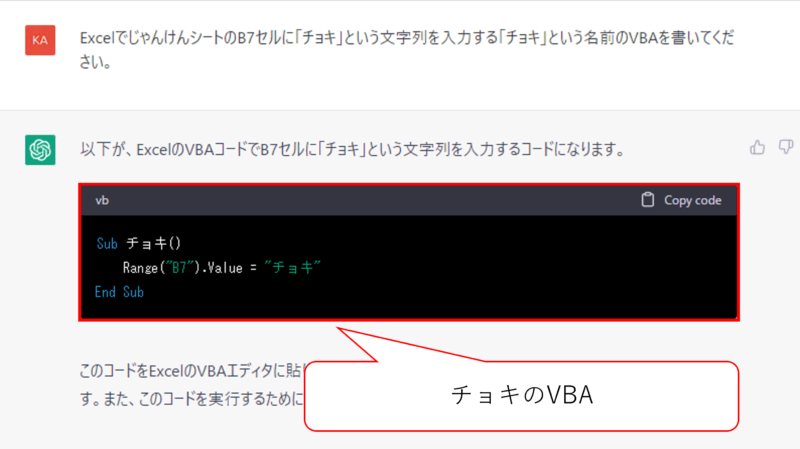
「ExcelでじゃんけんシートのB7セルに「パー」という文字列を入力する「パー」という名前のVBAを書いてください。」
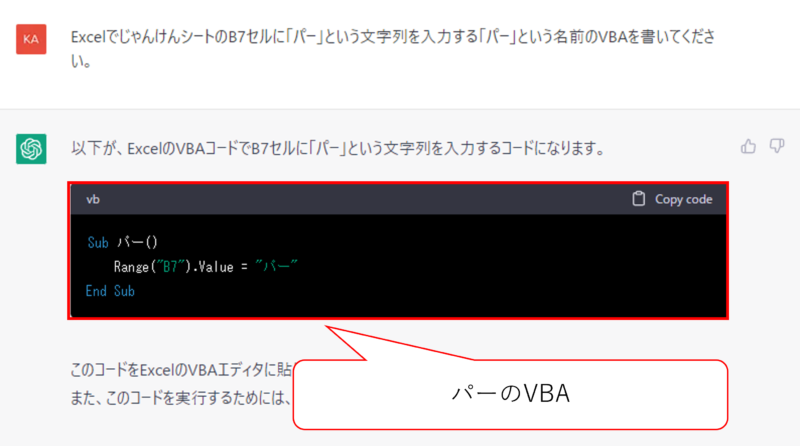
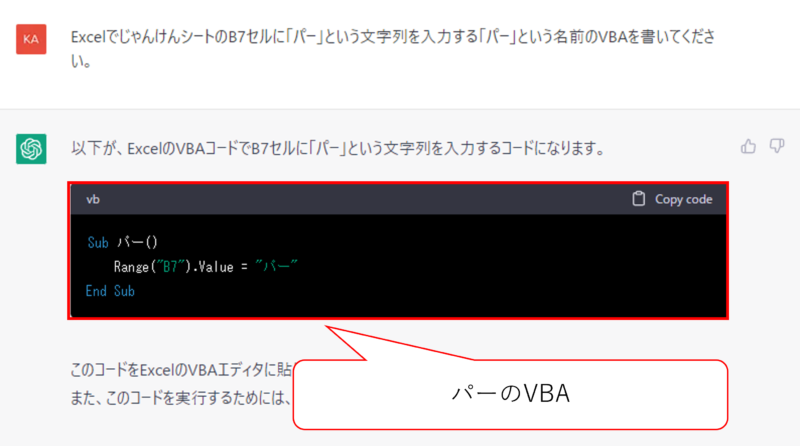
とお願いします。
そうすると↓のVBAを書いてくれるはず。
チョキのVBA:
Sub チョキ()
Range(“B7”).Value = “チョキ”
End Sub
パーのVBA:
Sub パー()
Range(“B7”).Value = “パー”
End Sub
VBAができたらグーのときと同じようにエクセルマクロの編集画面に貼り付けます。
チョキのVBAはグーのVBAの下、パーのVBAはチョキのVBAの下に貼り付けて、保存します。
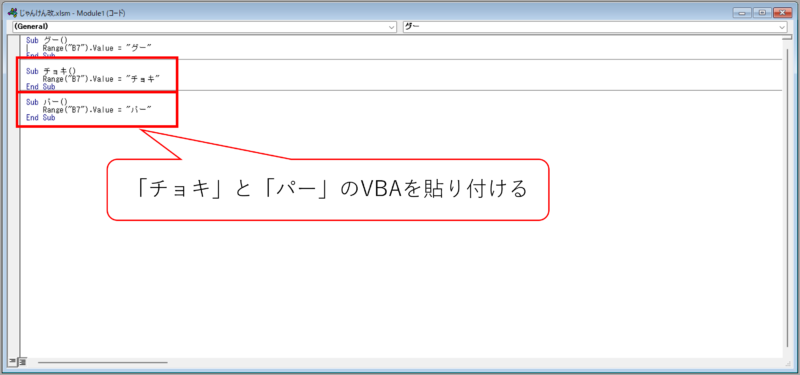
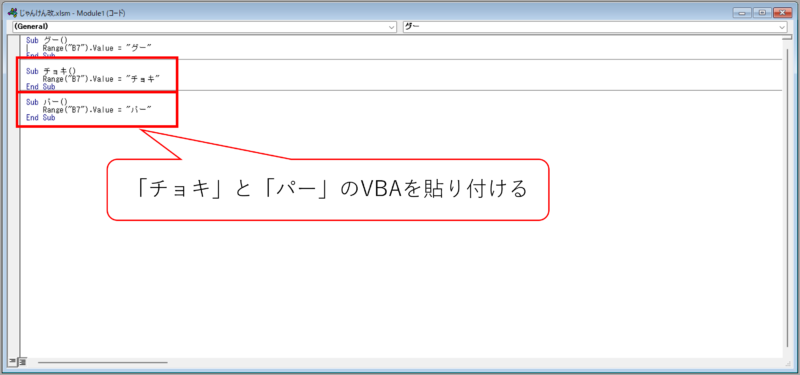
記事を読んでいただき、ありがとうございます。
しかし、こんなことを思っている方はいませんか?
「ゲームを作るVBAを知りたいんじゃない、仕事でつかえるVBAを知りたいんだ!」
「VBAを基礎から体系的に勉強したい」
「でも、勉強するまとまった時間はないし、お金もない!」
そんな方には、Youtuberとしても有名なUdemy講師のエクセル兄さんが教える
「Excel VBA エキスパート認定への道 ~マクロ初心者から資格試験レベルへ &7つの自動化 マクロ を作る15時間」の講座がおすすめです。
この講座の良いところは4つ。
- 仕事でつかえるVBAを学べる
- スクールに通うより圧倒的に安い
- 買い切り
- 隙間時間で勉強できる
- 一度買えば、何度でも見れる
VBAを仕事で活用できるレベルになりたいという方は↓のボタンから購入し、勉強しましょう。
グーチョキパーの3種類のボタンを作る
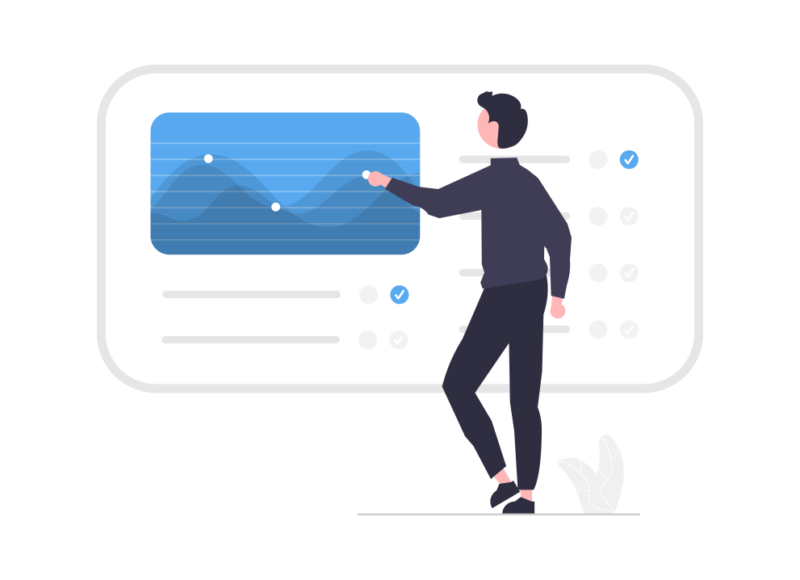
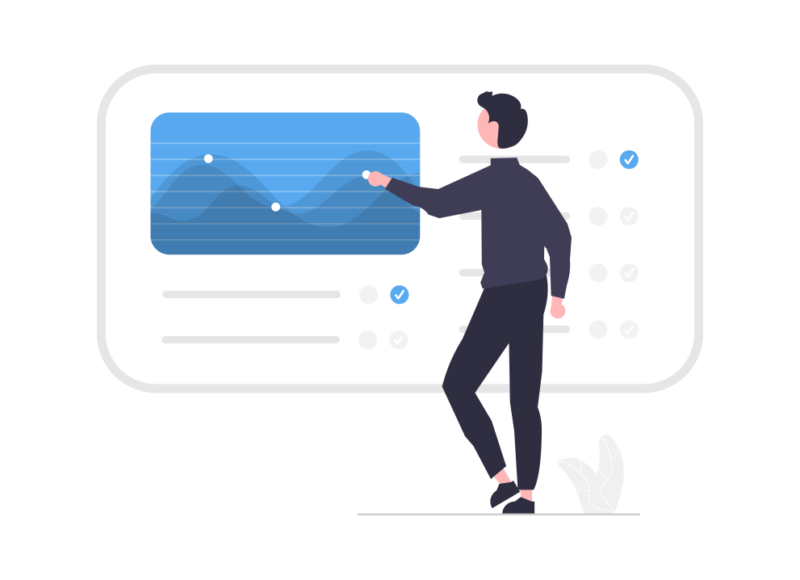
マクロができたら、ボタンを作ります。
開発メニューの「挿入」で「ボタン」をクリックします。
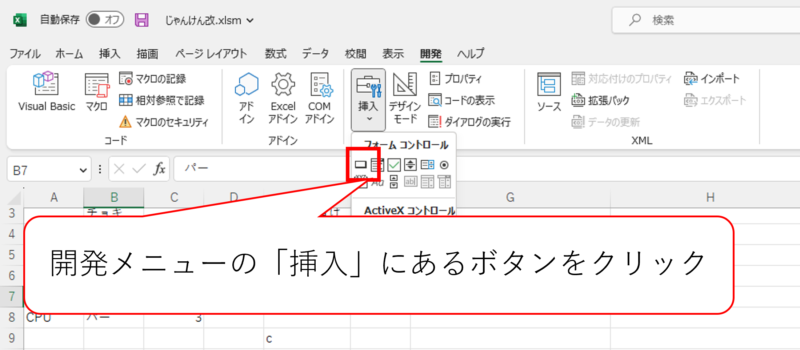
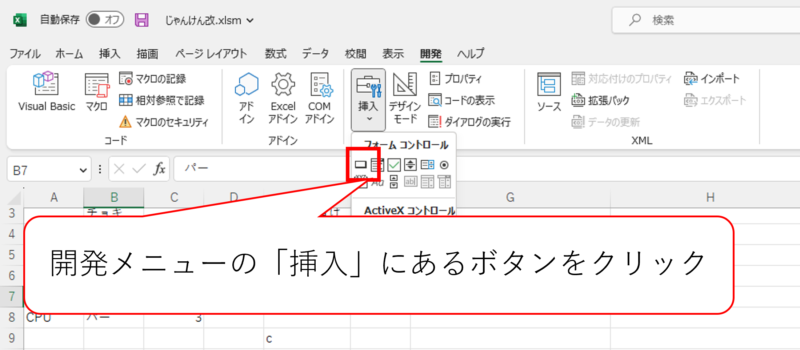
シート上で左クリックしながら上下左右に図形を広げます。
左クリックを放すと「マクロの登録」ウィンドウが開くので、まずはグーのマクロを選んでOKをクリック
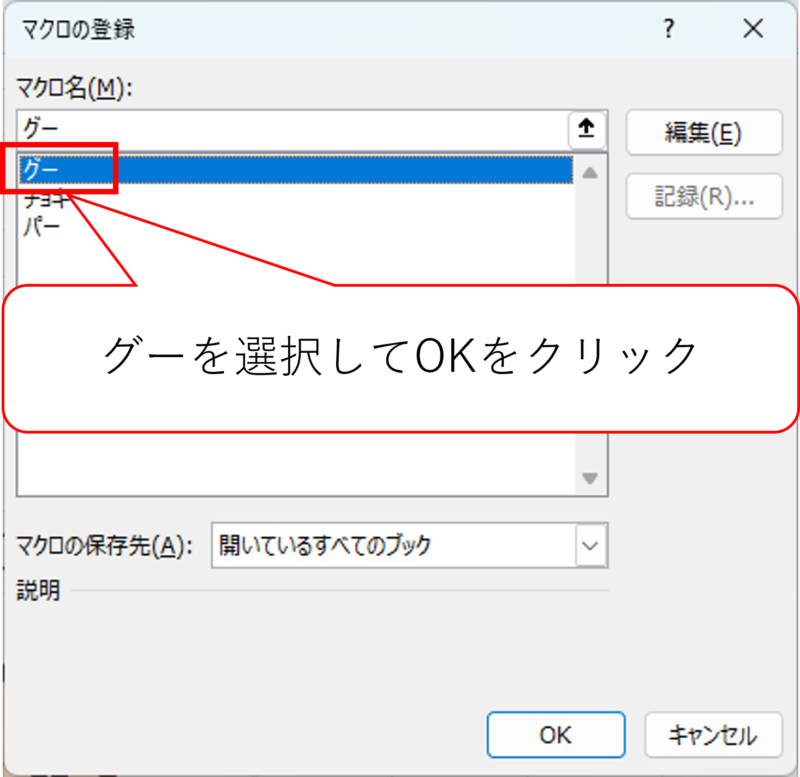
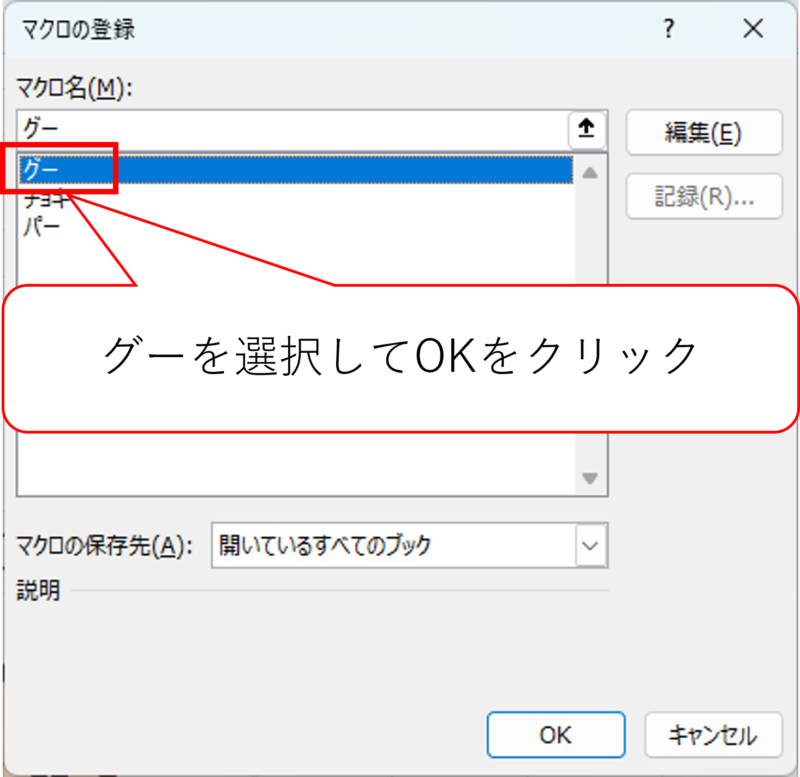
ボタンを右クリックし、テキストの編集を選んだら、テキストを「グー」にしましょう。
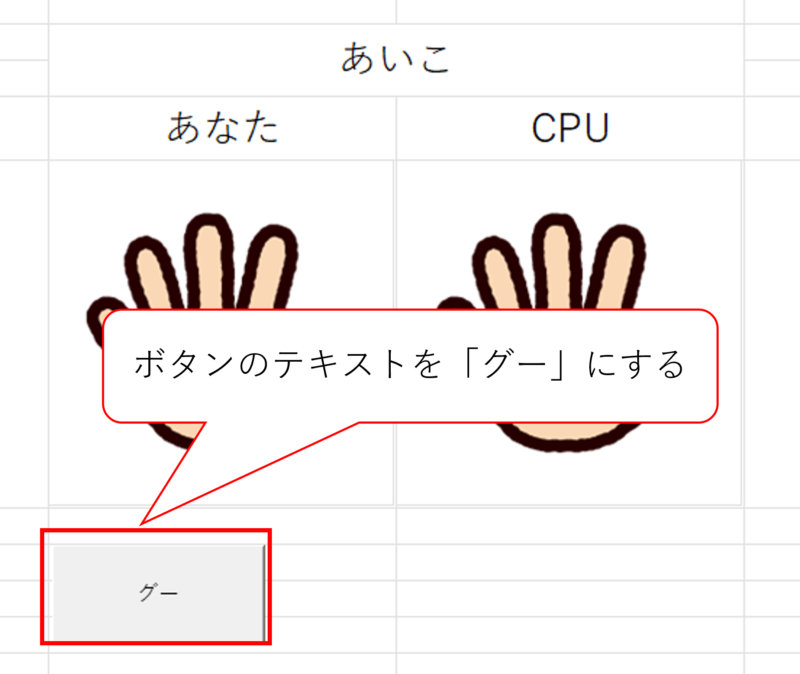
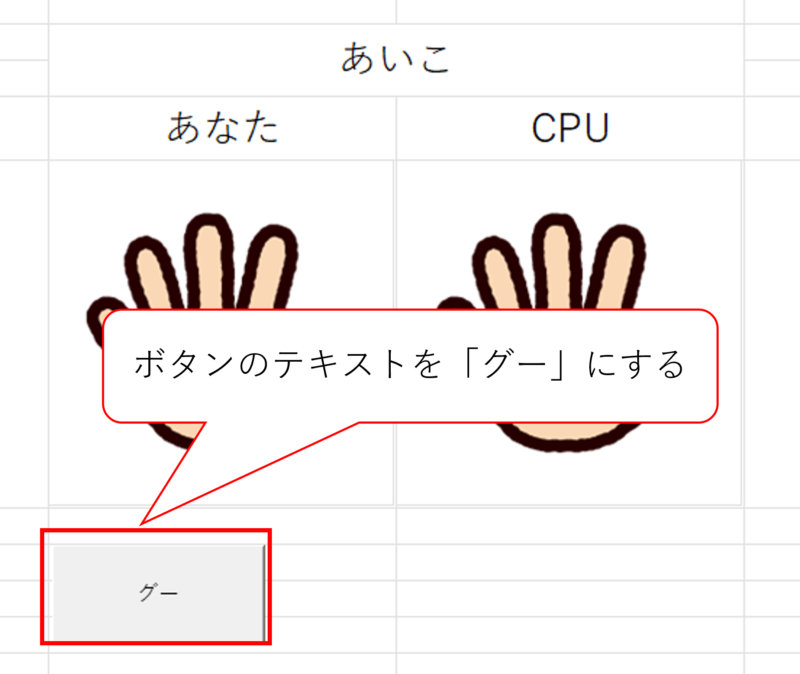
同じ手順でチョキ、パーのボタンを作ります。
3つのボタンを画像の下に並べましょう。
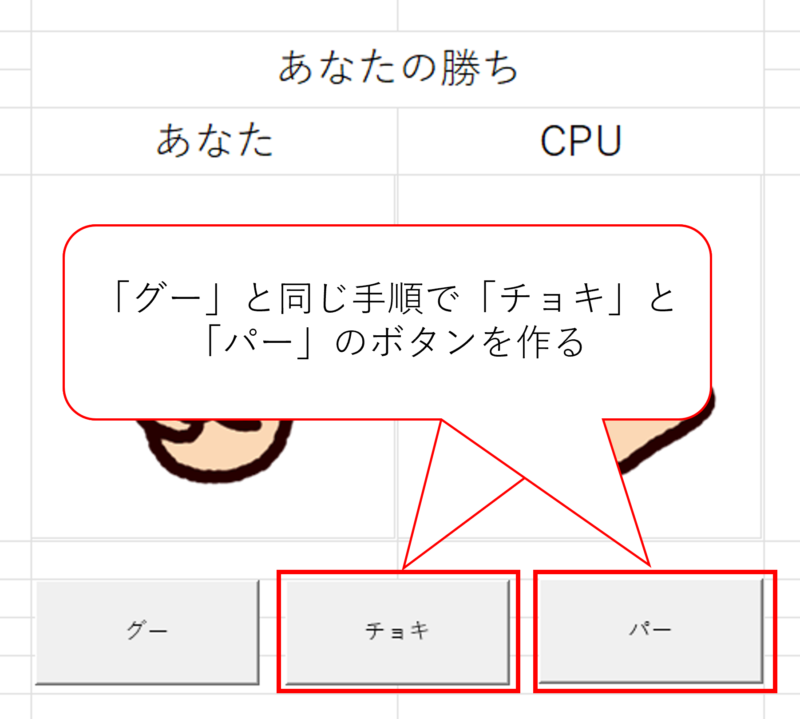
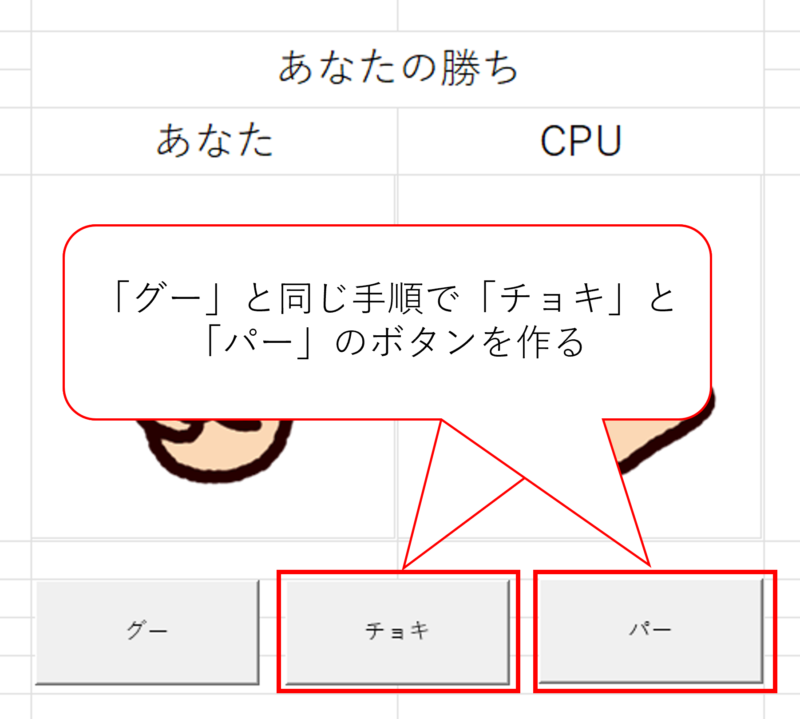
おまけ:見やすいように修正する
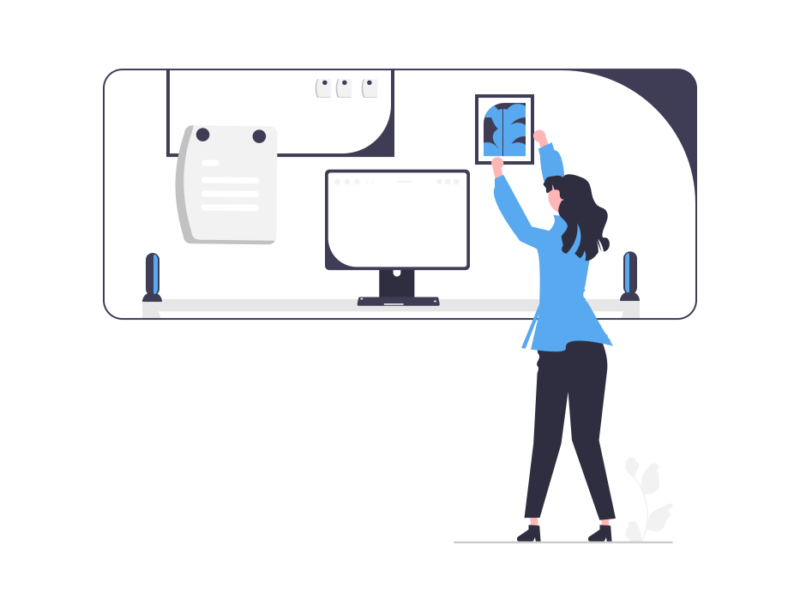
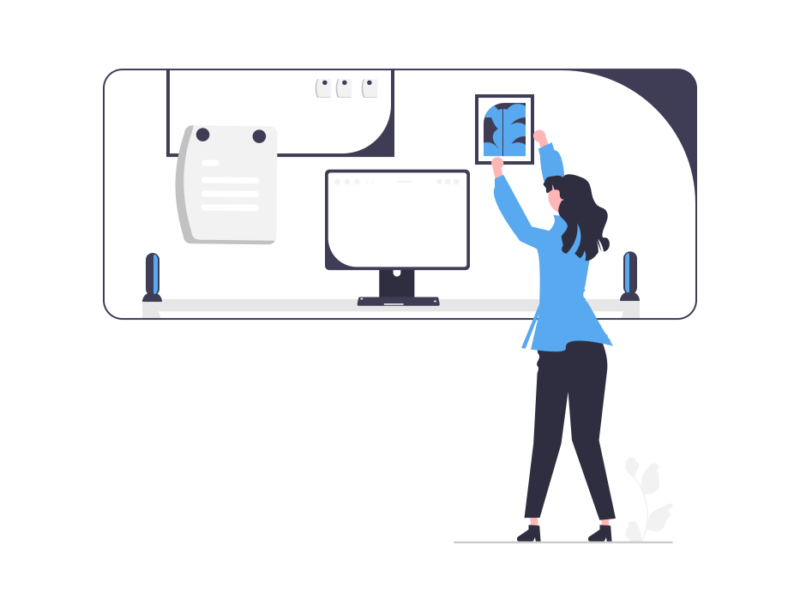
最後にじゃんけんゲームが見やすいようにレイアウトを修正します。
F1に新しいタイトル「じゃんけんゲーム」と入力します。
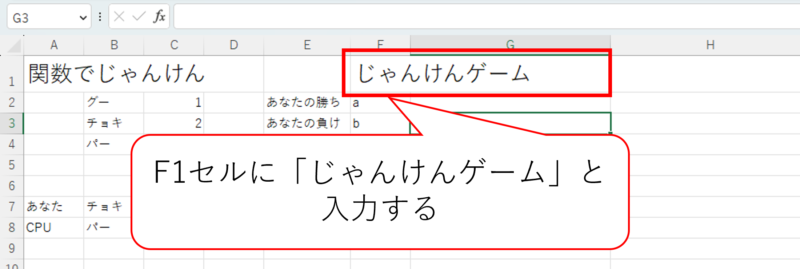
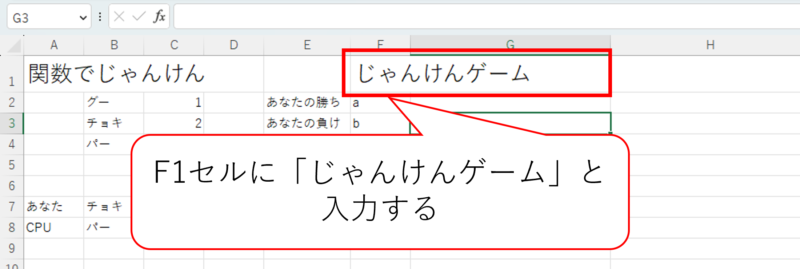
関数やリストを非表示にするために、2~10行目を選択して右クリックします。
出てきたメニューの中の非表示をクリック。
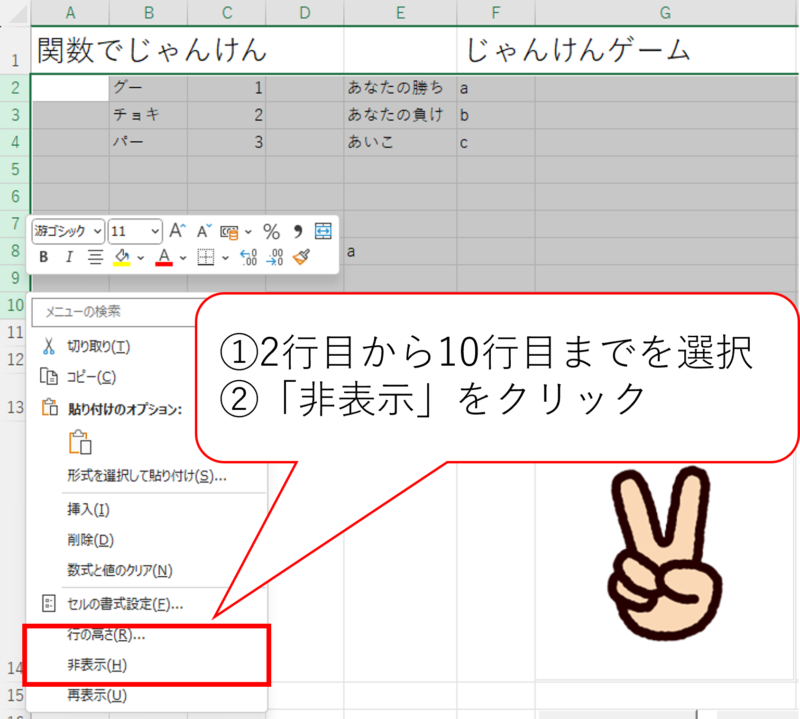
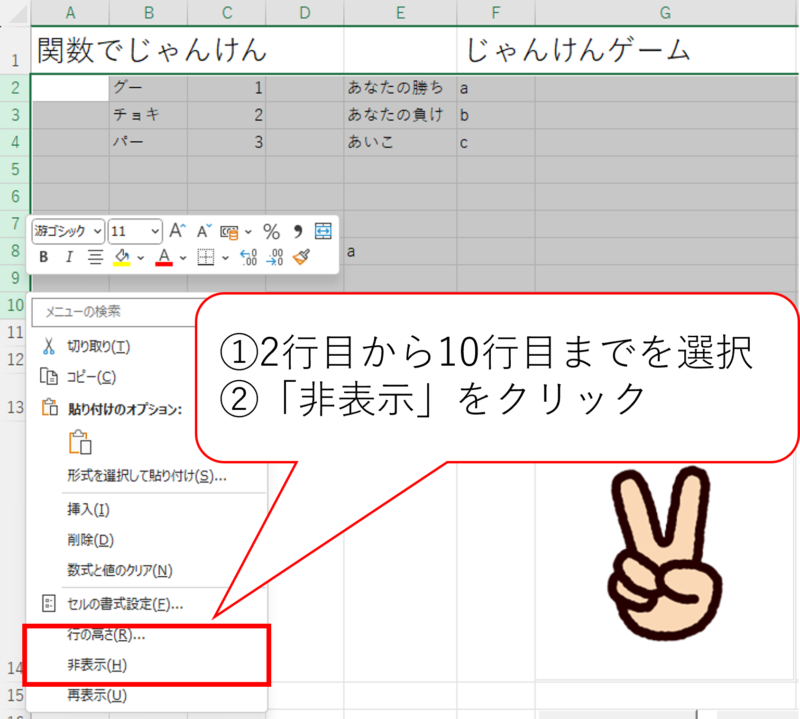
ゲームの左側に余計な空白があるので、非表示にします。
A~E列を選択して右クリック→非表示をクリック
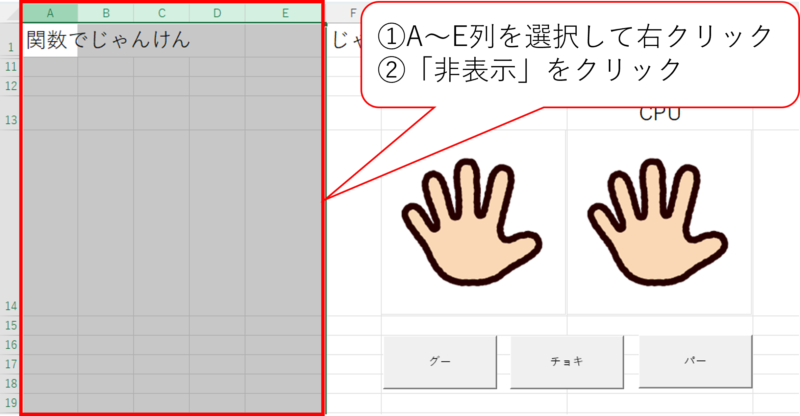
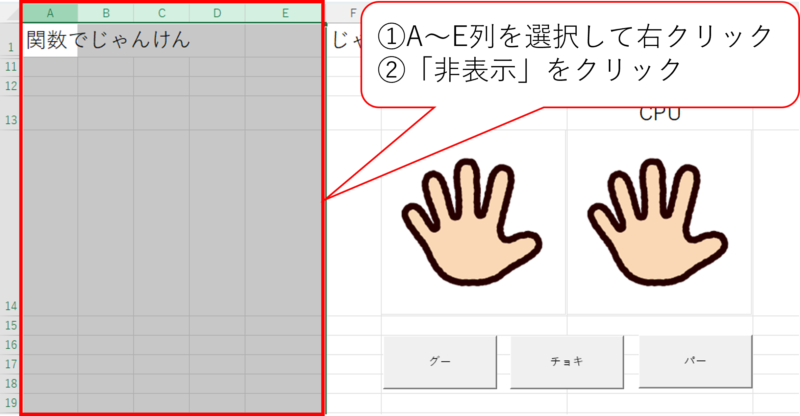
これで必要なものだけ表示されるようになりました。
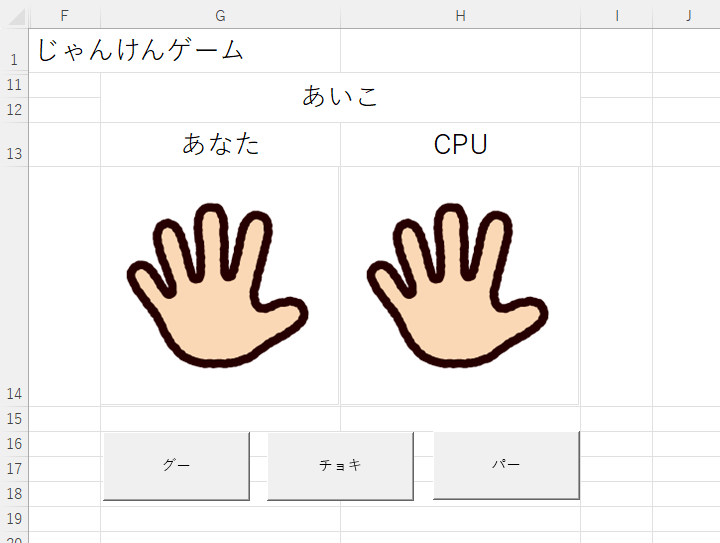
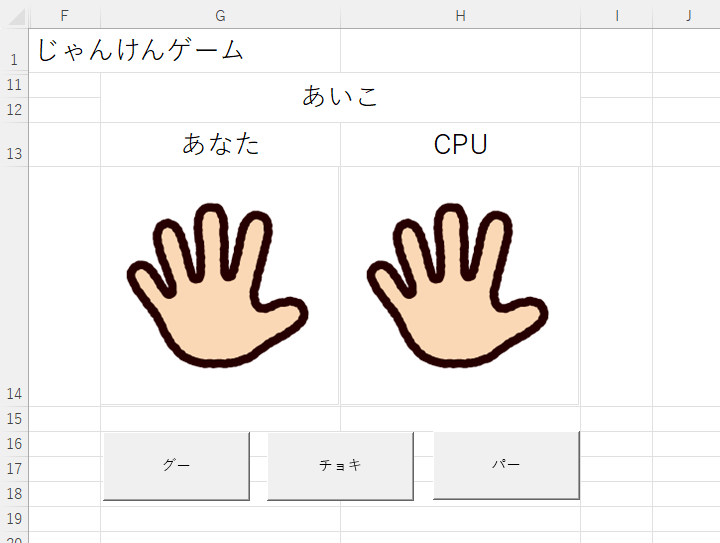
完成!
VBAをAIに書いてもらってマクロを作ろう!
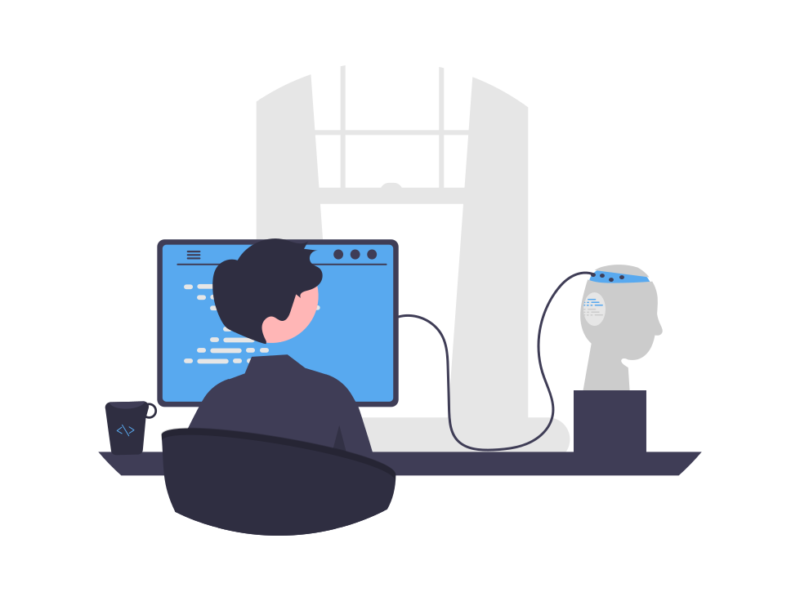
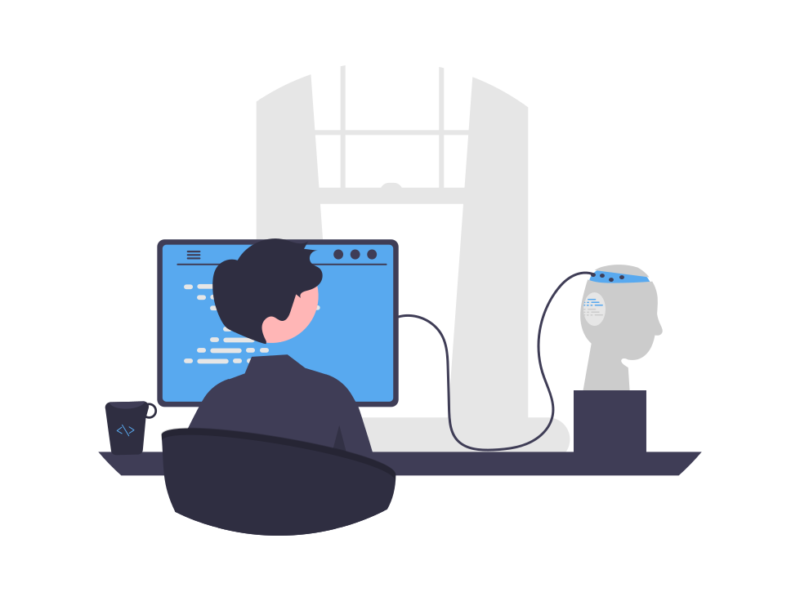
マクロボタンを作るのにChatGPTを利用しました。
今回の記事のまとめです。。
この記事でわかること2点
・ChatGPTでVBAを書く方法
→質問したらVBAを書いてくれる。
・マクロボタンを作る方法
→エクセルの開発メニューからマクロを作って、ボタンに設定する
自分でVBAを書くのが大変!という人でもChatGPTを使えば、簡単に書くことができます。
流行のAIを使って、VBAに挑戦しましょう!
記事を読んでいただき、ありがとうございます。
しかし、こんなことを思っている方はいませんか?
「ゲームを作るVBAを知りたいんじゃない、仕事でつかえるVBAを知りたいんだ!」
「VBAを基礎から体系的に勉強したい」
「でも、勉強するまとまった時間はないし、お金もない!」
そんな方には、Youtuberとしても有名なUdemy講師のエクセル兄さんが教える
「Excel VBA エキスパート認定への道 ~マクロ初心者から資格試験レベルへ &7つの自動化 マクロ を作る15時間」の講座がおすすめです。
この講座の良いところは4つ。
- 仕事でつかえるVBAを学べる
- スクールに通うより圧倒的に安い
- 買い切り
- 隙間時間で勉強できる
- 一度買えば、何度でも見れる
VBAを仕事で活用できるレベルになりたいという方は↓のボタンから購入し、勉強しましょう。

コメント