動くだけじゃない!楽しい効果音をつけて子どもを惹きつける
アニメーションはできた。子どもも喜んでくれている。
でも、少し飽きてきたかも。

アニメーションはできた。子どもも喜んでくれている。
でも、少し飽きてきたかも。
そんな時におすすめなのが、「アニメーションに効果音をつける」ことです。
アニメーションに効果音をつけることによって、ただ動くだけだったアニメーションがぐっと魅力的になります。
視覚だけでなく聴覚にも訴えてより多くの感覚を使うことで、子どもの興味をより一層引くことができます。
しかし、効果音の設定メニューはパワーポイントのメニュー一覧に見当たらないですよね。
それに仕事の資料では、効果音をつけることは稀なため、設定の仕方を知らない人もいるのではないでしょうか?
そこで、この記事では、アニメーションに効果音をつける方法を解説します。
この記事では、
- パワーポイントのアニメーションに効果音を設定する方法
- 効果音とアニメーションの調整方法
を紹介します。
この記事では↑のような効果音をつける方法を解説します。
お持ちのパソコンにパワーポイントが入っていない方は、ぜひ↓から購入してください!!
まずはアニメーションを作ろう!
まずは、効果音をつけるアニメーションを設定します。
アニメーションの設定については下記の記事にまとめてあるので、見てみてください。


アニメーションを設定出来たら、次は効果音をつけます。
アニメーションに効果音を設定しよう!
効果音をつける方法としては次の2つの方法があります。
- パワーポイントに内蔵されている音源を設定する
- オリジナルの音源を設定する
1つずつ解説していきます。
内蔵されている音源を設定する
1.アニメーションを設定してある画像をクリックします。
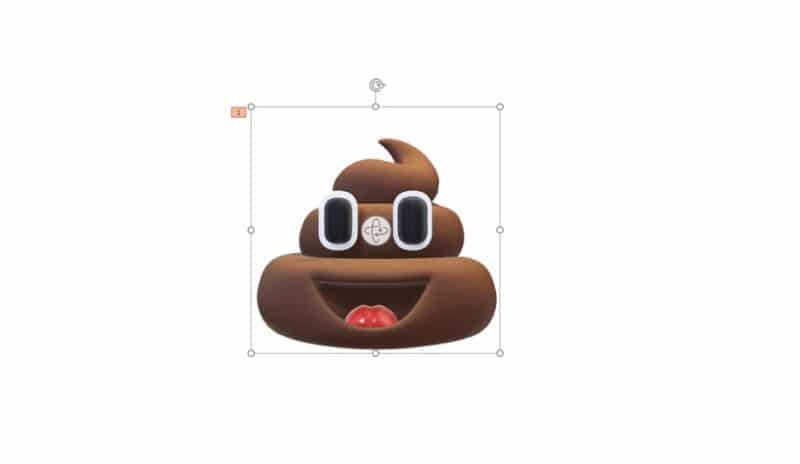
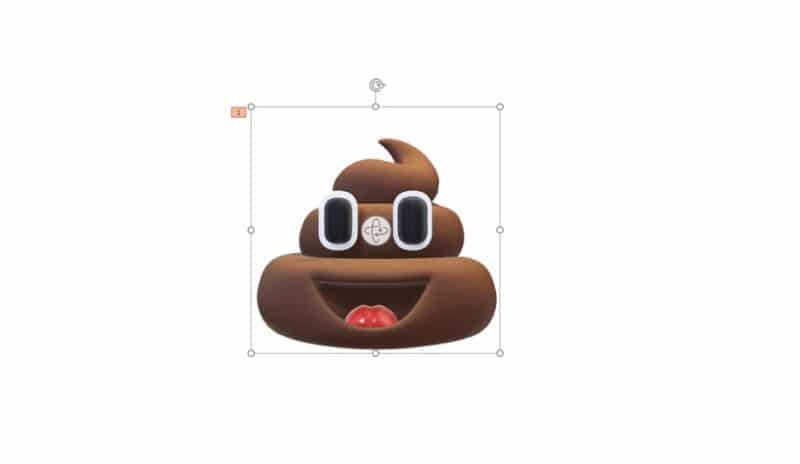
2.アニメーションのメニューの右下にある矢印をクリックします。
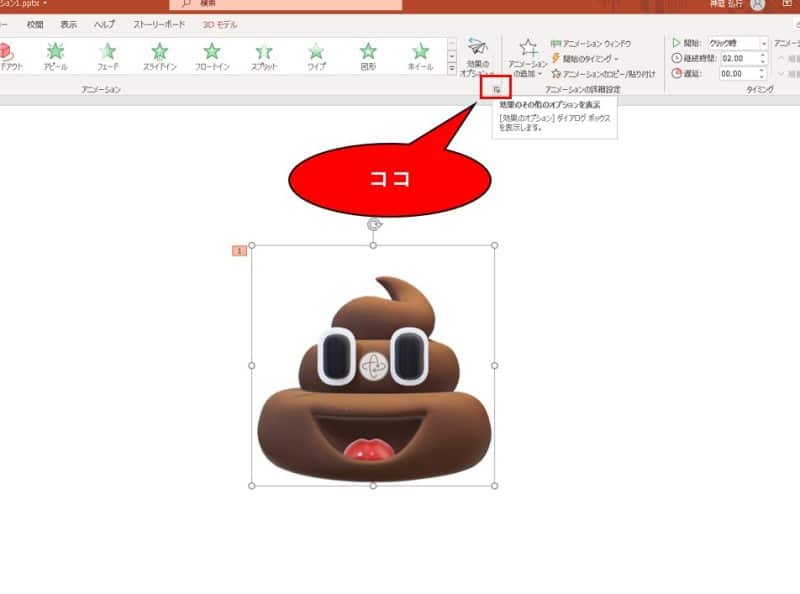
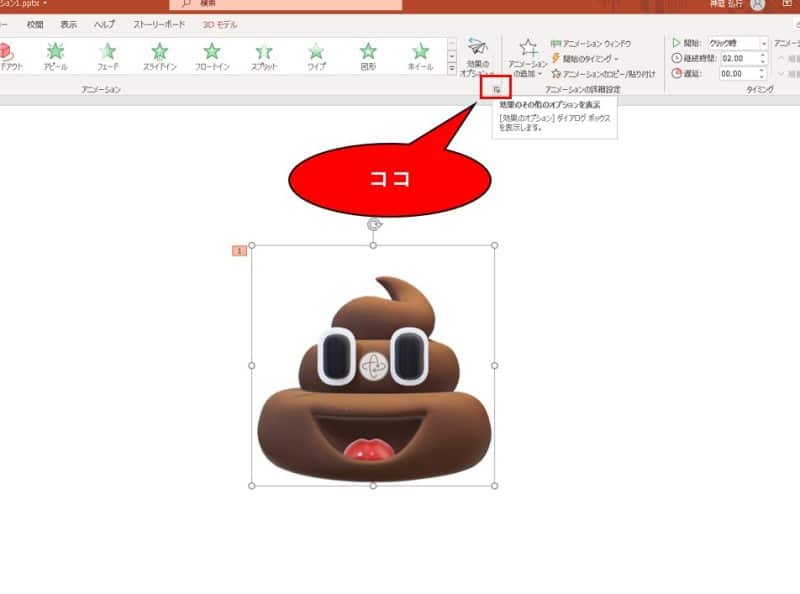
3.アニメーションの詳細設定が開くので、「効果」タブの「サウンド」を選択します。
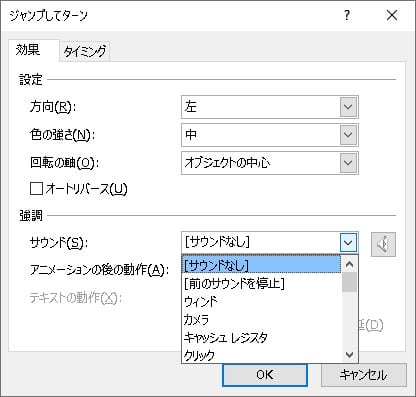
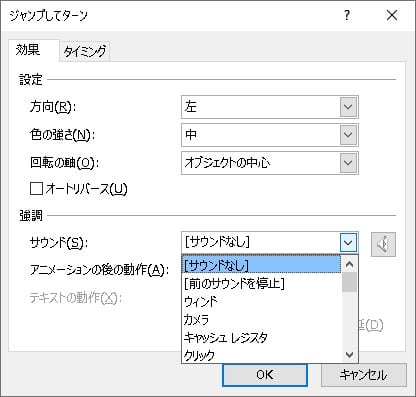
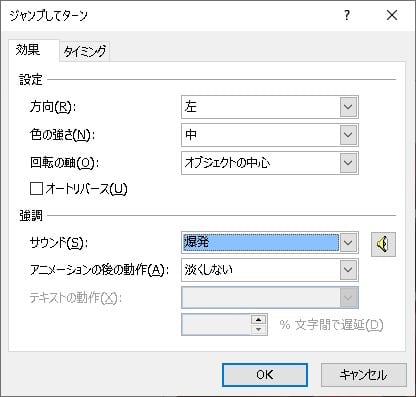
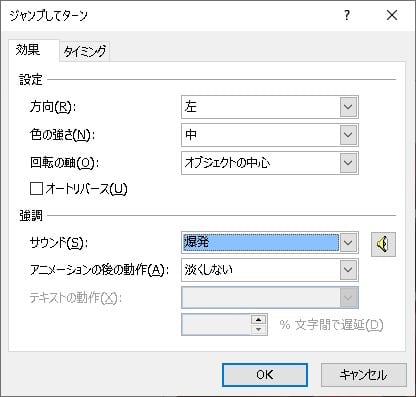
4.「OK」をクリックして完成です。
オリジナルの音源を設定する
1.オリジナルの音源を用意します。
携帯のボイスメモやWindows10に内蔵されているボイスレコーダーで音源を作ったり、フリー素材をダウンロードします。
参考:効果音ラボ
著作権フリーの音源を無料でダウンロードできるサイトです。
2.「サウンド」の中から「その他のサウンド」を選択
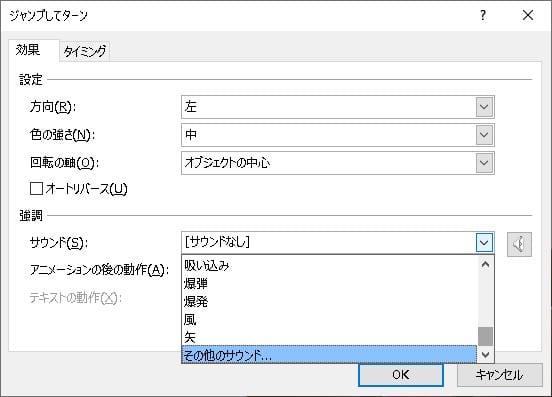
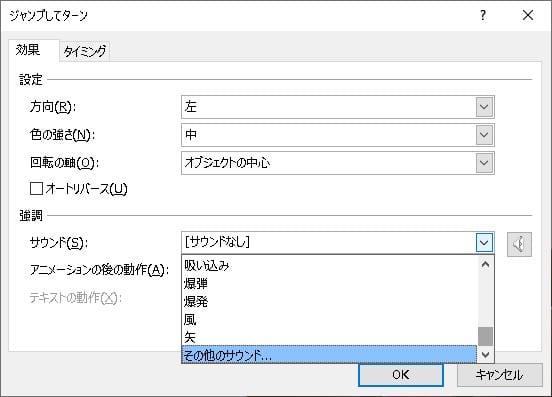
3.オリジナルの音源ファイルを選択します。
エクスプローラーが開くので、音源ファイルを保存したフォルダに移動して音源ファイルを選びます。
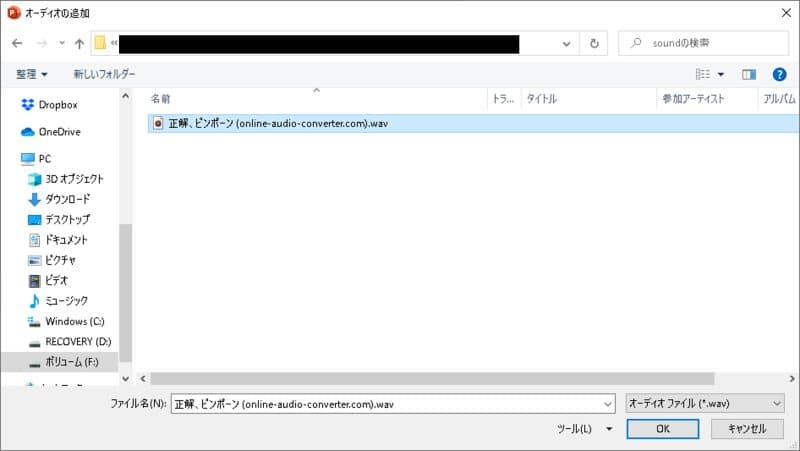
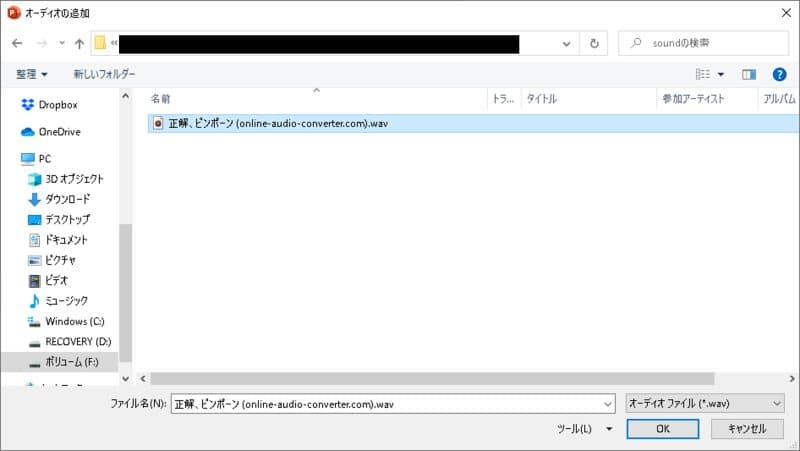
4.「OK」をクリックして完成です。
効果音とアニメーションとの調整をしよう!
今回使用した音源の長さは、設定したアニメーションの長さと同じくらいなので、音源と動作に違和感はあまりないです。
しかし、音源の長さとアニメーションの長さに差があるとちょっと違和感が出てきます。
試しに次の動画を見てみてください。
音源を別の音源(今回はPointPoint内蔵の「キャッシュレジスタ」)に変更しました。
そうすると、うんちが跳ねている途中で音源が終わってしまいます。
そこで、音源の終わりとアニメーションの終わりのずれをなくすための調整方法を紹介します。
アニメーションの動作を速くしてを音源の終わりと合わせる
調整方法のパターンとしては次の2パターンがあります。
- 音源を長くして、アニメーションの終わりと合わせる
- アニメーションの動作を速くして、音源の終わりと合わせる
1については音源を編集するのは難しいですし、PowerPoint内蔵のものについては編集はできないです。
一方で、2のアニメーションの動作の速度については変更ができます。
そのため、「2.アニメーションの動作を速くして、音源の終わりと合わせる」という方法で調整していきます。
1.アニメーションの詳細設定を開く
音源を設定したときと同じ方法でアニメーションの詳細設定を開きます。
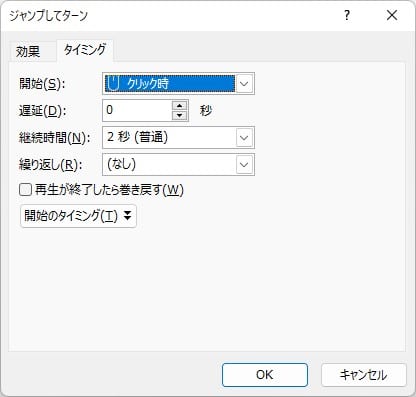
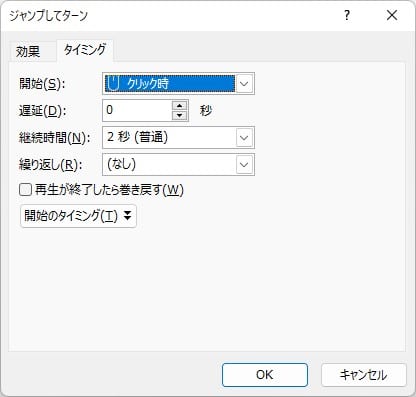
2.タイミングタブを開く
赤枠の「タイミング」をクリックしましょう。
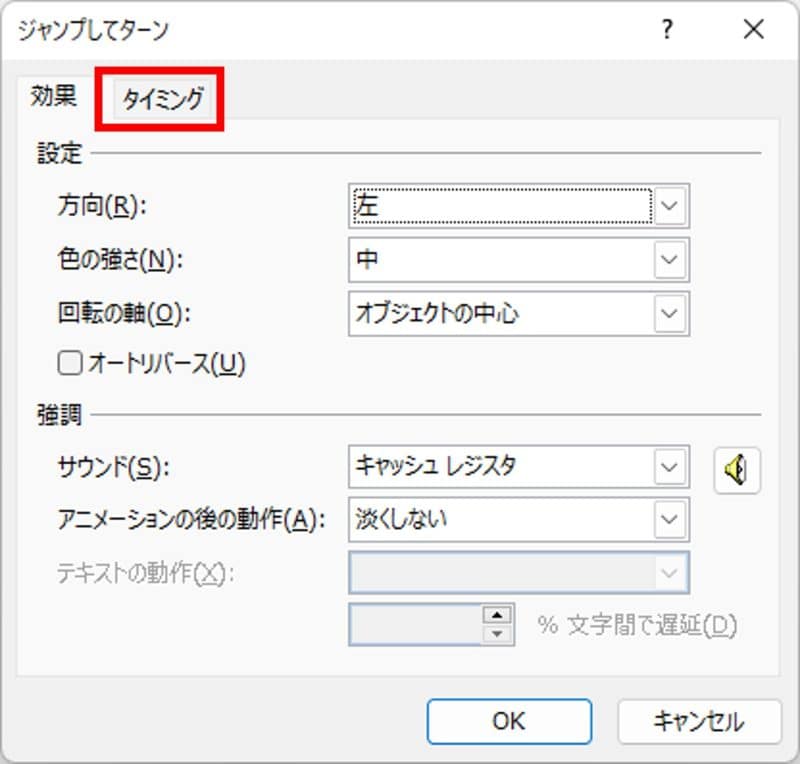
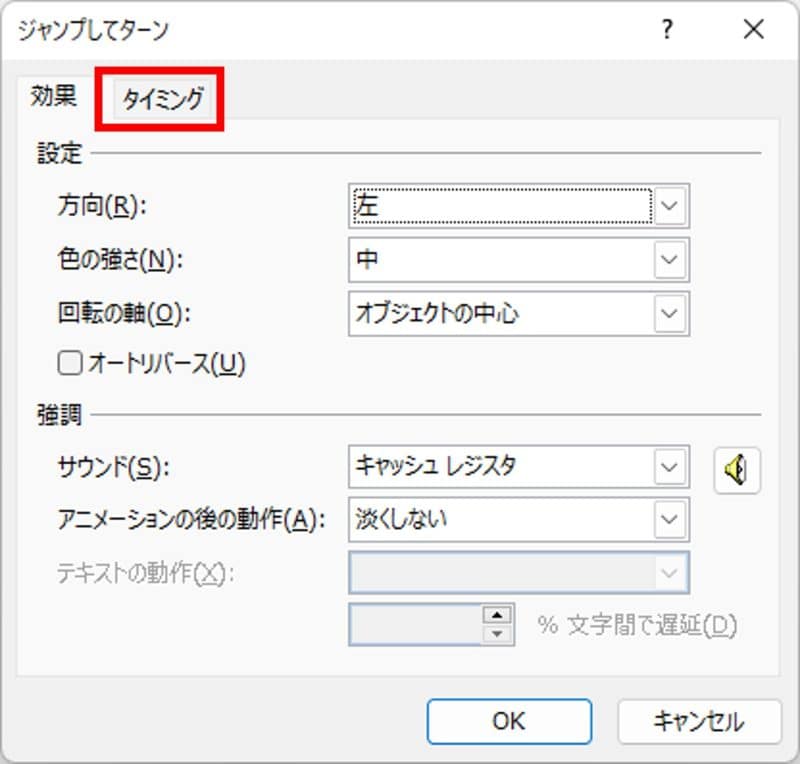
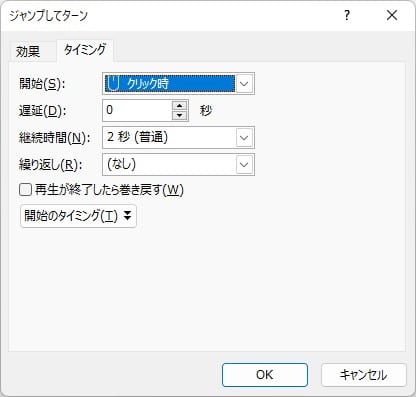
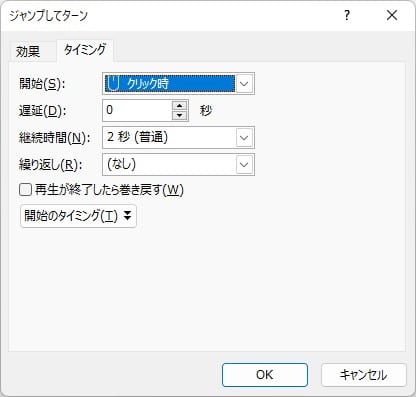
3.アニメーションの「継続時間(N)」を変更する
初期設定では、「2秒(普通)」になっています。
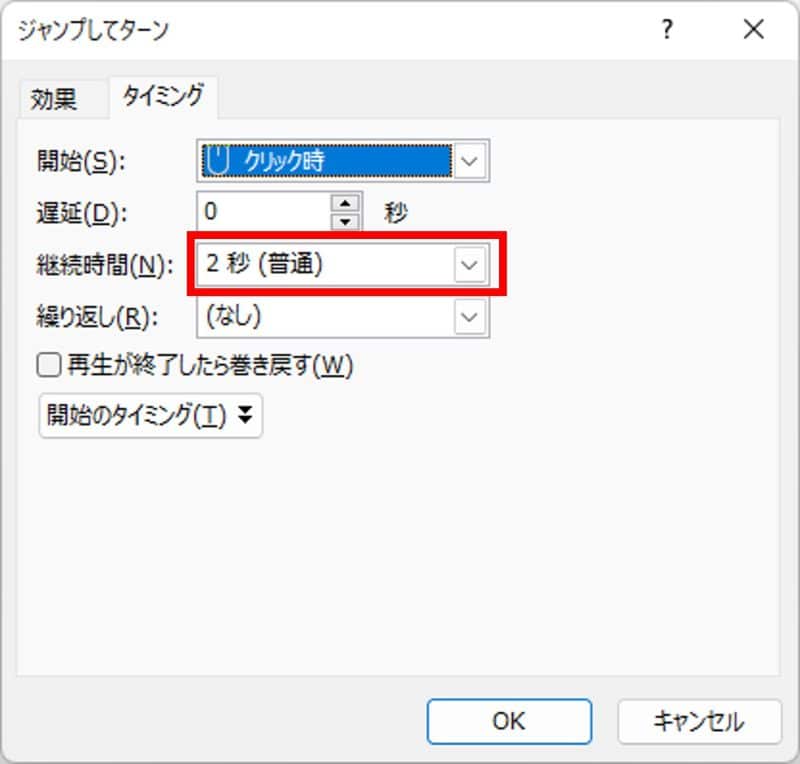
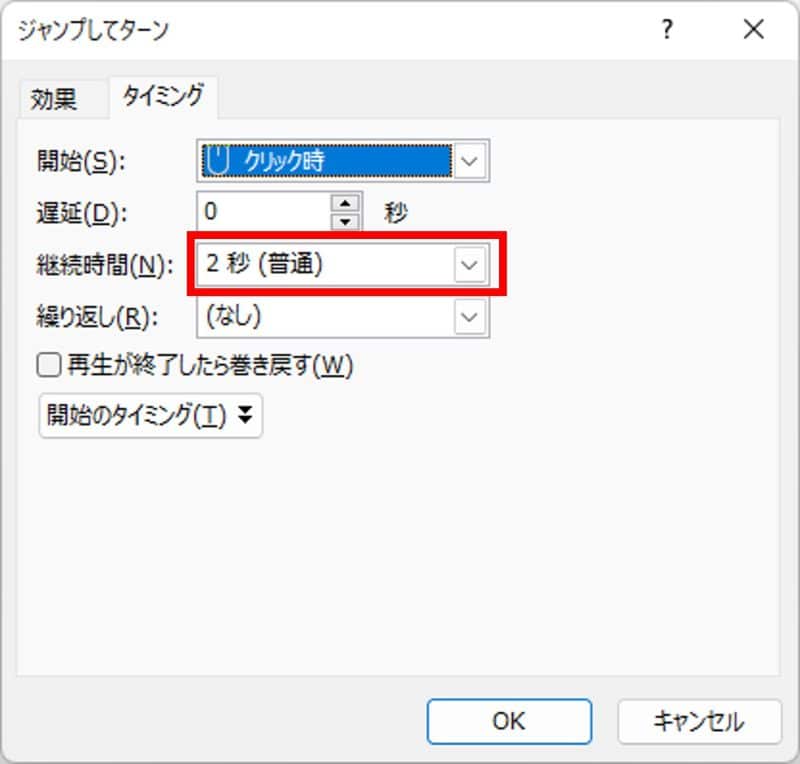
アニメーションの長さが音源より長いので、「継続時間(N)」を短くしていきます。
「継続時間(N)」を短くするために選べる選択肢は「1秒(速く)」と「0.5秒(とても速く)」です。
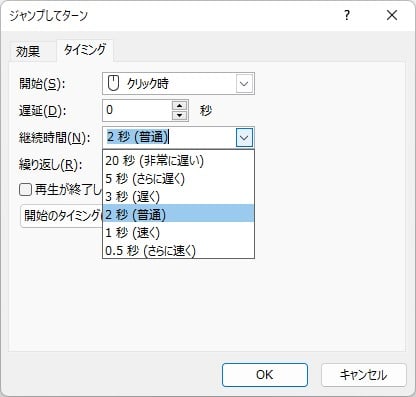
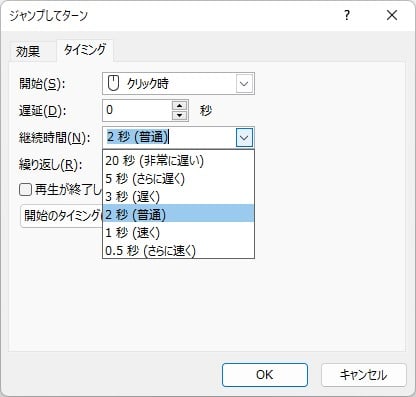
今回は「1秒(速く)」を選びます。
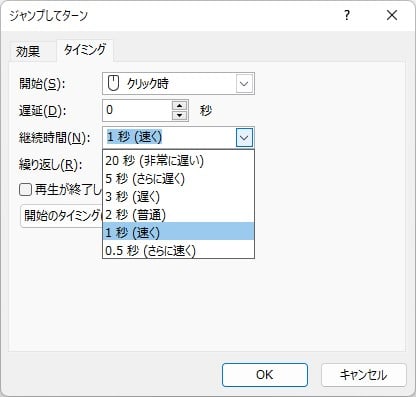
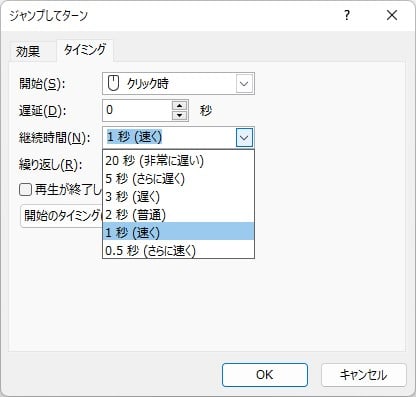
選んだら「OK」ボタンを押して出来上がり!
こうすることでアニメーションの動作が速くなり、音源とアニメーションの終わりが揃います。
パソコンを使う注意点
子どもにパソコンを使わせるときに気をつけていることを紹介します。
注意点①:パソコンを一度に使う時間は15分~20分
目が疲れないようにするのと、パソコンを好きになり過ぎないようにするためにパソコンを一度に使用する時間は15分~20分にするようにしています。
この時間が適切なのかはわかりませんが、幼児用アニメ1本分を目安にすると良いと思います。
注意点②:画面から顔を30cm以上離す
目の負担を軽減するために、子どもの顔をパソコンの画面から30cm以上離すようにしています。
子どもを自分の膝の上に乗せてパソコンに向かわせると自然と30cmは離れると思います。
好きな効果音を設定して子どもを喜ばせよう!
アニメーションに効果音をつける方法とアニメーションと音源の調整をする方法を紹介しました。
ポイントは2つ。
- アニメーションの詳細設定から効果音を設定する
- アニメーションと効果音の終わりのタイミングを揃える
効果音のつけ方は思ったより簡単なので、ぜひ試してみてください。
視覚だけでなく聴覚も使うことで、より子どもの興味を引き、楽しめると思います。
子どもと一緒に楽しいアニメーションを作りましょう!!


コメント