今までWindowsに付属しているアプリ『Xbox Game Bar』が持つ、デスクトップ録画機能で動画を撮ってきました。
ただ、イマイチ使い勝手が悪いなぁと感じていました(慣れていないだけ?)。
また、ショートカットを押してから、録画開始までのラグがあったり、編集ができなかったりなど物足りない点もありました。
そんなとき、有限会社イーザスソフトウェア様から商品提供を受けました。
『EaseUS RecExperts』は機能が充実しているのにお手頃価格という、高コスパなデスクトップ録画ツールです。
この記事では、『EaseUS RecExperts』の導入の仕方や使い方、使ってみた感想を紹介します。
記事を読めば、『EaseUS RecExperts』が自分にあったツールかがわかるので、ぜひ最後までご覧ください。
イーザスソフトウェアってどんな会社?
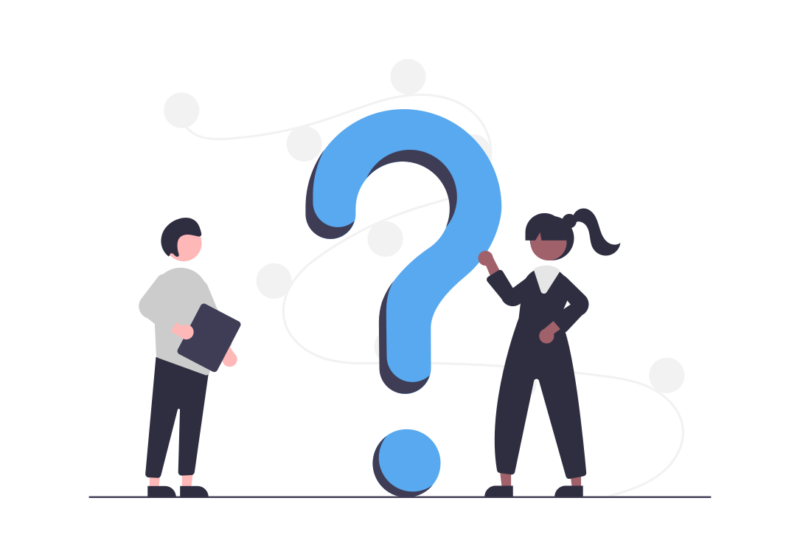
有限会社イーザスソフトウェアの特徴は、以下の2点です。
- 中国のソフトウェア会社
- パソコンのメンテナンス系ソフトウェアが主力
それぞれ紹介します。
中国のソフトウェア会社
有限会社イーザスソフトウェアという企業は、中国四川省に本社を置く企業です。
2004年に設立され、世界160以上の国・地域でグローバルにビジネスを展開しています。
サービス利用者数は800万人以上、製品のダウンロード数は1.2億回以上と、世界中のユーザーから支持されています。
日本では、楽天やアマゾンジャパンなどの大企業と取引があるそうです。
また、↓マスコットキャラ「ぺざす」も活躍しています。
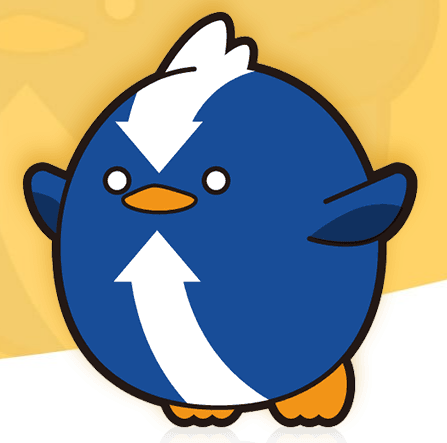
パソコンのメンテナンス系ソフトウェアが主力
有限会社イーザスソフトウェア様の主力商品は、パソコンのバックアップやデータ復旧などメンテナンス系のソフトウェア、サービスです。
また、データ復旧に関しては、スマートフォンにも対応しています。
iPhone用、Android用ともに揃えられています。
詳しくは、公式ページで確認してください。
画面録画ソフト『EaseUS RecExperts』の3つの特徴
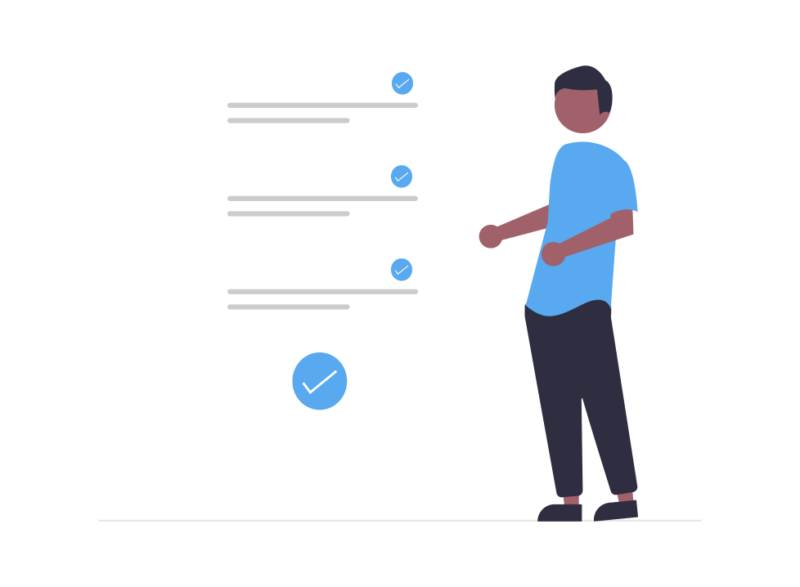
『EaseUS RecExperts』の3つの主な特徴は、以下の通りです。
- フルスクリーンだけでなく録画する範囲を設定できる
- 動画の編集ができる
- 永久ライセンスでも1万円以下で利用できる
それぞれ紹介します。
フルスクリーンだけでなく録画する範囲を設定できる
『EaseUS RecExperts』は、フルスクリーンの録画はもちろん、画面の一部を録画することができます。
この機能を使うと、↓のような動画を撮ることができます。
全画面だと↓のようにタスクバーやブラウザのURL表示部分が入ってしまいます(URLの部分は消しています)。
そいうのが嫌だという場合、録画範囲を指定することで、余計な部分をはぶいた動画を撮れます。
簡単な動画の編集ができる
『EaseUS RecExperts』では、簡単な動画の編集ができます。
できるのは、動画の切り出しや圧縮、オープニングタイトルやエンディングタイトルの作成などです。
また、動画を撮影しながら、マーカーやペンで模様や文字を書くことができます。
ただし、テロップをつけたり、効果音をつけるなどの高度な編集はできません。
高度な編集をするためには、『EaseUS Video Editor』が必要です。
永久ライセンスでも1万円以下で利用できる
『EaseUS RecExperts』の価格は、下記の通りです。
| ライセンス期間 | 1ヶ月 | 1年 | 永久 |
|---|---|---|---|
| 価格(税込) | 2,629円 | 5,269円 | 9,229円 |
(引用:EaseUS RecExperts)
1ヶ月2,629円なので、4ヶ月以上利用するのであれば、永久ライセンスの方がお得です。
また、機能は制限されていますが、無料版もあるので、まずは無料版を試しに使ってみるのもいいと思います。
EaseUS RecExpertsの導入3STEP
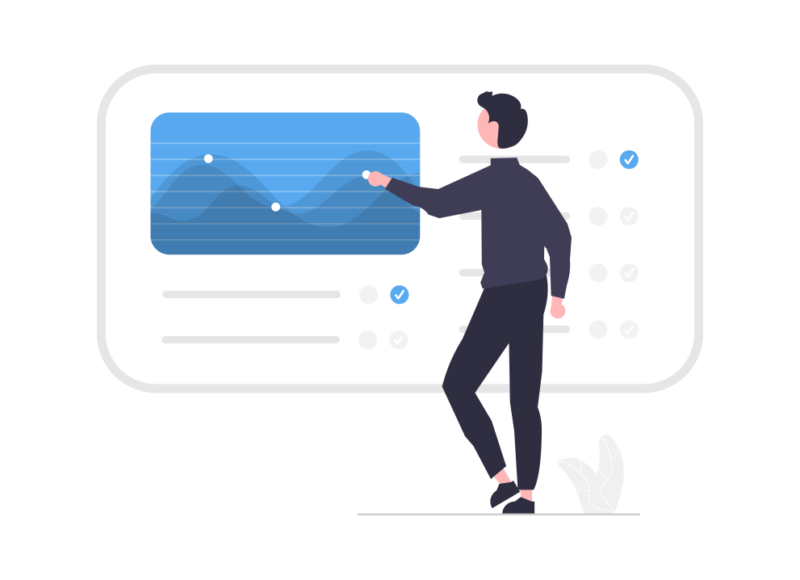
『EaseUS RecExperts』の導入の仕方は、以下の3ステップです。
- 『EaseUS RecExperts』のインストーラーをダウンロード
- 『EaseUS RecExperts』をインストールする
- ライセンスキーを入力してアクティベートする
それぞれ紹介します。
『EaseUS RecExperts』のインストーラーをダウンロード
まずは、『EaseUS RecExperts』のインストーラーを取得します。
『EaseUS RecExperts』のホームページにアクセスします。
完全版を購入する場合は『アップグレード』から手続きをしましょう。
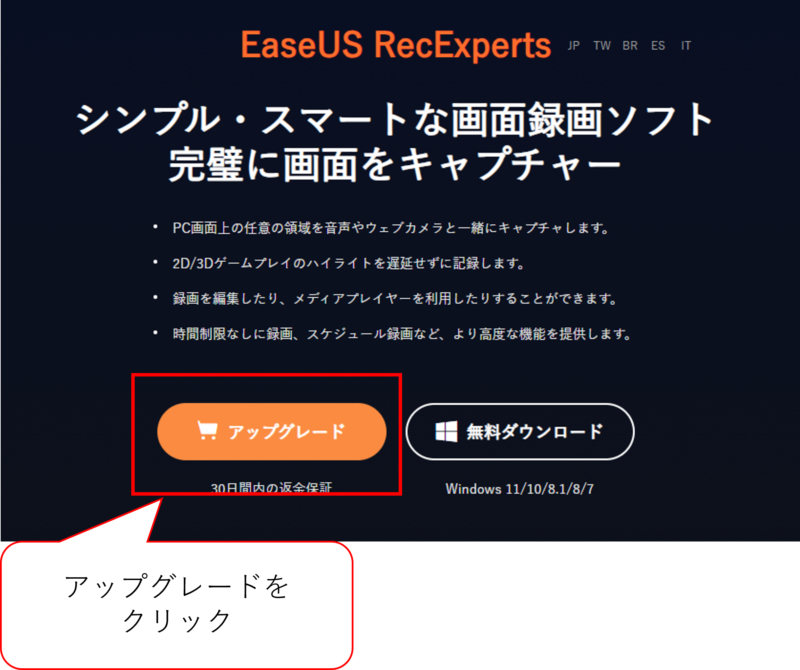

無料版が欲しい場合、『無料ダウンロード』から手続きをしてください。
個人用であれば、『1ヶ月ライセンス』『1年間ライセンス』『永久ライセンス』の中から選びます。
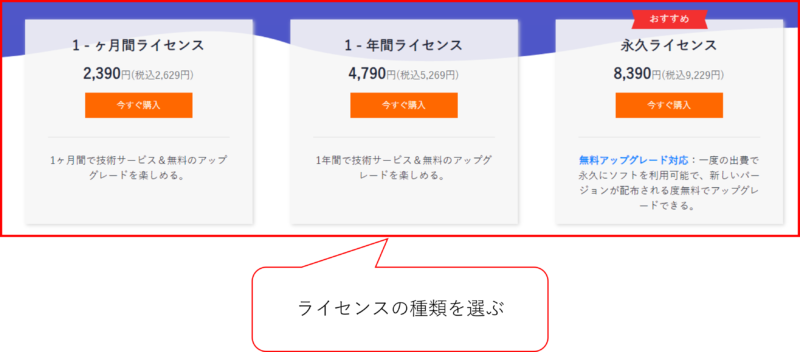
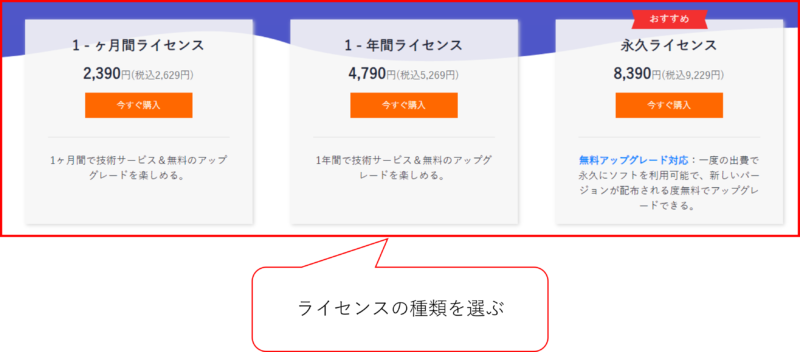
必要事項を入力して、『今すぐ購入』をクリックするとインストーラーを取得できます。
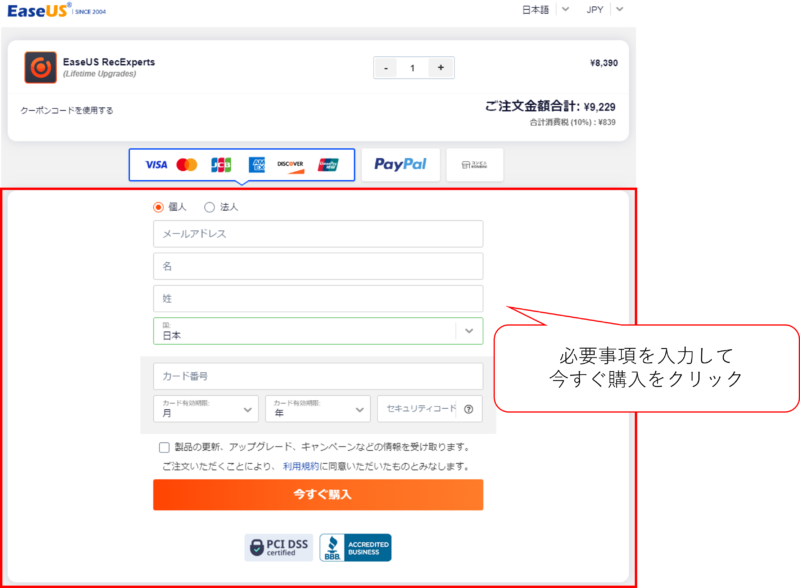
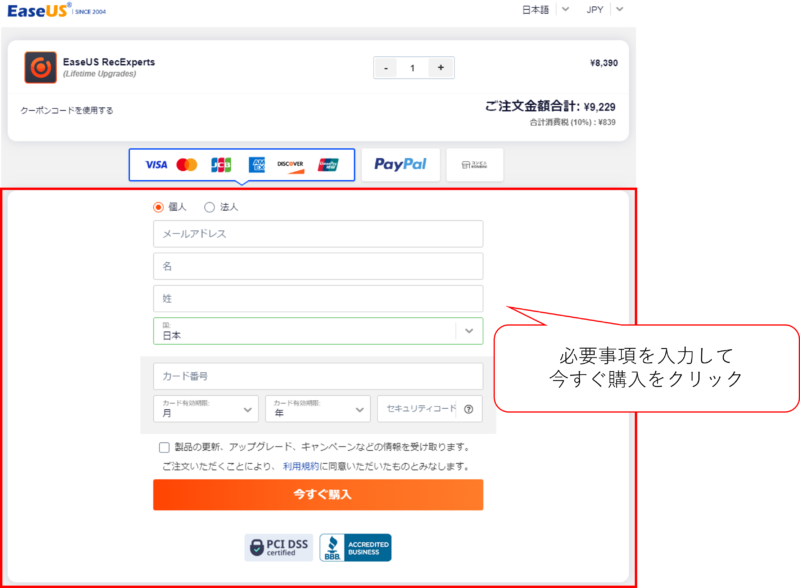
『EaseUS RecExperts』をインストールする
『EaseUS RecExperts』のインストーラーを取得したら、実際にインストールしていきましょう。
『EaseUS RecExperts』のインストーラーを右クリックし、『管理者として実行』をクリックします。
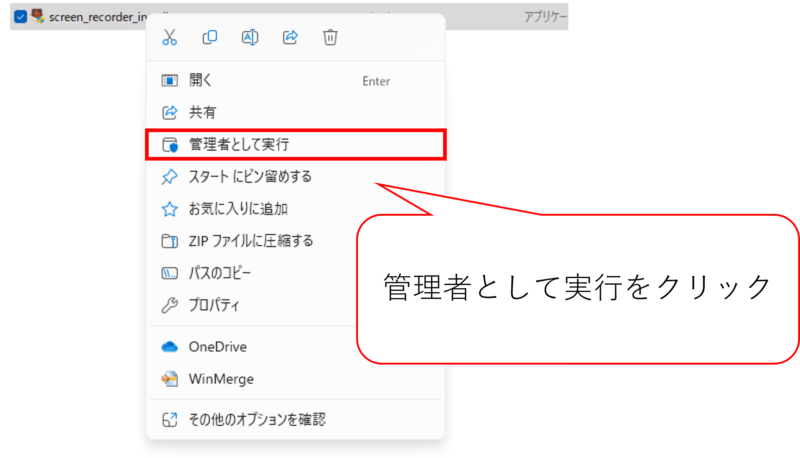
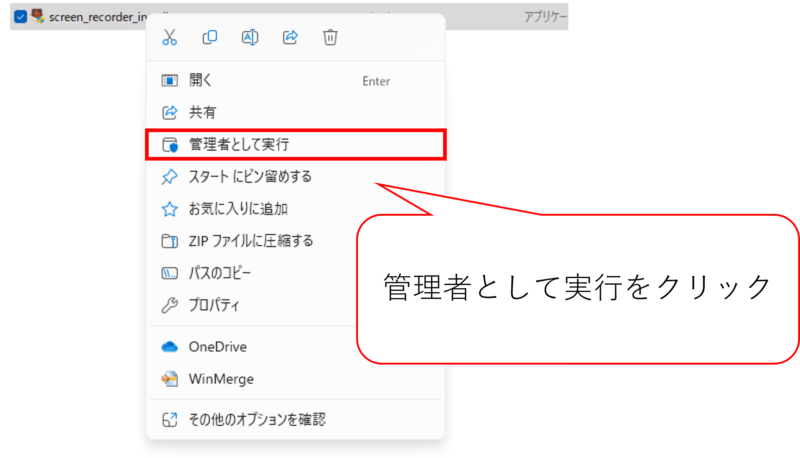
その後、『今すぐインストールする』をクリック。
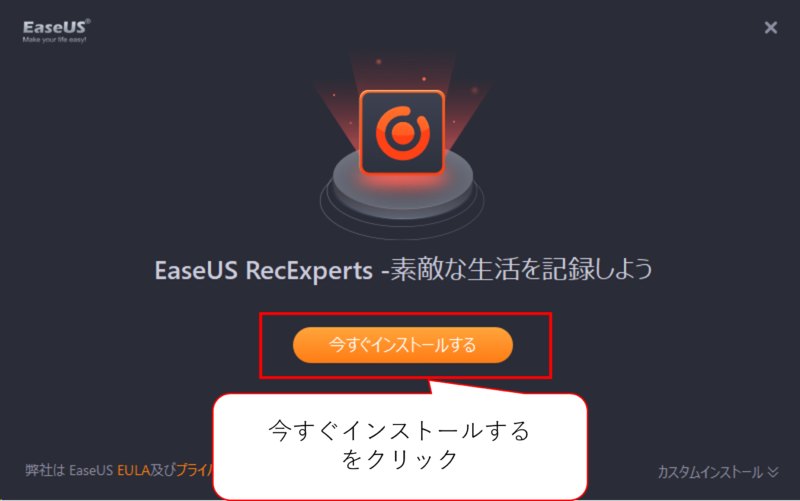
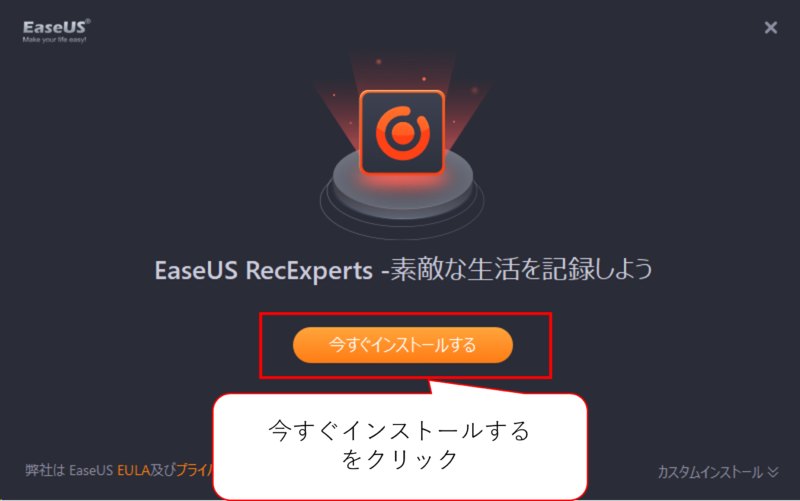
待ちます。
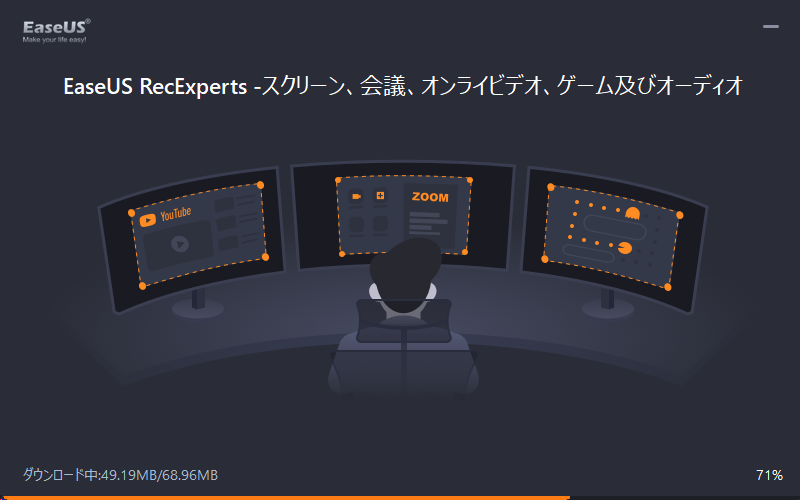
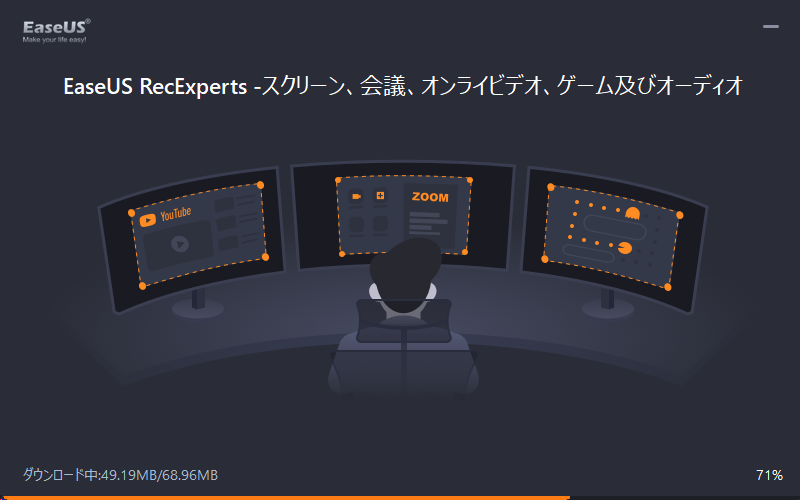
これでインストール完了!
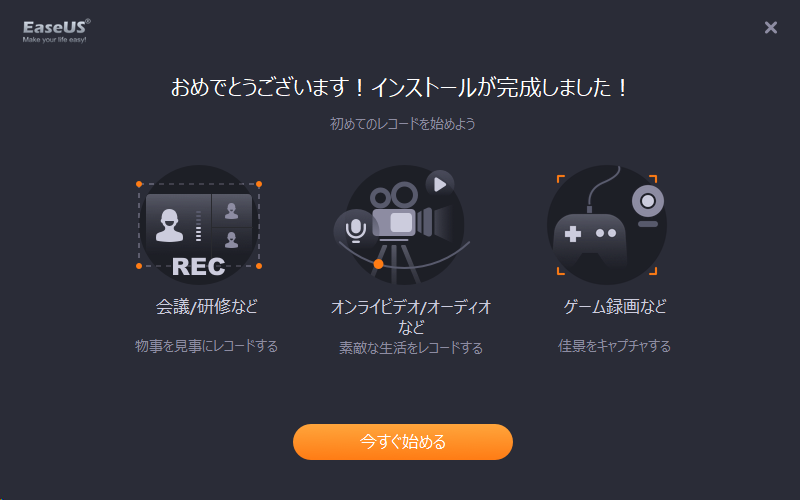
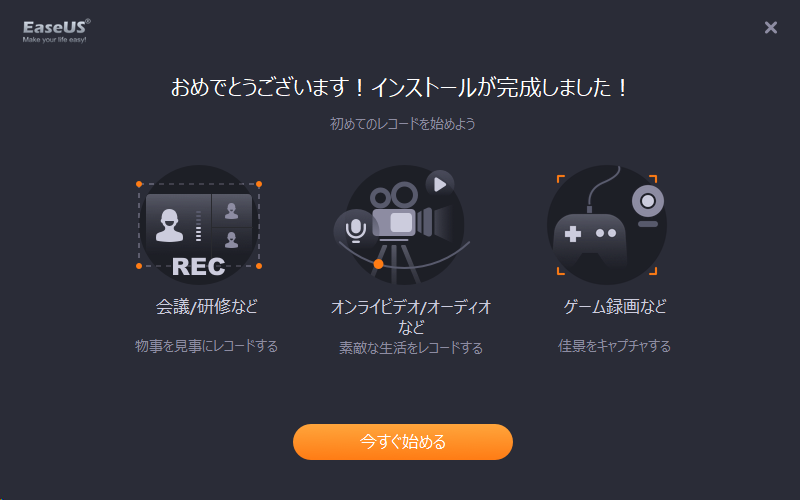
ライセンスキーを入力してアクティベートする
インストールが終わったら、すべての機能を使えるようにライセンスキーを入力する必要があります。
インストール管廊画面の『今すぐ始める』をクリック。
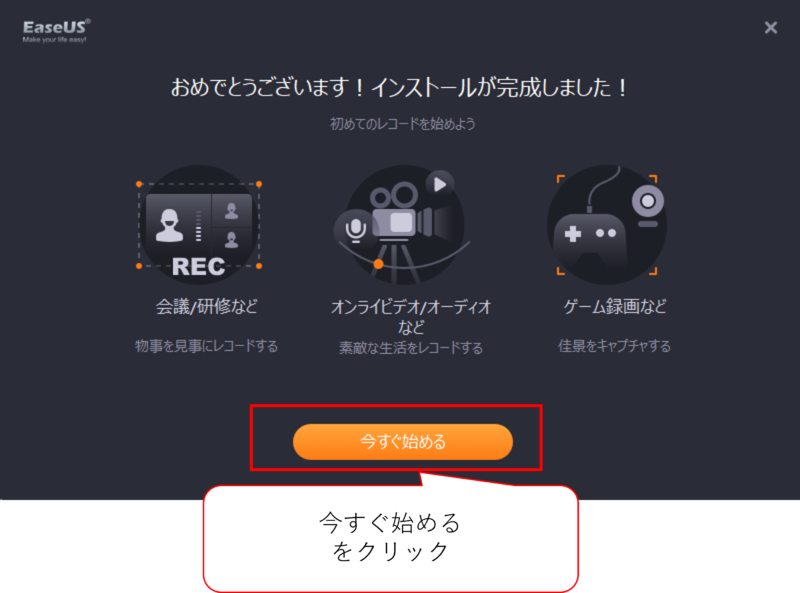
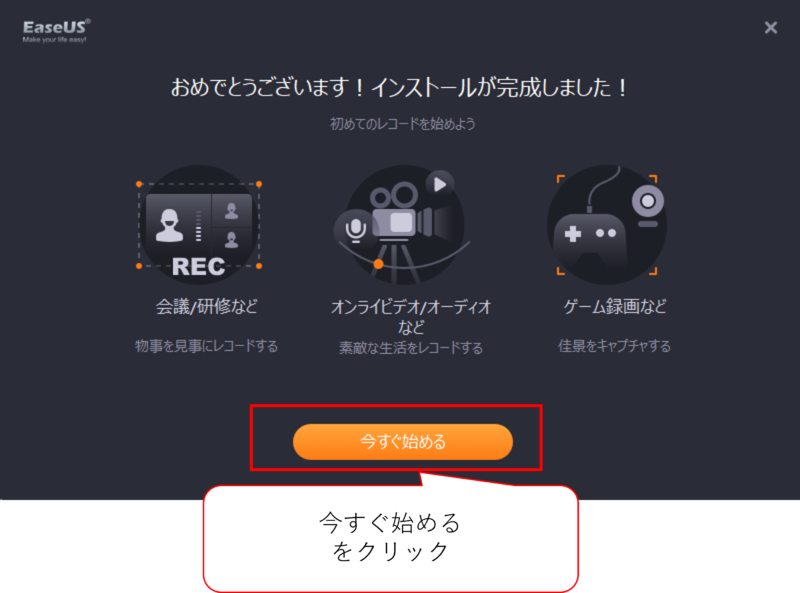
メニュー画面が表示されるので、右上にある『フルバージョンにアップグレード』をクリック。
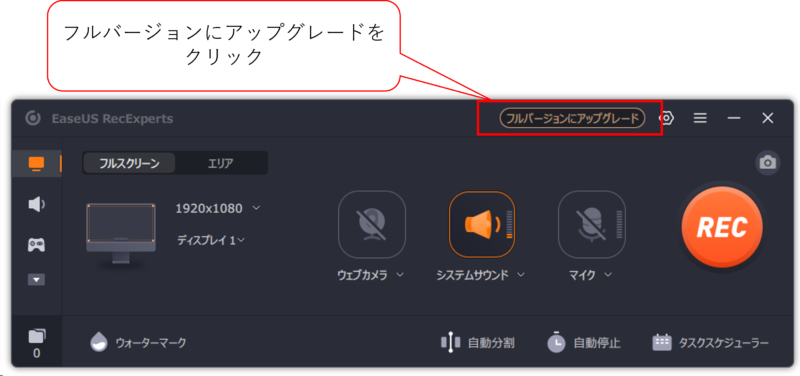
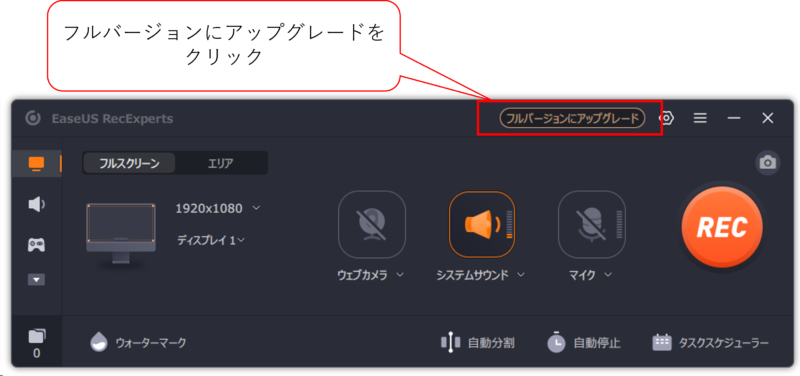
続いて、『ライセンスを入力』をクリックします。
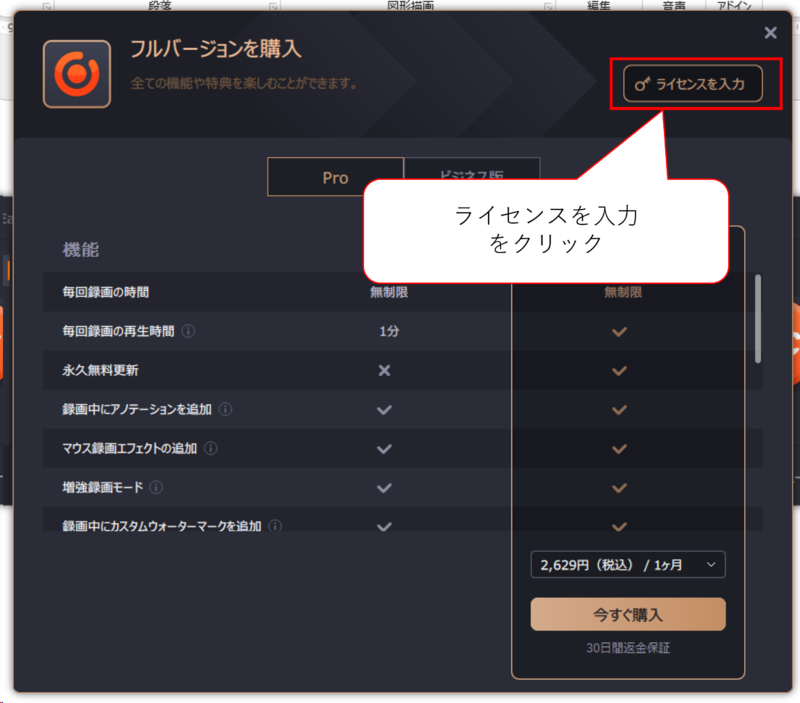
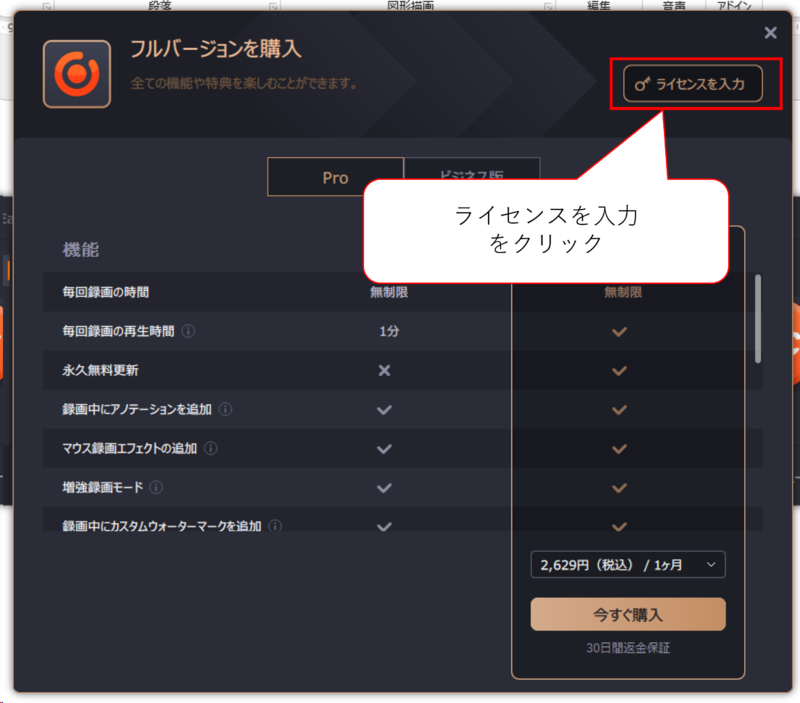
入力欄にライセンスキーを入力して、アクティベートをクリックして完了です。
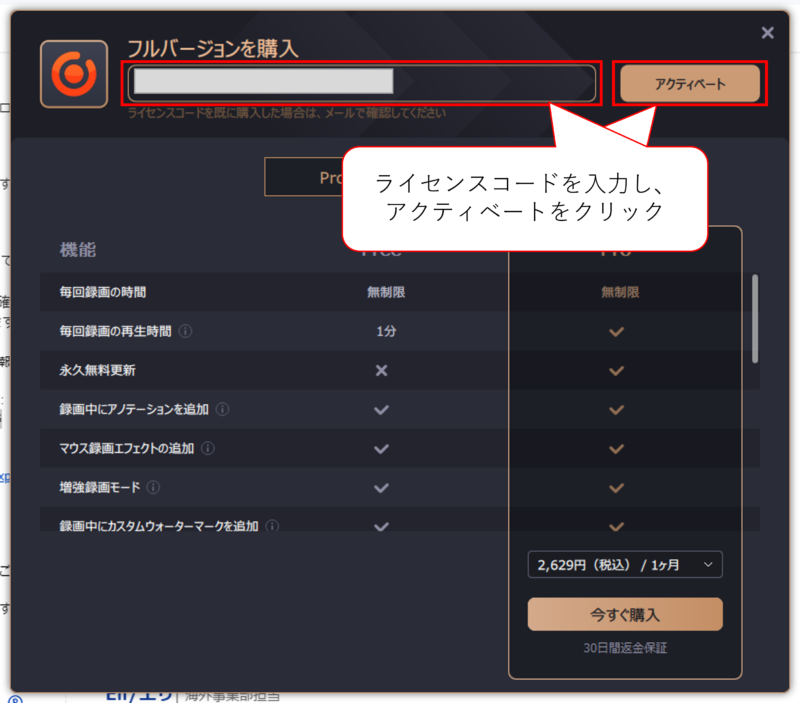
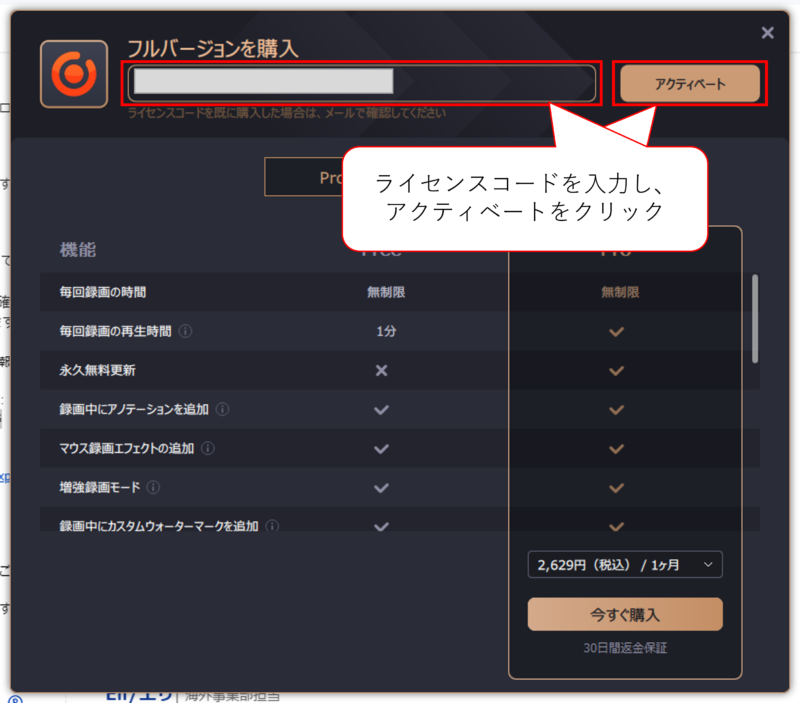
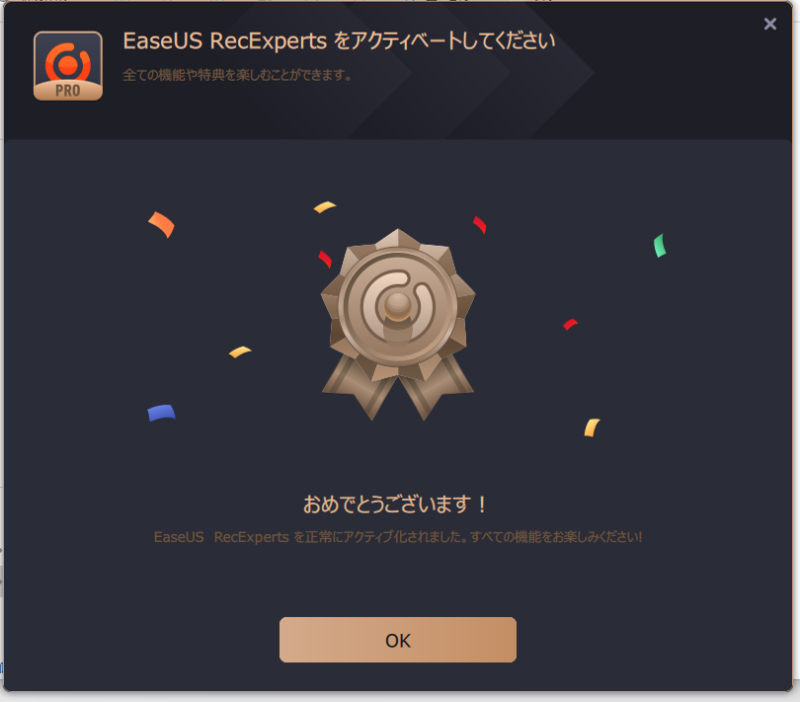
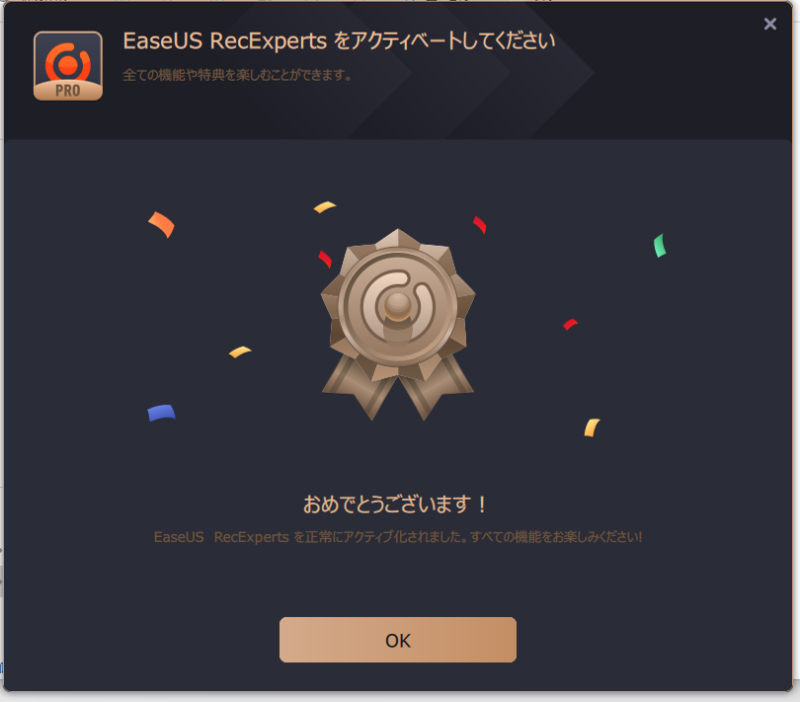



ライセンスキーは、購入時に送られるメールからコピペしましょう。
EaseUS RecExpertsの基本の使い方
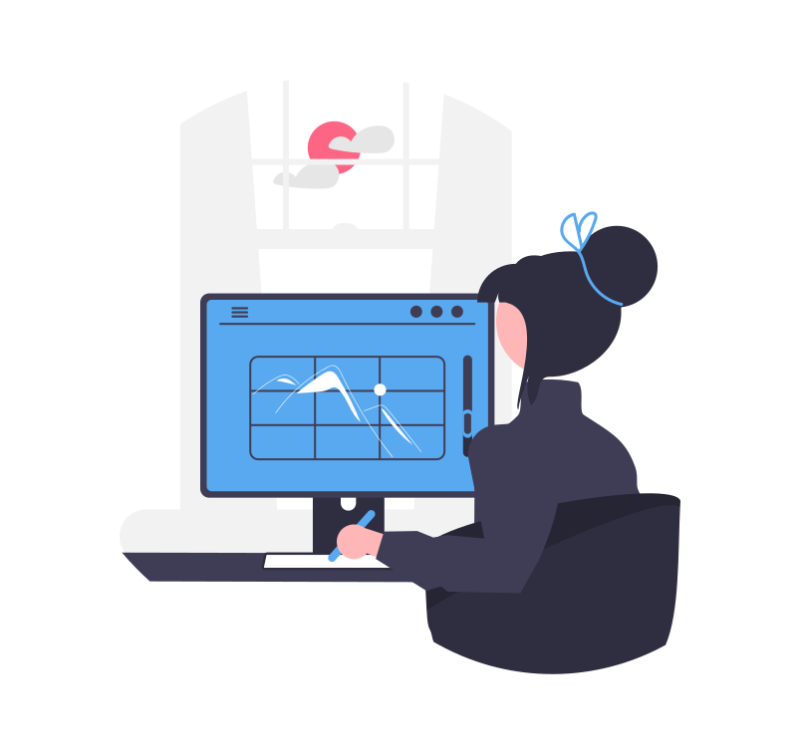
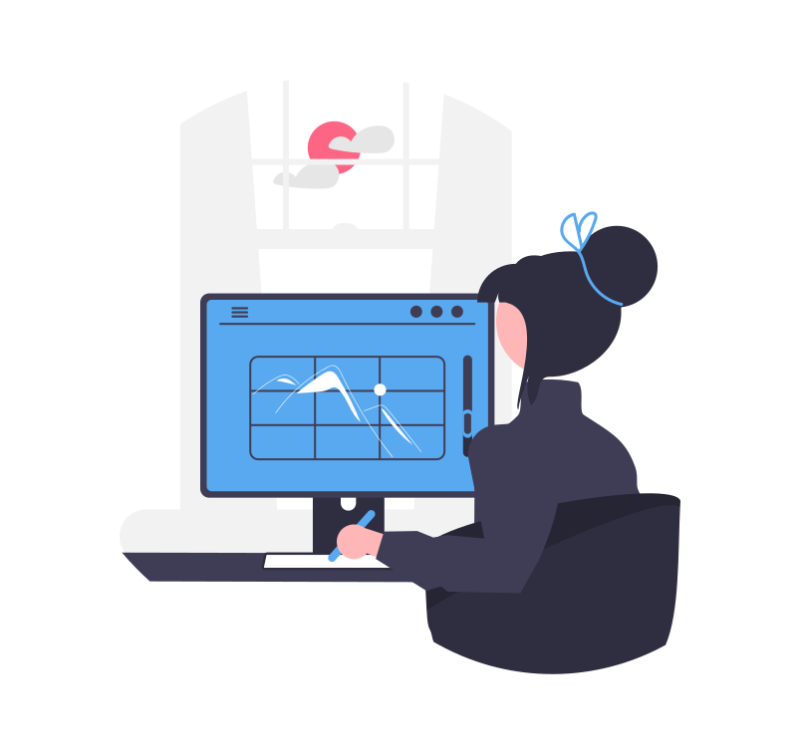
『EaseUS RecExperts』の基本の使い方は、以下の手順の通りです。
- 動画の撮影範囲を決める
- RECボタンを押す
- 停止ボタンを押す
- 録画した動画ファイルを見てみる
それぞれ紹介します。
動画の撮影範囲を決める
『EaseUS RecExperts』のメニューの『フルスクリーン』か『エリア』を選びます。
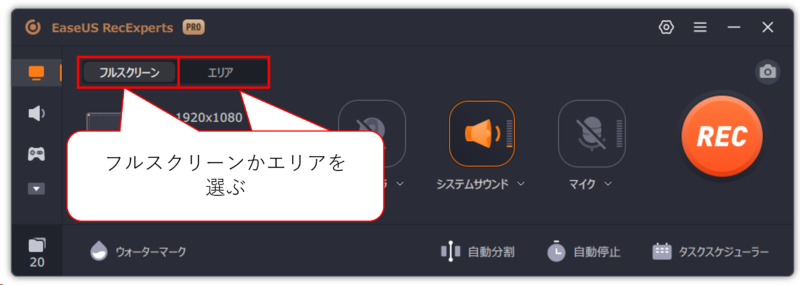
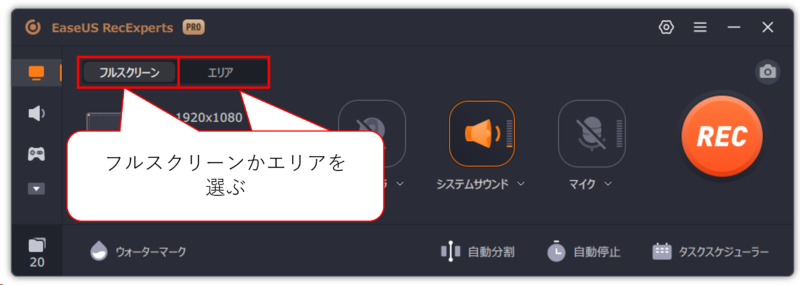
『エリア』を選んだ場合、マウスのドラッグして録画する範囲を設定しましょう。
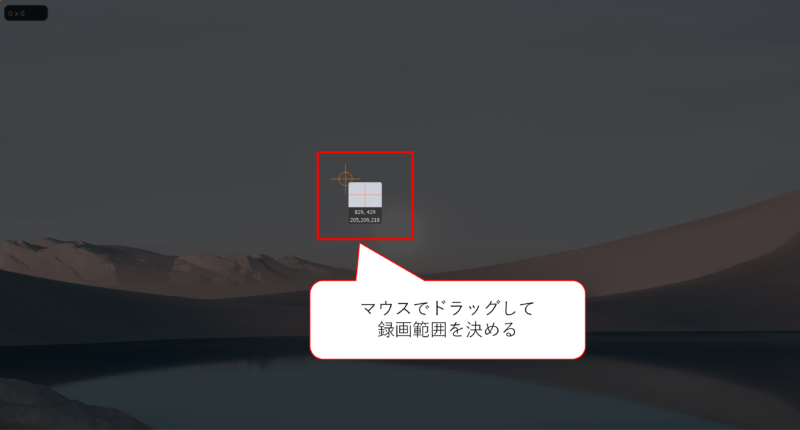
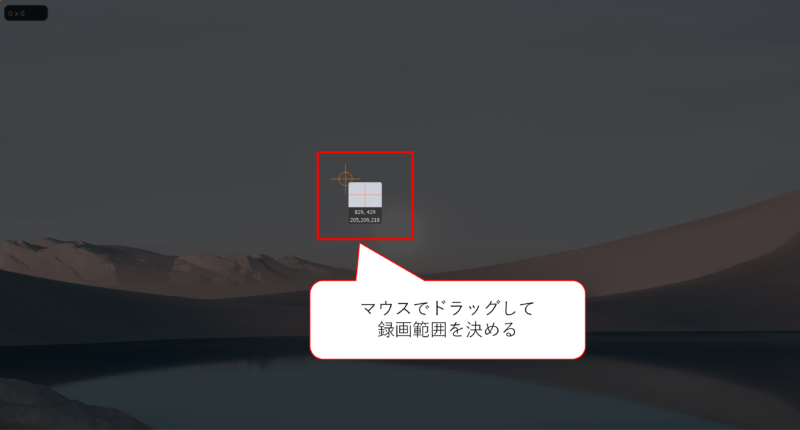
RECボタンを押す
録画する範囲を決めたら、いよいよ録画です。
『REC』ボタンをクリックします。
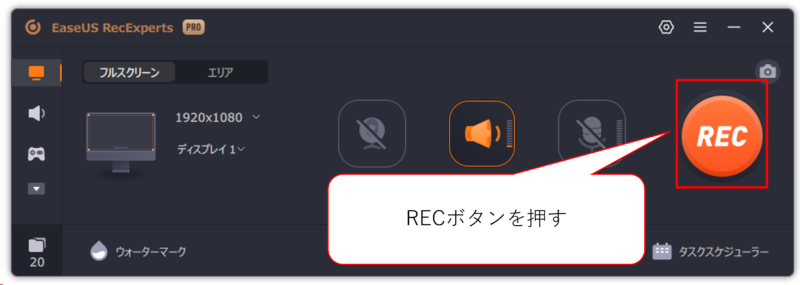
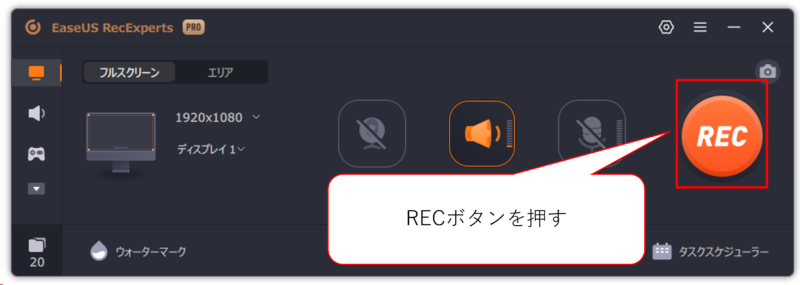
デフォルトの設定だと、3秒間のカウントダウンが始まります。
カウントダウンが終わると録画スタートです。
停止ボタンを押す
録画を終えるには、いいところでツールバーにある『停止』ボタン(赤い四角いボタン)をクリックします。
これで録画ができました。
録画した動画ファイルを見てみる
『停止』ボタンを押すと、動画の一覧が表示されます。
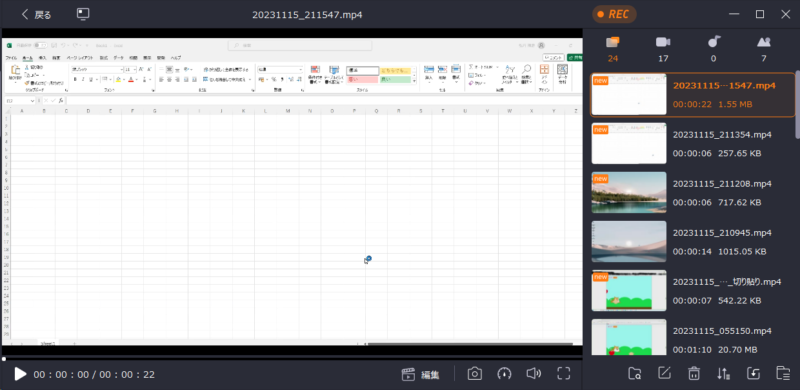
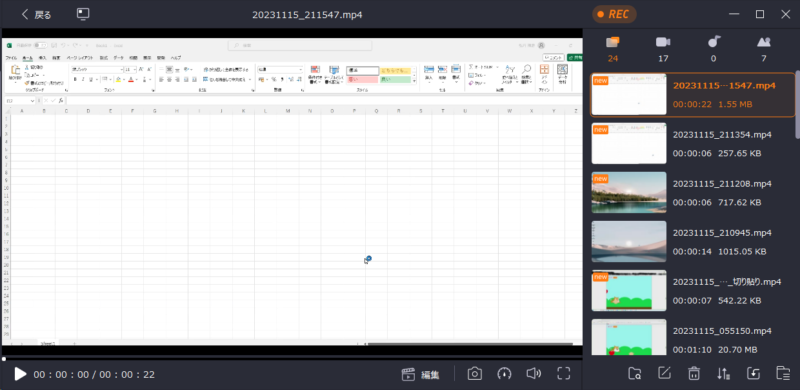
見たい動画をクリックすれば、動画を見ることができます。
EaseUS RecExpertsで録画しながら編集してみた
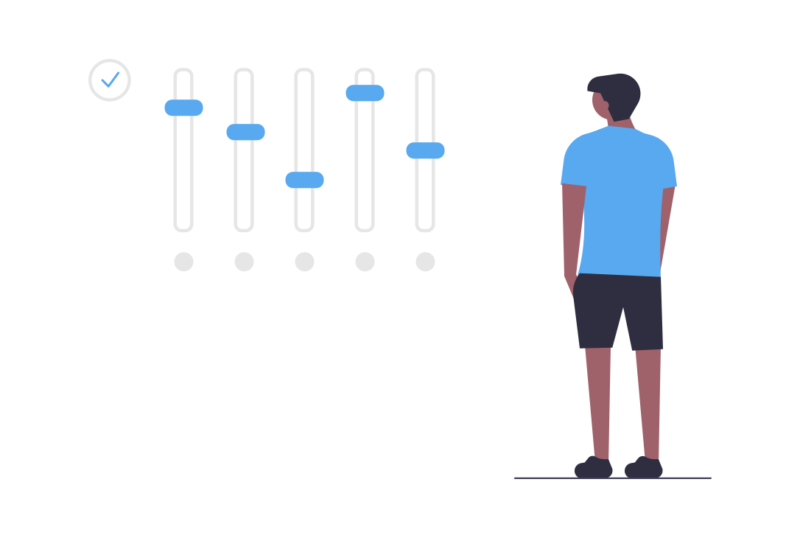
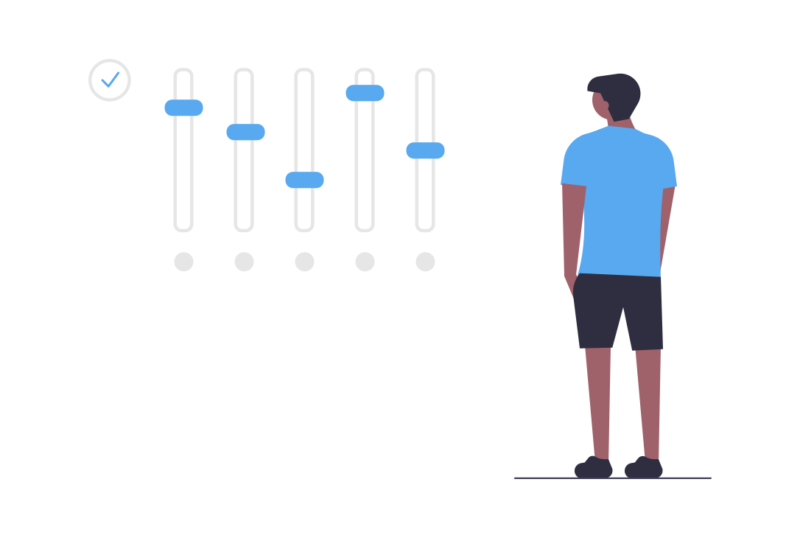
私が一番気になった機能、『録画しながら編集』をやってみました。
『録画しながら編集』のやり方は、以下の通りです。
- 録画ボタンを押す
- 編集ボタンを押す
- マーカーやペンを選んで、画面にらくがき
- 停止ボタンを押す
それぞれ紹介します。
録画ボタンを押す
まずは録画を開始します。
やり方は、先ほど説明した通り、『REC』ボタンを押します。
編集ボタンを押す
そして、画面下の方に表示されているメニューバーから『アノテート』をクリックします。
そうすると、編集用ツールが表示されます。
マーカーやペンを選んで、画面にらくがき
編集用ツールから、好きなものを選びます。
ツールには、マーカー、ペン、エアブラシ、図形などがあります。
好きな色に変えることも可能です。
また、テキストボックスを挿入することもできます。
停止ボタンを押す
編集が終わったら停止ボタンを押して、録画を終了です。
↓のような動画ができました。
EaseUS RecExpertsの具体的な使い道3選
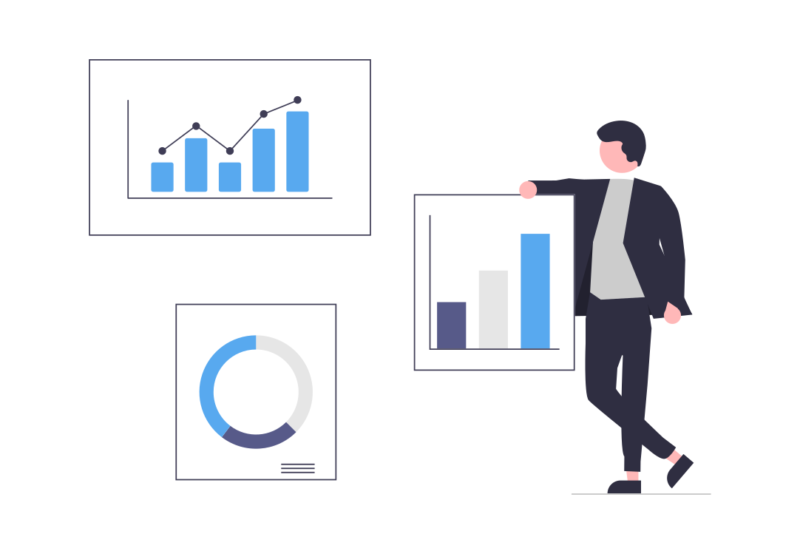
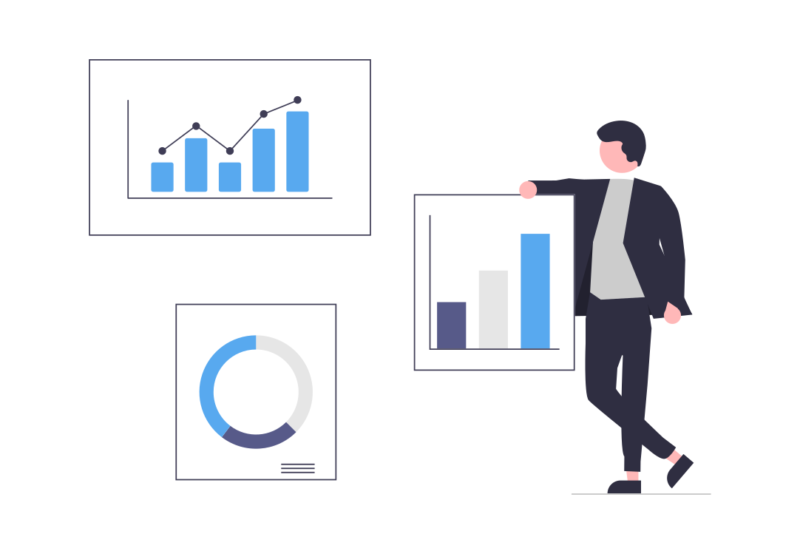
EaseUS RecExpertsの具体的な3つの使い道は、以下の通りです。
- ExcelやPowerpoint、スクラッチの動作を録画する
- ゲーム実況を録画する
- オンライン会議を録画する
それぞれ紹介します。
ExcelやPowerpoint、スクラッチの動作を録画する
私の主な使い方です。
Excelなどデスクトップで動かしている映像を録画できます。
画面録画ソフト『EaseUS RecExperts』の3つの特徴で紹介したようにブラウザを録画することも可能です。
教材を作ったり、手順書を作ったりするのに役立つと思います。
ゲーム実況を録画する
2つ目の使い方は、ゲーム実況の録画です。
音声も録音できるので、ゲームの音楽や自分のコメントを録画できます。
画質もきれいなので、『EaseUS RecExperts』のおすすめの使い方です。
ゲーム実況については、↓の記事を参考にしてください。
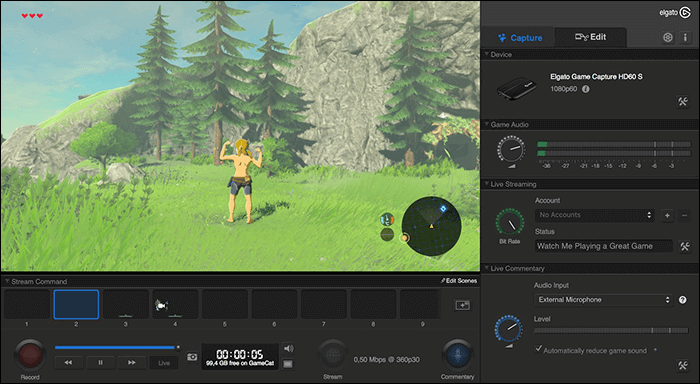
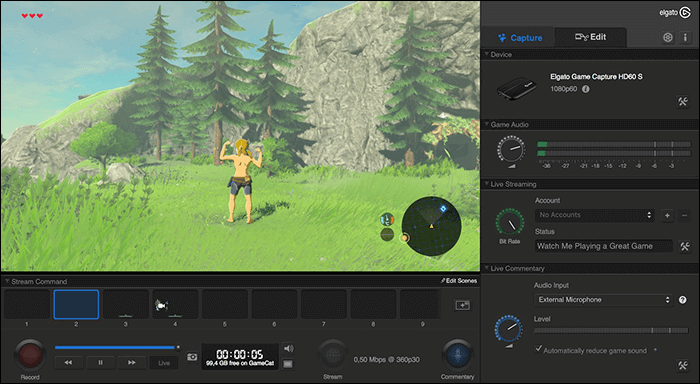
オンライン会議を録画する
3つ目の使い方は、Zoomなどで行うオンライン会議の録画です。
『EaseUS RecExperts』は、会議の相手に知られることなく録画をすることができます。
ただし、会社の会議をこっそり録画するのは、あまりお勧めできません。
プライベートで利用する方がいいかと思います。
詳しくは、↓の記事を見てみてください。
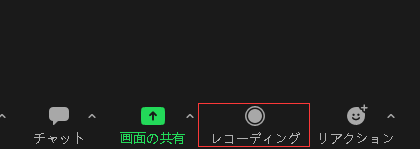
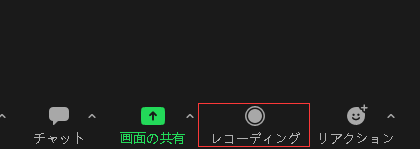
EaseUS RecExpertsを使ってみた感想
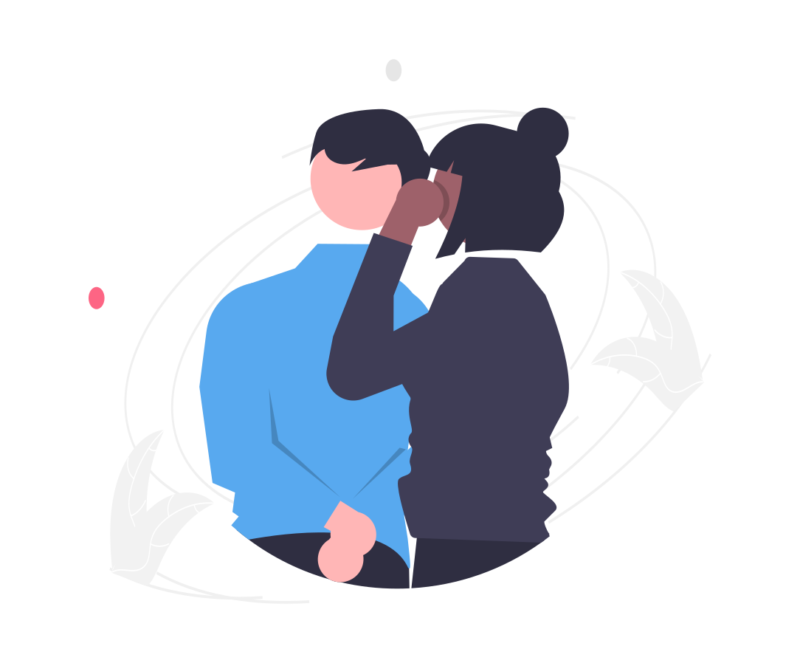
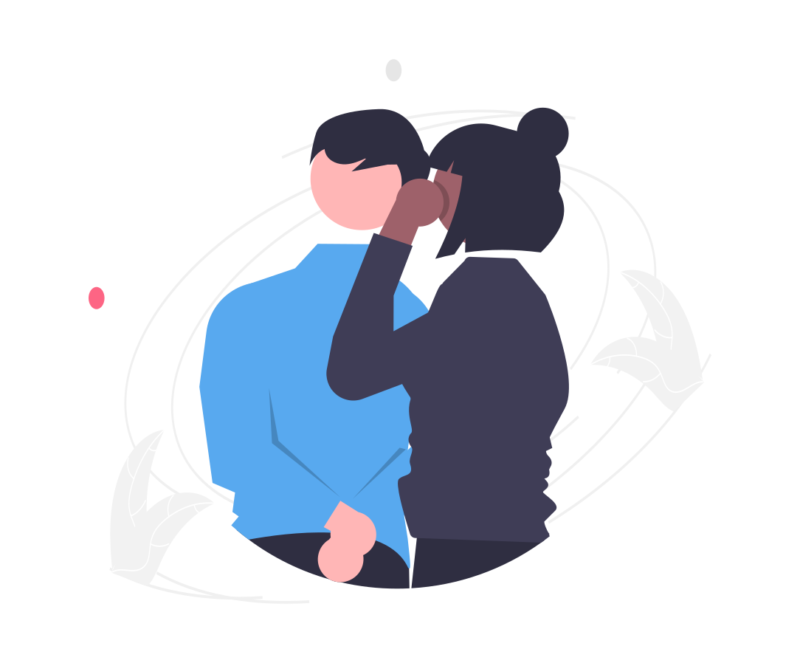
私が『EaseUS RecExperts』を使ってみた感想は、以下の通りです。
- カウントダウン機能が良い!
- 動画、画像ファイルがすぐ見れるのが良い!
- 録画中の編集は慣れが必要かも
- マニュアルが見当たらないのが難点
それぞれ紹介します。
カウントダウン機能が良い!
『EaseUS RecExperts』のカウントダウン機能が便利でした。
今まで使っていたWindows付属の『Xbox Game Bar』では、録画開始ボタンを押してから録画開始までタイムラグがあり、いつ録画が始まるかわかりませんでした。
『EaseUS RecExperts』では、『REC』ボタンを押してからカウントダウンがあるので、録画の開始がわかりやすく、助かりました。
なお、このカウントダウン機能は『設定』でOFFにすることができます。
動画、画像ファイルがすぐ見れるのが良い!
『EaseUS RecExperts』は、録画が終わると動画の一覧が表示されます。
動画やスクショのファイルを探しに行かなくてもいいので、便利です。
また、一覧の下部にある『ファイル』を押すことで、保存先のフォルダに行けます。
ファイルを探す手間が省けるので、とても快適です。
録画中の編集は慣れが必要かも
『EaseUS RecExperts』で録画中に編集を何度か試してみました。
操作自体は簡単ですが、動いている画面に編集を加えるのは、慣れが必要かなと思いました。
まぁ、すぐに慣れると思います。
マニュアルが見当たらないのが難点
『EaseUS RecExperts』のマニュアルとしてまとまっていないのが、難点かなと思いました。
ただ、使い方については、↓のようにたくさん投稿されているので、自分で探して知ることができます。
また、録画をしたり、スクショを撮ったりするのは、そんなに難しくないので、『EaseUS RecExperts』を触っていれば覚えると思います。
EaseUS RecExpertsのよくあるQ&A
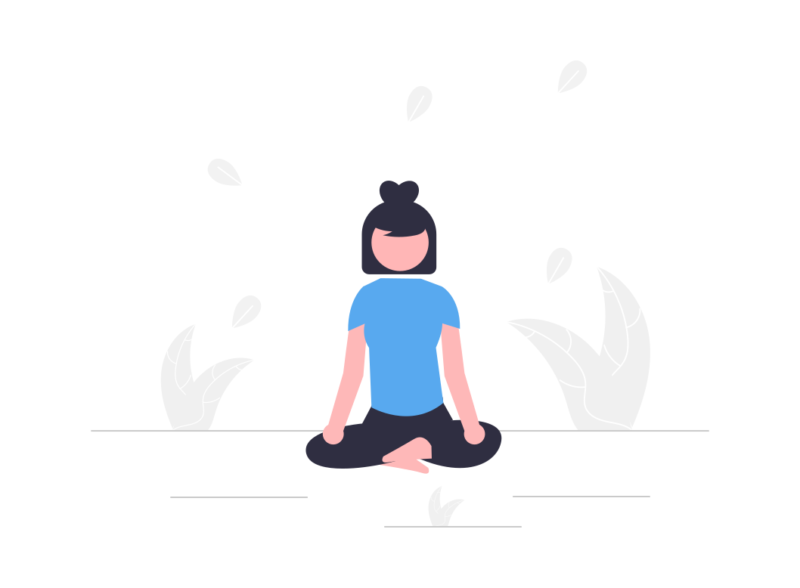
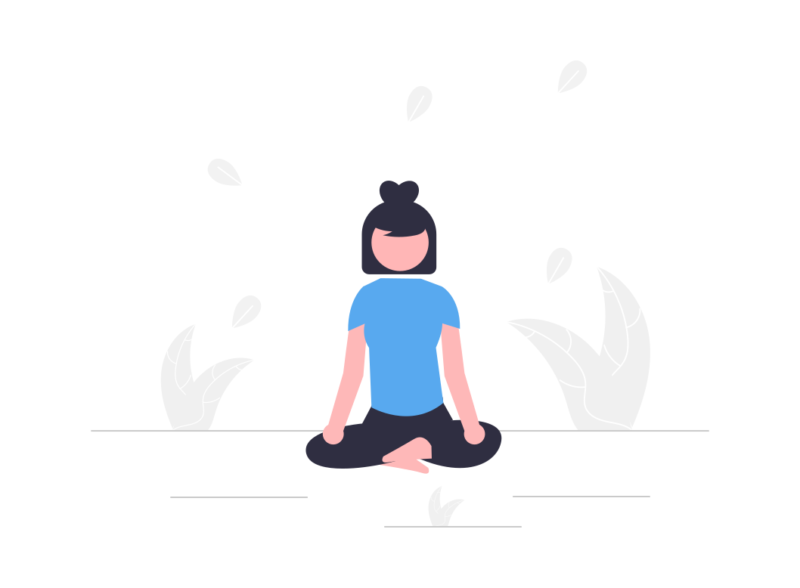
- EaseUS RecExpertsで録画した動画はどこに保存されますか?
-
『ビデオ』内に『EaseUS RecExperts』というフォルダが作成され、その中に動画データが保存されます。
- EaseUS RecExpertsはどのようなソフトですか?
-
EaseUS RecExpertsは、PC画面録画ソフトです。
画面全体または特定のウィンドウの録画や、録画スケジュールを作成して、画面の自動録画が可能です。
- EaseUS RecExpertsでスクリーンショットはどうやって撮る?
-
録画中に表示されるツールバーにあるカメラマークを押すことで、スクリーンショットを撮ることができます。
- EaseUS RecExpertsは時間制限はありますか?
-
EaseUS RecExperts は、録画の時間制限ありません。
EaseUS RecExpertsは使いやすさと高機能を求める方におすすめ(まとめ)
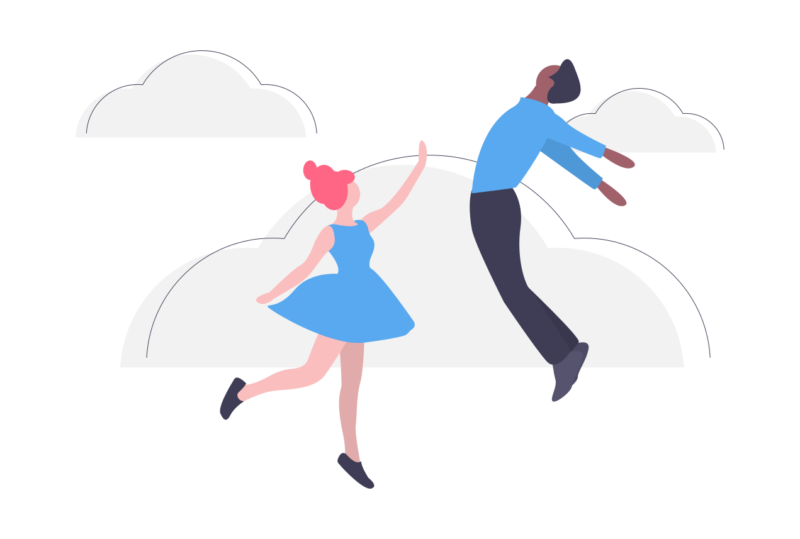
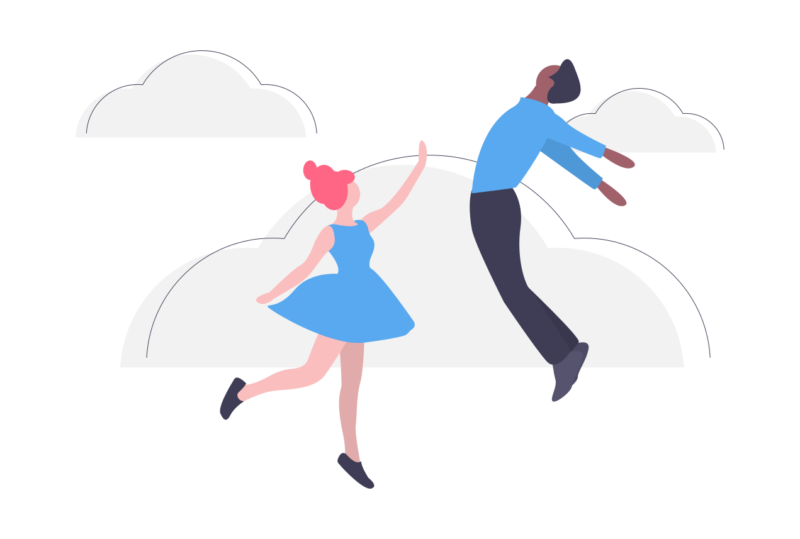
今回は、有限会社イーザスソフトウェア様の『EaseUS RecExperts』について紹介しました。
さすが有料のソフトウェアと思わせるような快適な使い心地でした。
機能が多く、無料ソフトではできないこともたくさんあります。
価格としてもそこまで高価ではないので、手が届きやすいと思います。
Windows付属の画面録画ソフトじゃ物足りないという方は、『EaseUS RecExperts』がおすすめです。
まずは無料版を使ってみて、使い勝手が良ければ有料版を購入するのがいいと思います。
この記事を参考に、『EaseUS RecExperts』を使ってみてください。

コメント