
図形を右から左や上から下に移動させるにはどうすればいいだろう?
そんなときは、「軌跡」のアニメーションを使うのがおすすめです。
「軌跡」は図形を移動させるアニメーションです。
ただ左→右、上→下の移動だけでなく、8の字だったり、弧を描いたり様々な動き方をすることができます。
また、マウスを使って自分で「軌跡」を作ることもできます。
この記事では、
- 決まった動き方をする軌跡を設定する方法
- 自分で軌跡を作る方法
- 軌跡とほかのアニメーションを組み合わせる方法
を紹介します。
この記事を実践すると↓の2つの動画ができます
お持ちのパソコンにパワーポイントが入っていない方は、ぜひ↓から購入してください!!
軌跡の種類は大きく2種類
まず、「軌跡」のアニメーションにはどんなものがあるのかを紹介します。
「軌跡」のアニメーションは大きく分けて2種類です。
1つは、直線だったり、曲線だったり、決まった動き方をする「軌跡」です。
もう1つは、マウスを使って自分で設定をする「軌跡」です。
どんなものがあるのかを見てみましょう。
決まった動き方をする「軌跡」は63種類
「アニメーションの追加」をクリックするとアニメーションのメニューが表示されます。
その中に「アニメーションの軌跡」というジャンルがあります。
そこに表示される決まった動き方をする「軌跡」は赤枠の5種類ですが・・・・・
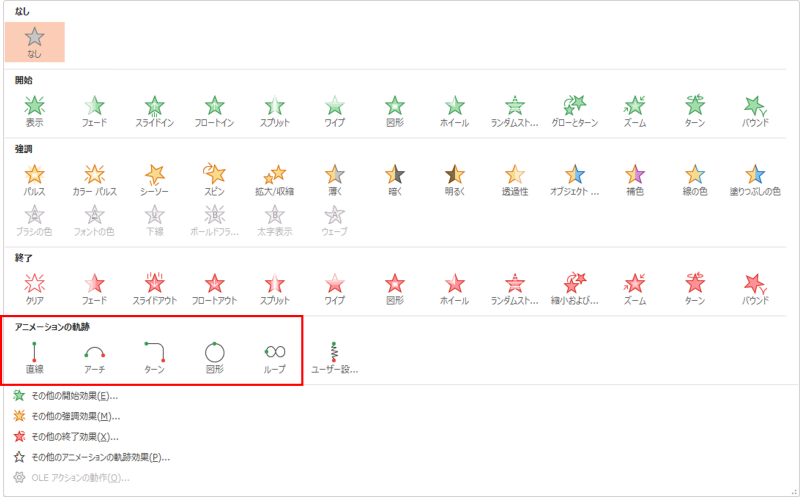
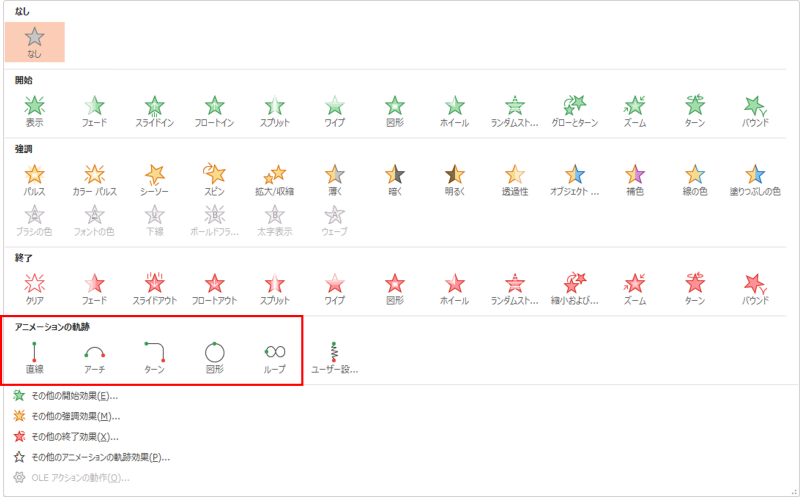
アニメーションメニューの「その他のアニメーションの軌跡効果」をクリックすると
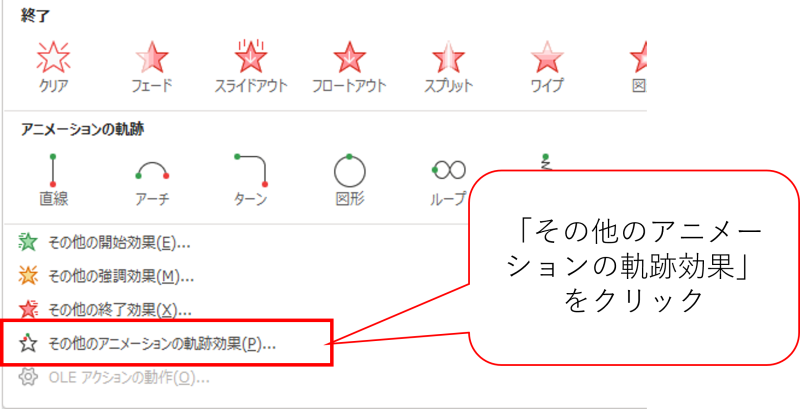
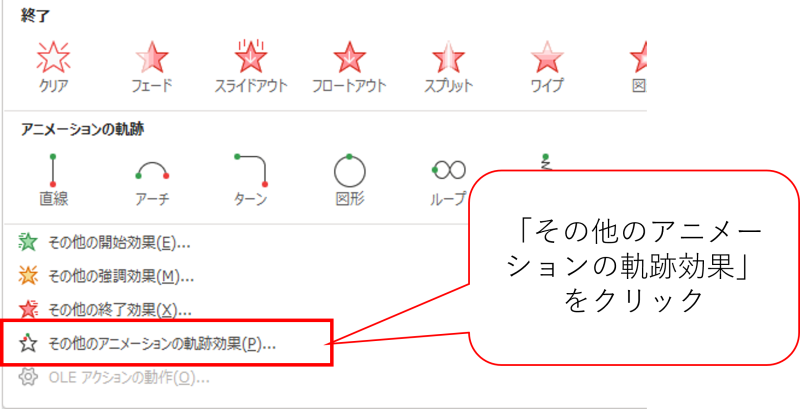
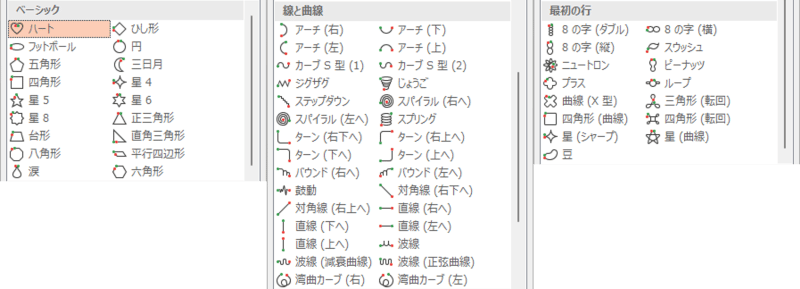
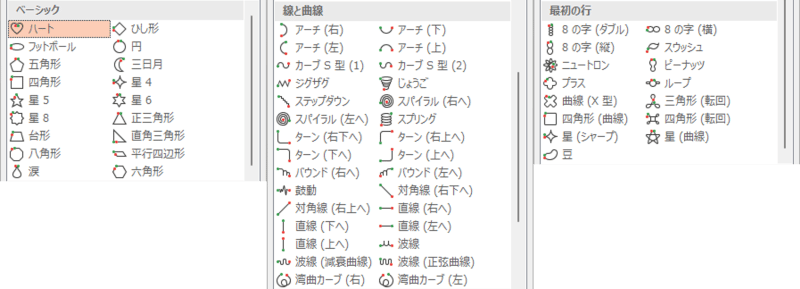
ベーシック 18種類
選と曲線 30種類
最初の行 15種類
なんと合計63種類あります。
単純な直線の動きから、ぐるぐる回りながら移動する動きなどいろいろな「軌跡」があります。
自分で作る「軌跡」は「ユーザ設定」
続いて自分で作る「軌跡」です。
こちらは赤枠の「ユーザ設定」の1種類です。
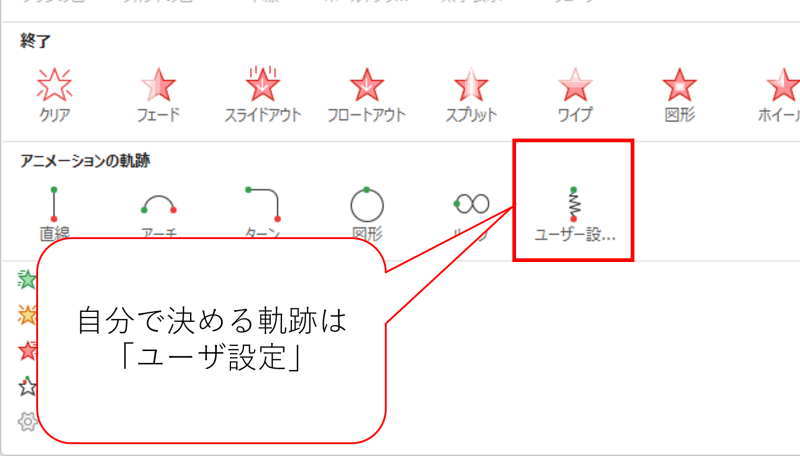
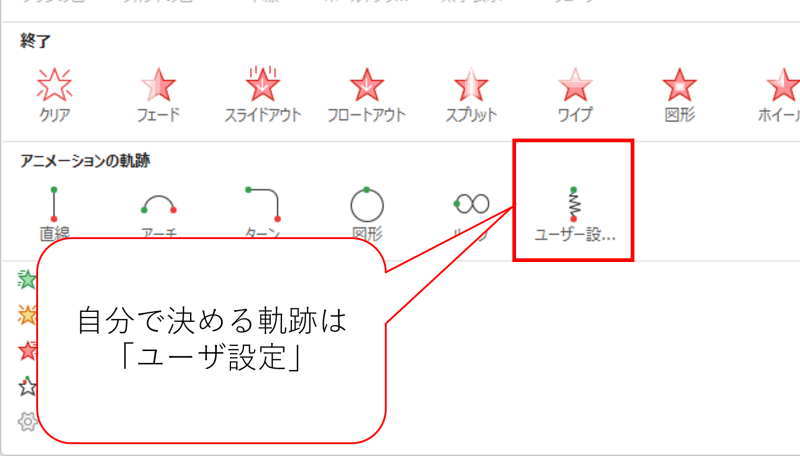
ただ、自分で作るアニメーションなので、数としては無限大です。
軌跡の設定の仕方~決まった動き編~
続いて、「軌跡」の設定の仕方を解説します。
今回動くのはこのイラストです。


我が家では「赤ちゃん」と呼ばれています。
このイラストの作り方は↓の記事で紹介していますので、気になったら見てみてください。


STEP1.アニメーションの追加
1.「赤ちゃん」をクリックしたのち、「アニメーションの追加」をクリックします。
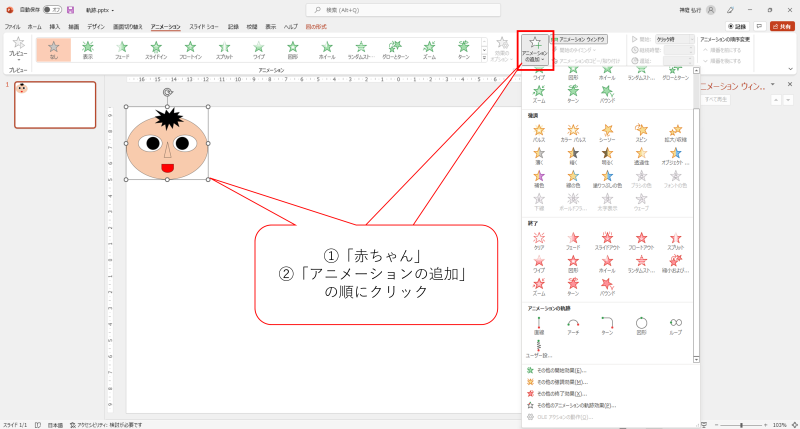
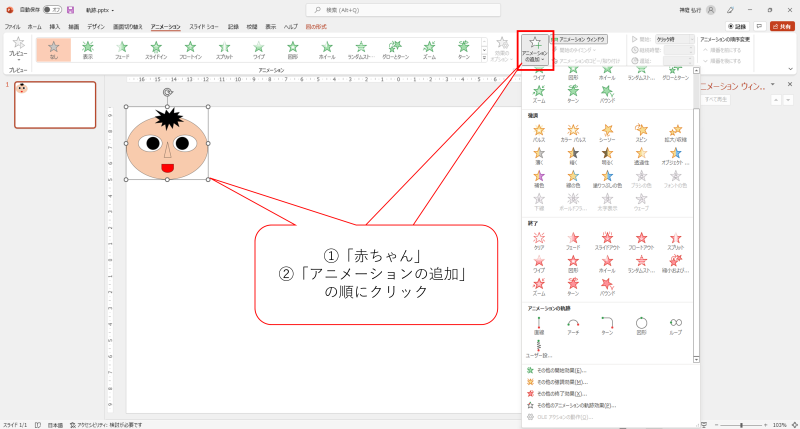
アニメーションの一覧が表示されたら、「アニメーションの軌跡」の中の「直線」をクリックします。
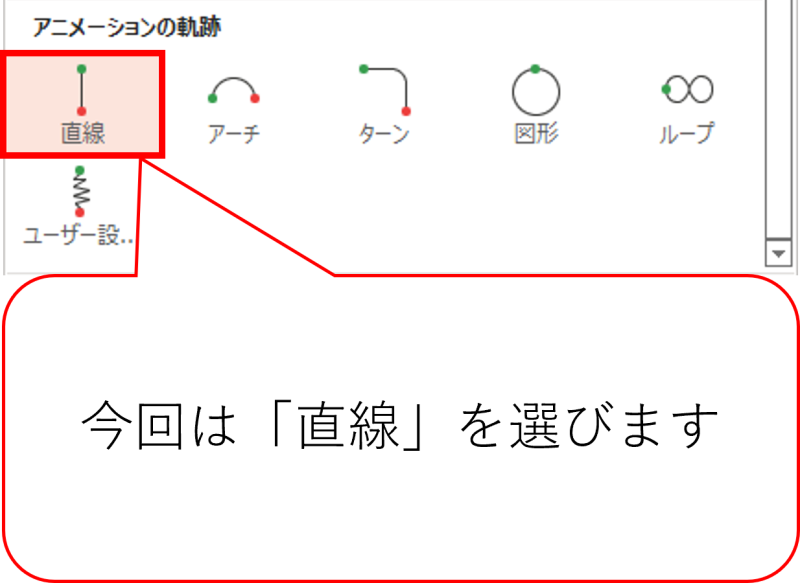
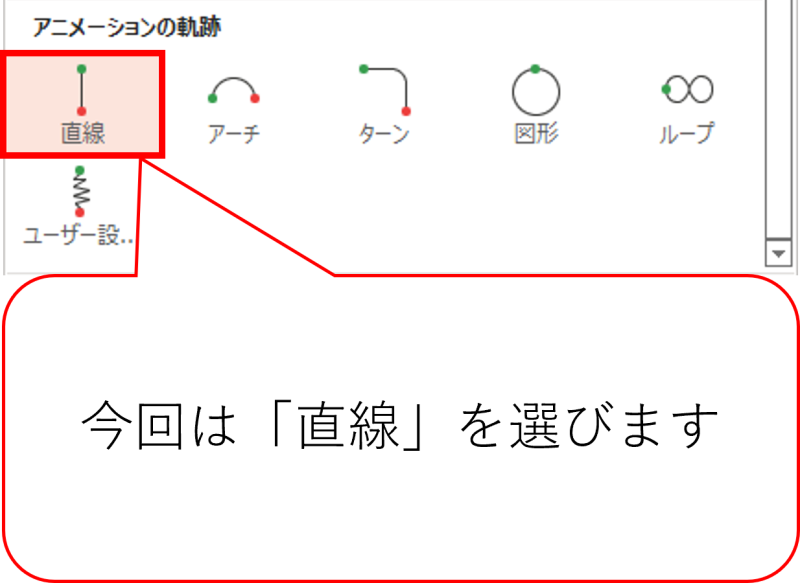
↓図のようになったらOKです。
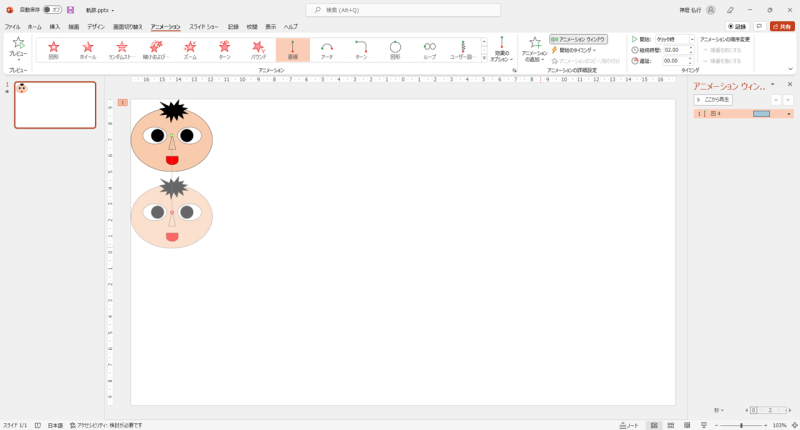
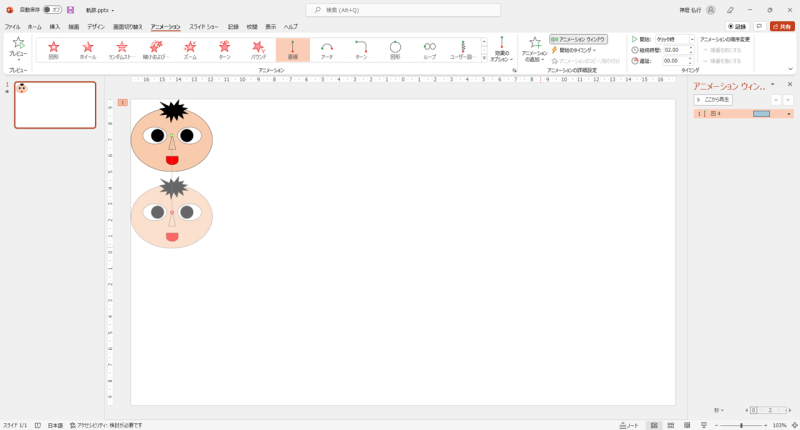
STEP2.スタートとゴールの調整
「赤ちゃん」が動き始める位置と止まる位置を調整します。
1.スタートの位置を調整します。
動き始める位置は「赤ちゃん」をクリックしながら、マウスを動かして移動させます。
2.ゴールの位置を調整します。
続いて、止まる位置を調整します。
赤い三角形をクリックしながら、マウスを動かして移動させます。
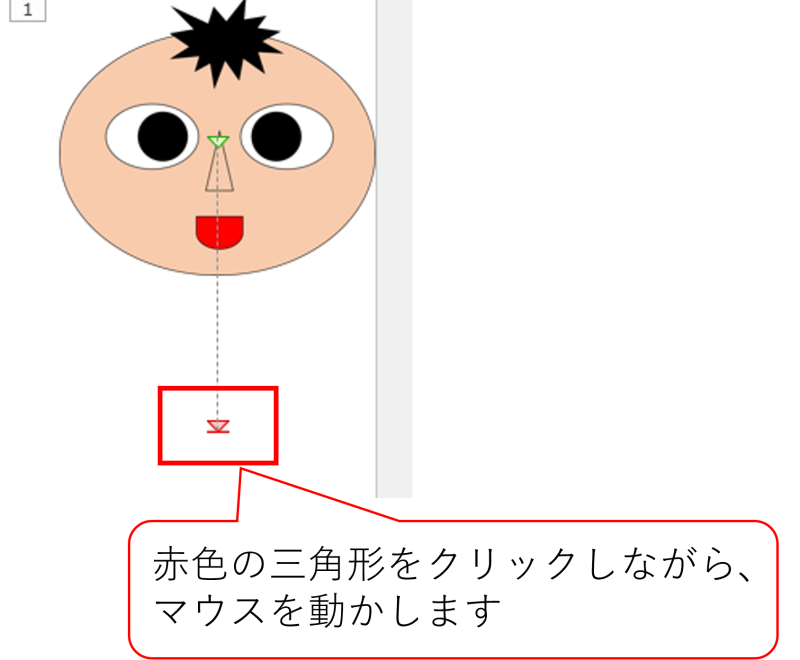
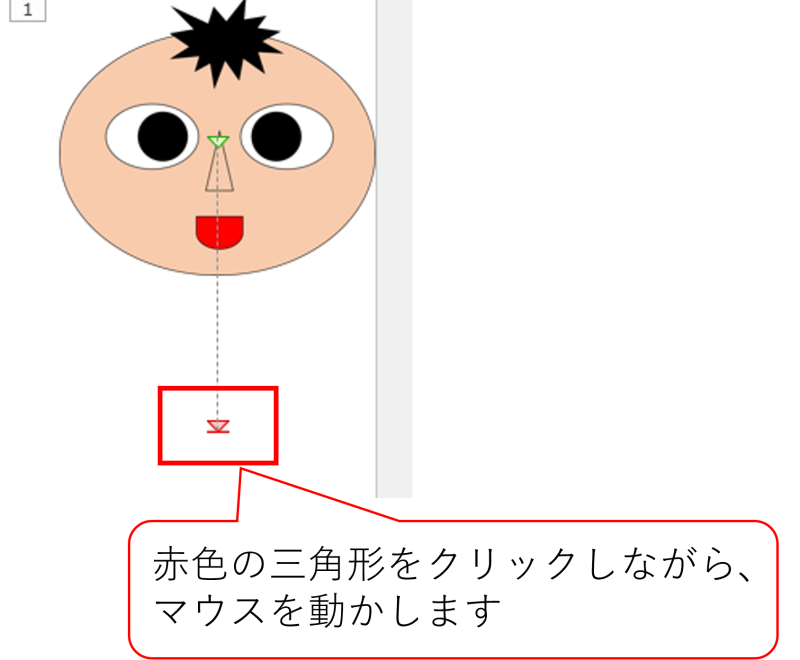
これで、スタートとゴールの調整は完成です。
図形の位置とスタートの位置のずれに注意
スタートの位置に緑色の三角形がありますが、これを動かすときは注意です。
図形の位置とスタートの位置(緑色の三角形)がずれると、下の動画のように図形が瞬間移動のような動きをします。
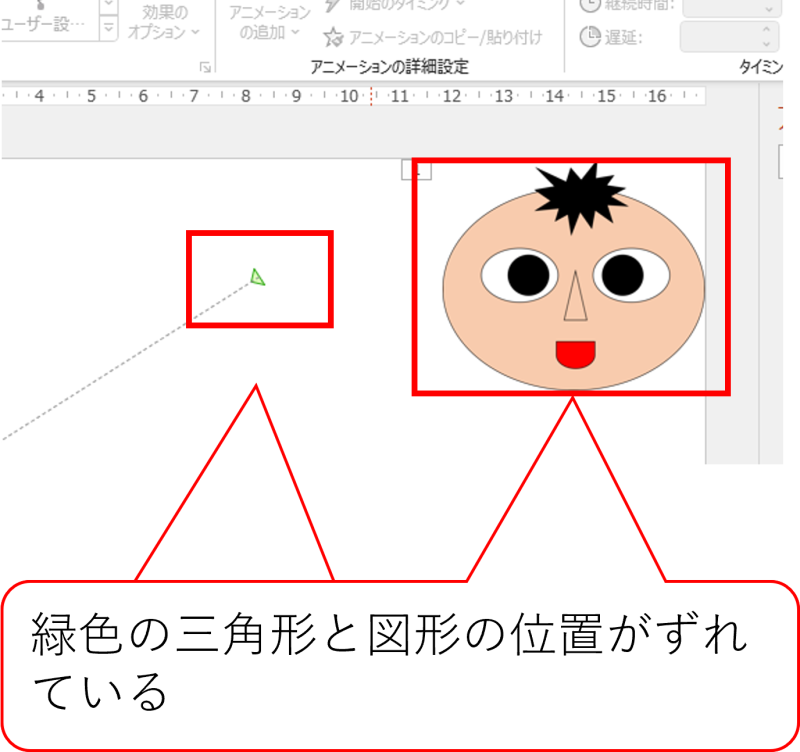
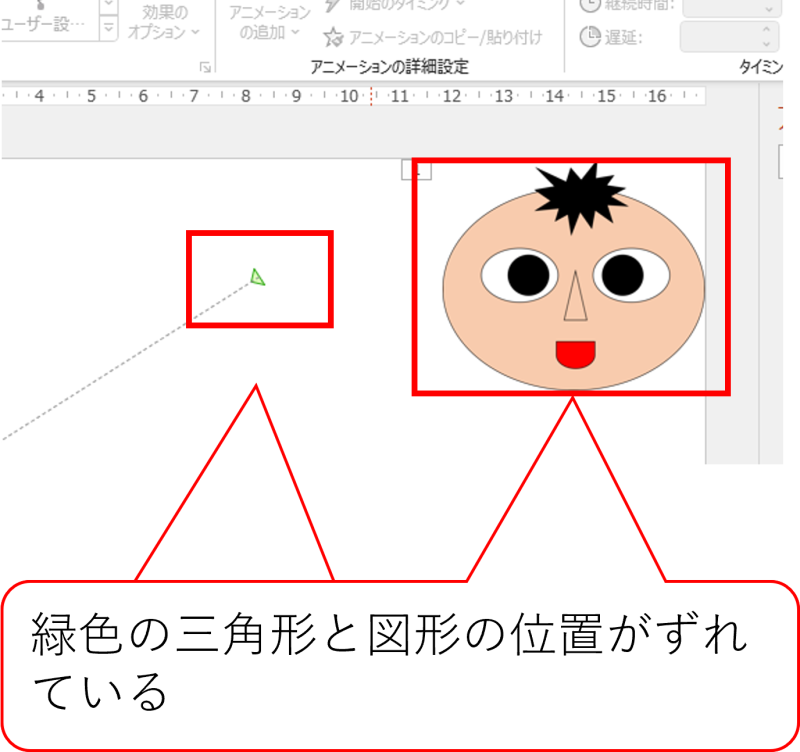
これはこれで面白いですが、「スタート位置が思ったところと違う!」とならないように注意です。
軌跡の設定の仕方~自分で作る編~
続いて、自分で自由な軌跡を設定する方法を紹介します。
STEP1.アニメーションの追加
「赤ちゃん」をクリックしたのち、「アニメーションの追加」をクリックします。
ここで選ぶのは「ユーザ設定」です。
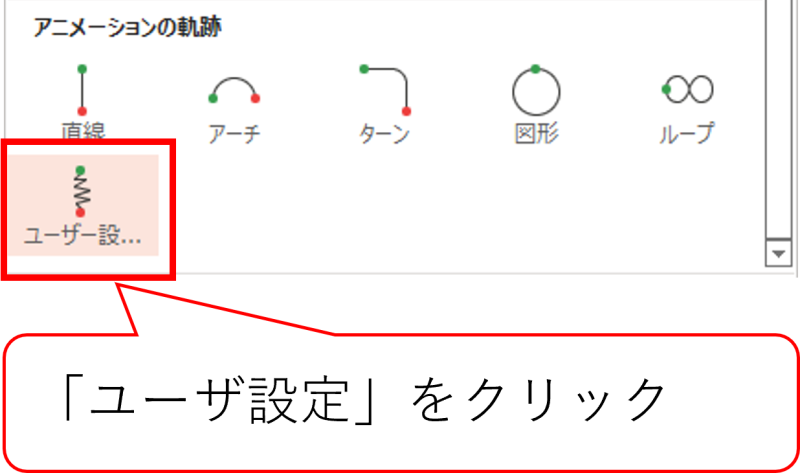
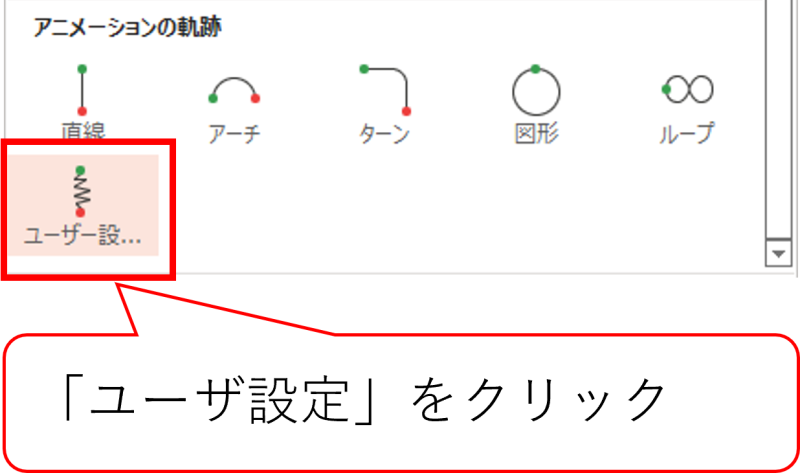
STEP2.マウスで軌跡を書こう!
赤ちゃんの鼻あたりから左クリックボタンを押しながら自由に「軌跡」の線を書きます。
「軌跡」を終わらせるときはカチカチっとダブルクリックをします。
STEP3.スタートとゴールの調整
このやり方は「軌跡の設定の仕方~決まった動き編~」のSTEP2と同じです。
スタートとゴールを調整したら、オリジナルの「軌跡」の完成です。
軌跡とほかのアニメーションを組み合わせる方法
「軌跡」のアニメーションもほかのアニメーションと同じように組み合わせることができます。
ここでは「ほかのアニメーションと組み合わせる方法」と「いくつかの軌跡を組み合わせる方法」を紹介します。
ほかのアニメーションと組み合わせる方法
「赤ちゃん」をクリックしたあと、「アニメーションの追加」をクリックします。
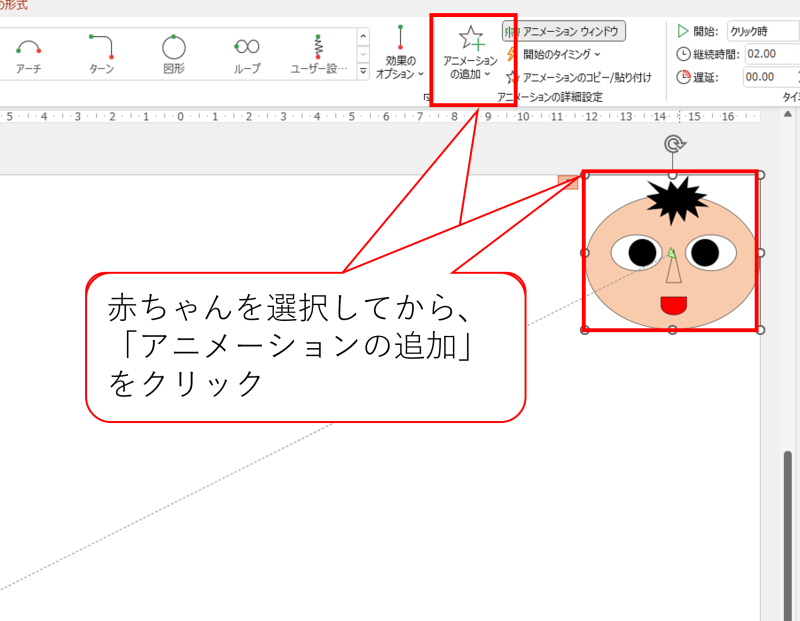
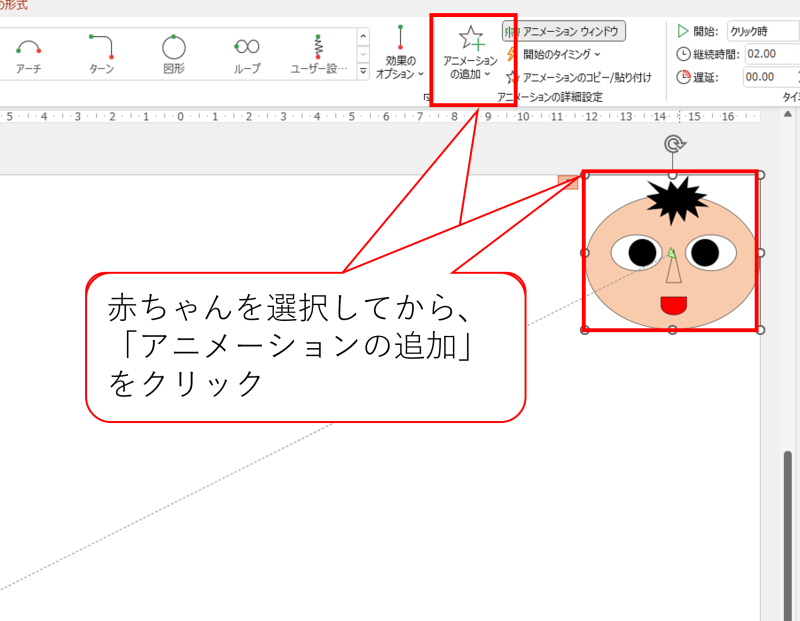
アニメーションの一覧から「スピン」を選びます。
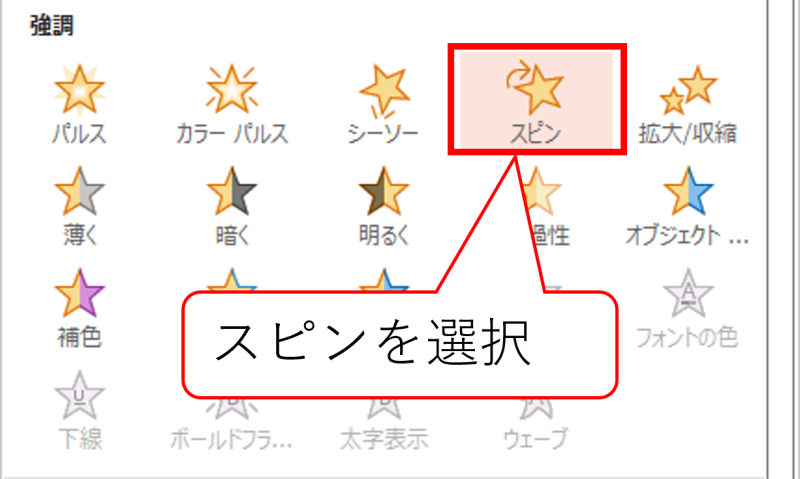
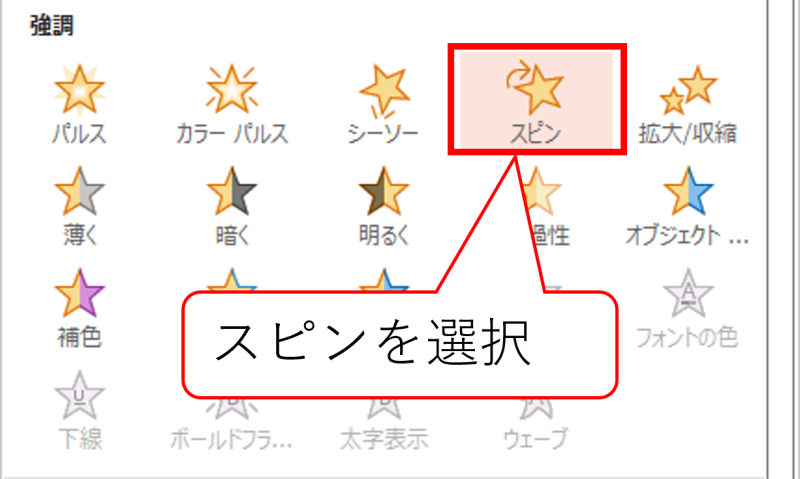
アニメーションウィンドウの右側にある「スピン」の▼ボタンをクリック。
「直前の動作と同時」を選びます。
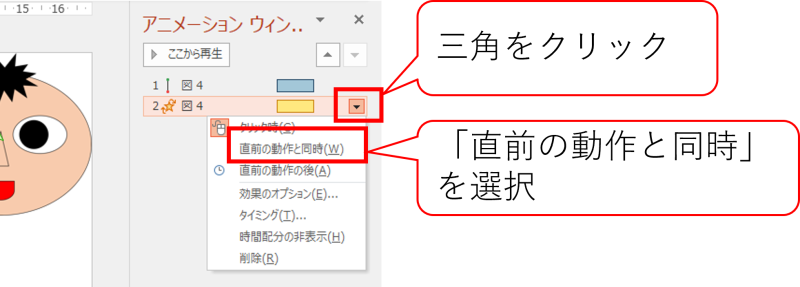
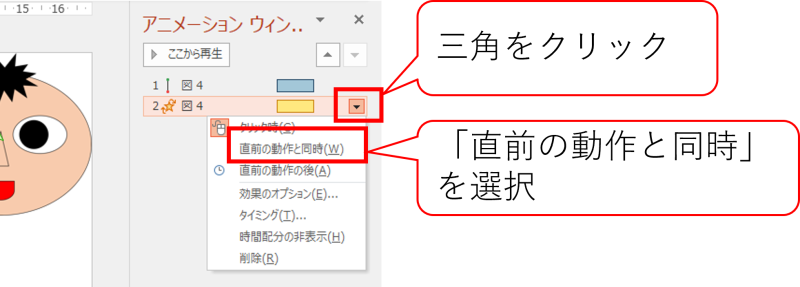
これで完成!
できたアニメーションはこちらです。
いくつかの軌跡を組み合わせる方法
続いて、軌跡を組み合わせる方法を紹介します。
「赤ちゃん」をクリックしたあと、「アニメーションの追加」をクリックします。
ここまでは、「ほかのアニメーションと組み合わせる方法」と同じ。
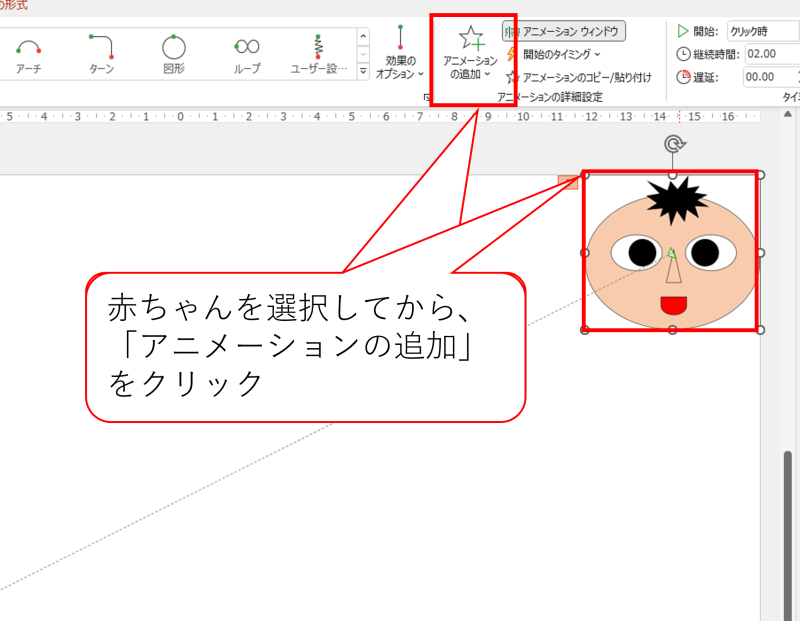
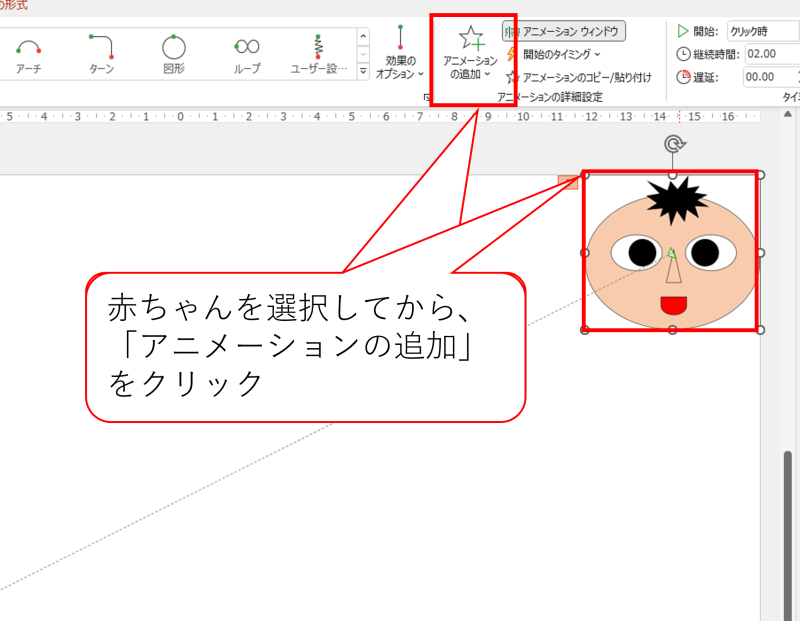
この後選ぶのは、「軌跡」です。
今は、「アーチ」を選びます。
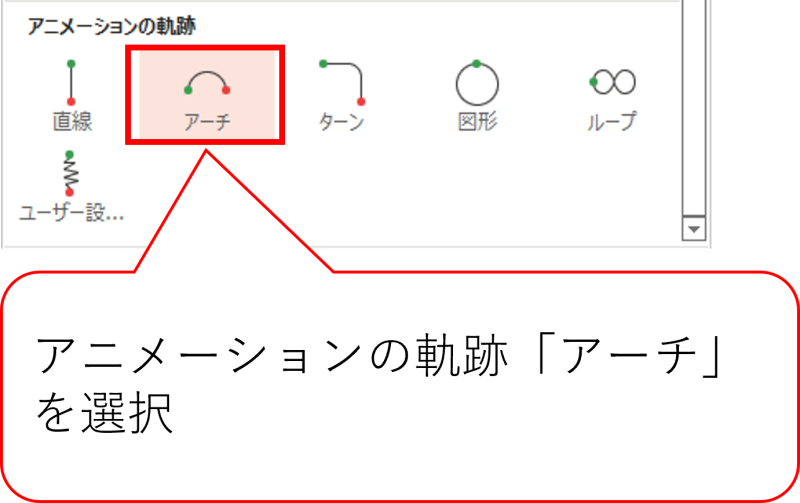
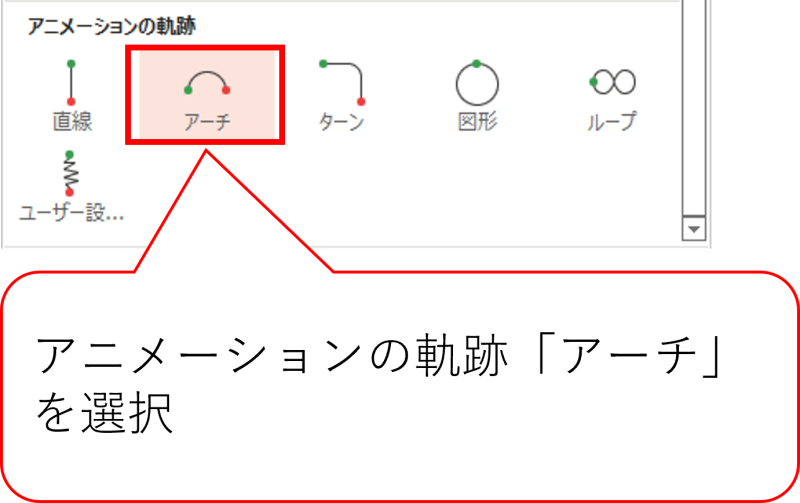
次に、2つ目の「軌跡」のスタートとゴールを調整します。
スタートとゴールの調整はこれまで紹介してきた方法と同じです。
気を付けるのは、「スタートの位置」です。
「直線の軌跡」の後に「アーチの軌跡」をしたいときは、「直線の軌跡」のゴール地点に「アーチの軌跡」のスタート地点を持ってきます。
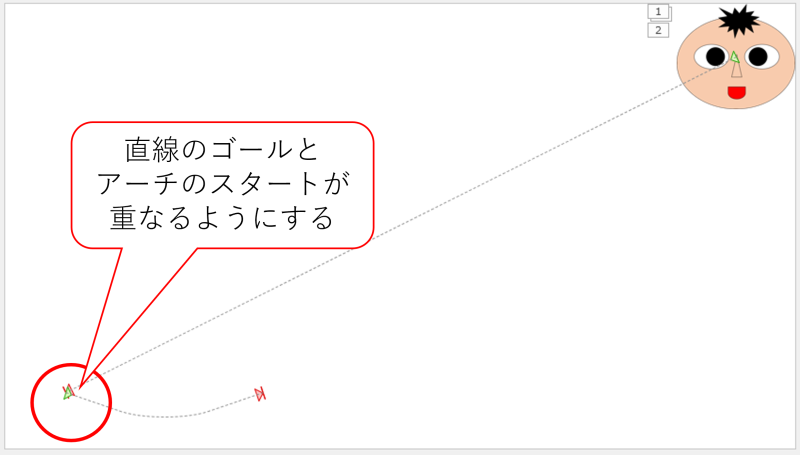
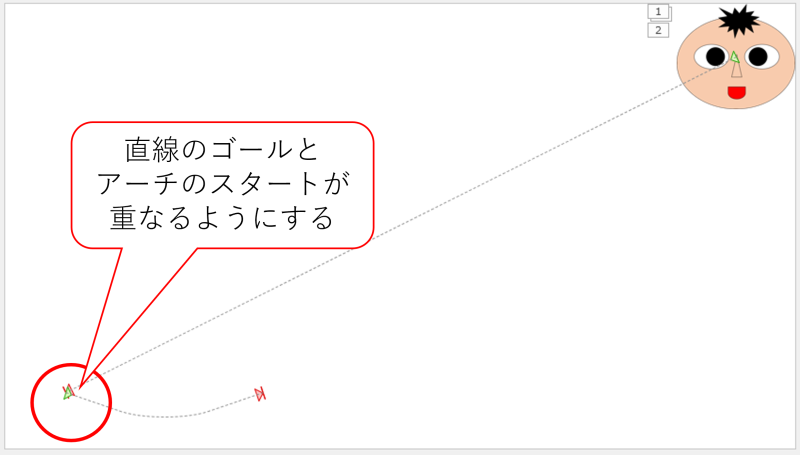
アニメーションウィンドウの右側にある「アーチ」の▼ボタンをクリック。
「直前の動作の後」を選びます。
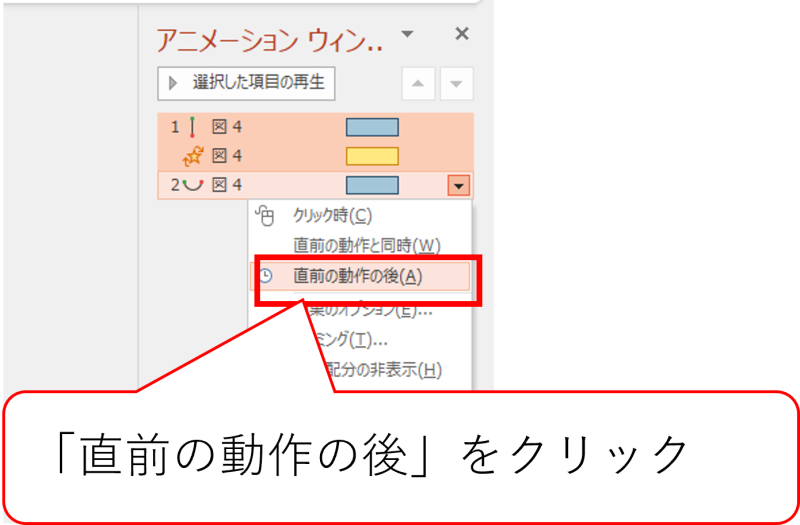
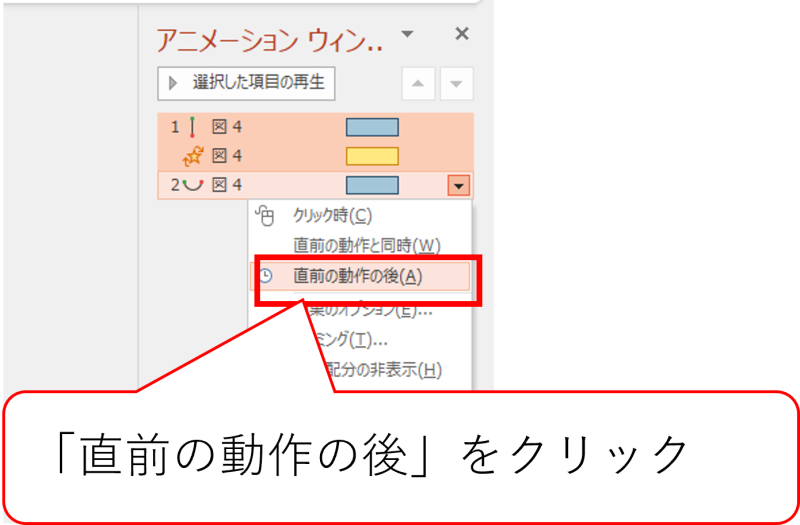
これで完成!
できたアニメーションはこんな感じ↓
今は、下向きのアーチですが、上向きのアーチにもできますし、大きなアーチにもすることができます。
いろいろ試してみると面白いと思います。
【まとめ】図形を思い通りに動かして楽しいアニメーションを作ろう!
「軌跡」のアニメーションを設定する方法を紹介しました。
ポイントは5つ。
- 「軌跡」には動き方が決まっているものと自分で自由に決められるものがある
- アニメーション一覧から「軌跡」を選ぶ
- スタートとゴールを決める
- ほかのアニメーションを組み合わせることができる
- ほかの軌跡のアニメーションとも組み合わせることができる
軌跡だけでもたくさんの種類があるので、選ぶだけでも楽しいと思います。
組み合わせもいろいろ試してみて自分だけのアニメーションを作ってみてください。

コメント