
画像や写真の背景が邪魔だな。
消したいな。できるのかな?



この画像のこの部分だけ使いたいな



「背景の削除」でできますよ。
パワーポイントで画像をや写真をはりつけたら、「この画像のこの部分だけ使いたいな」と思うことがあると思います。
そんなときは、PowerPointの「背景の削除」で解決しましょう。
この機能では、画像の中の必要な部分を指定することで、周りを透過する(透明にする)ことができます。
この記事で紹介したやり方で、
↓この画像が


↓こうなります。


手順は簡単3STEPです。
1-1.インターネットから画像をコピーする
1-2.画像ファイルを挿入する
2-1.「背景の削除」モードにする
2-2.「保持する領域としてマーク」で必要な場所を囲む
2-3.「削除する領域としてマーク」でいらない場所を囲む
2-4.繰り返してちょうどよくする
2-5.「変更を保持」をクリック
では、手順を詳しく見ていきましょう。
お持ちのパソコンにパワーポイントが入っていない方は、ぜひ↓から購入してください!!
STEP1 画像・写真を貼り付ける
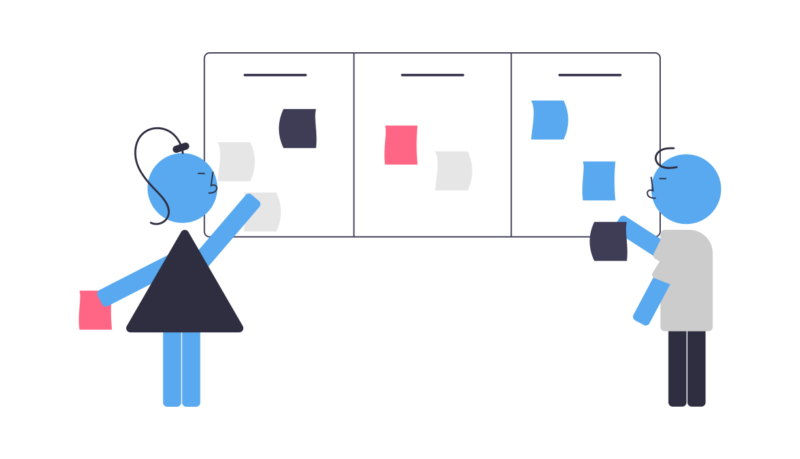
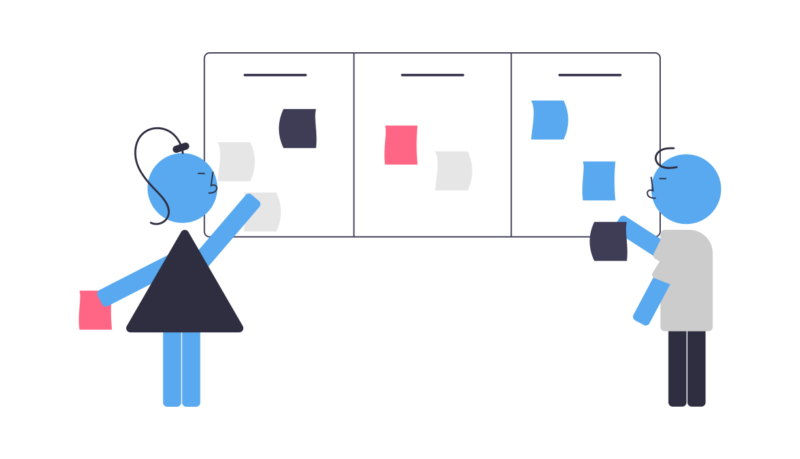
画像や写真をPowerPointに貼り付けるやり方は2つ。
- インターネットから画像をコピーする
- 画像ファイルを挿入する
今回は「インターネットから画像をコピーする」やり方でやりました。
では、やり方を説明します。
インターネットから画像をコピーする
まずは好きな画像を探します。
今回使用する画像は、わが家で大人気の東北新幹線「E5系 はやぶさ」です。
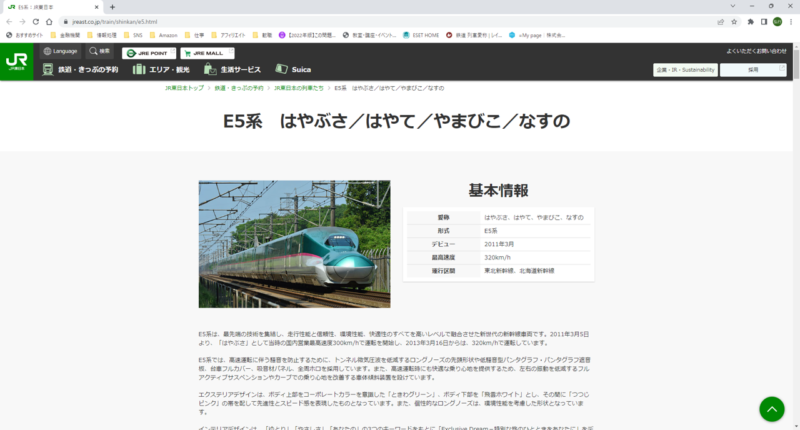
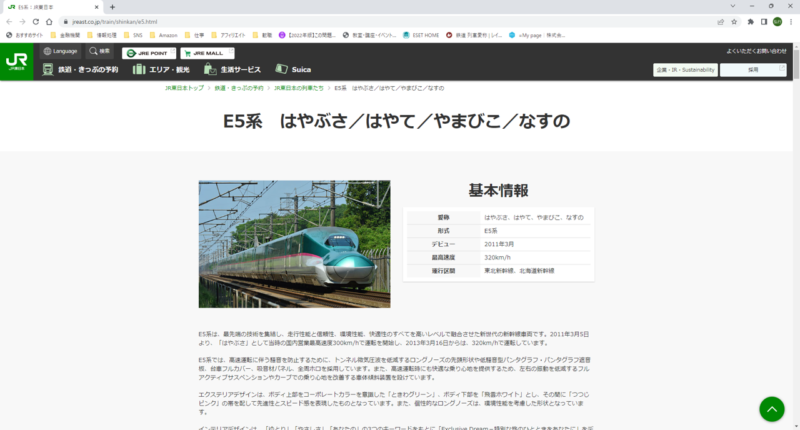
まだ家族のなかの誰も乗ったことがないので、いつか乗ってみたいなー。
画像の上にマウスの矢印を持っていきます。
画像の上で右クリックをすると、メニューが出てくるので、「画像をコピー」を選んで左クリックします。
これで画像をコピーできました。


次にPowerPointに戻って、シートの上で右クリックします。
メニューが出てくるので、「貼り付けオプション」の「貼り付け先のテーマを使用」を選んで左クリックです。


これで「インターネットから画像をコピーする」ことができました。
「貼り付けオプション」が3つ出てきましたが、今回の場合はどれでも大丈夫です。
気になる人向けに3つの違いを説明します。
~貼り付け先オプション~
貼り付け先のテーマを使用:もともとの書式を無視して、貼り付け先の書式に変更する
元の書式を保持:もともとの書式を含めて、文字も書式も丸ごとコピーする
図:コピーしたものを図として貼り付ける
※Excelで作ったグラフや表をPowerPointに貼り付けるときなどに使い分けます。
今回は「画像」なので、どれでも大丈夫です。
画像ファイルを挿入する
今回は使いませんでしたが、画像ファイルを選択して挿入するやり方もあります。
まずは、「挿入」メニューの「画像」をクリックします。
3つメニューがあるので、「このデバイス...」を選びましょう。
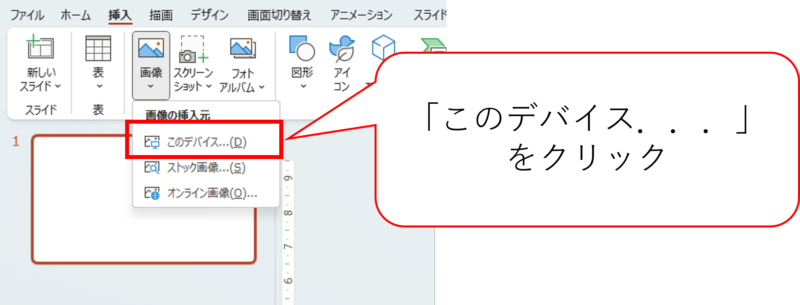
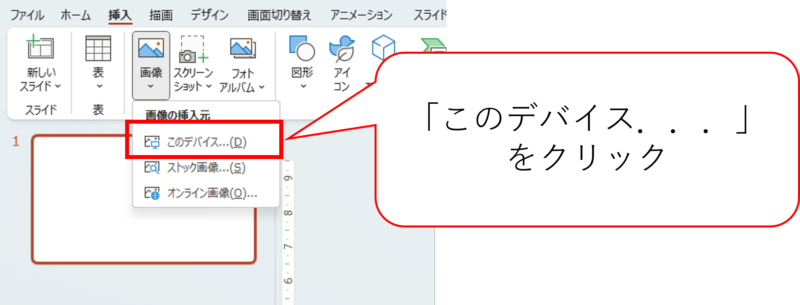
そうすると、ウィンドウが出てくるので、画像が保存されているフォルダに移動します。
画像ファイルが出てきたらクリックして選択し、「開く」をクリック。
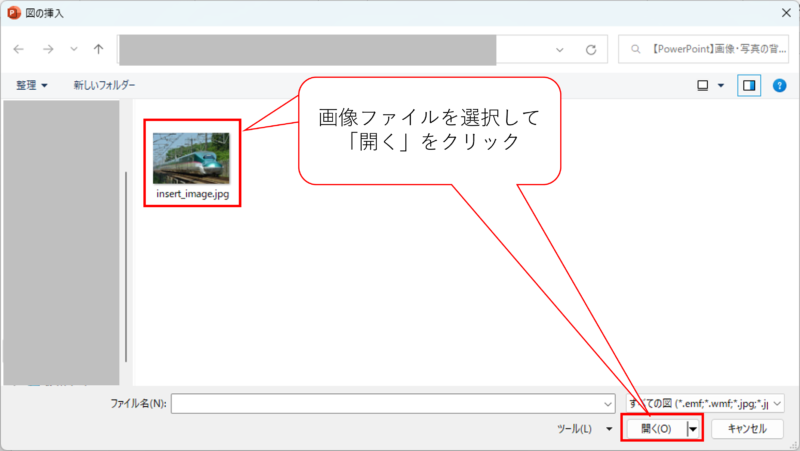
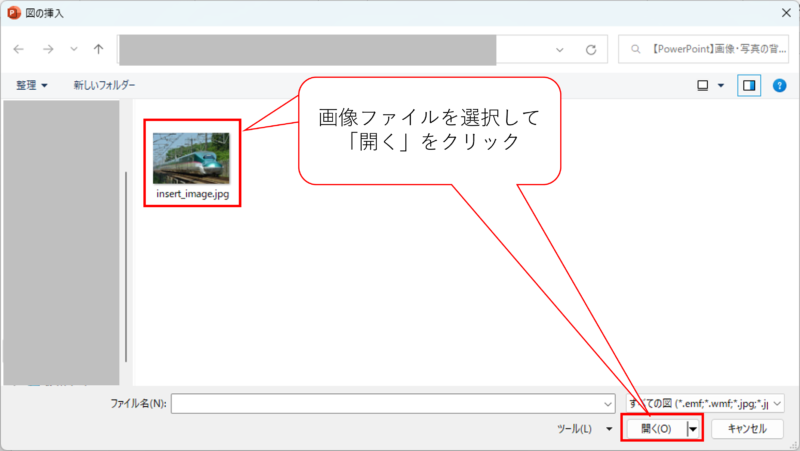
これで「画像ファイルを挿入する」ことができました。
STEP2 「背景の削除」で背景を透過する
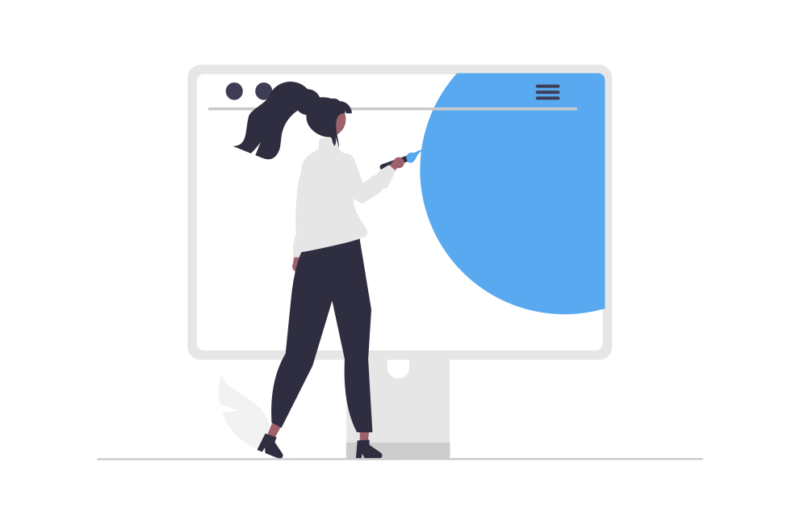
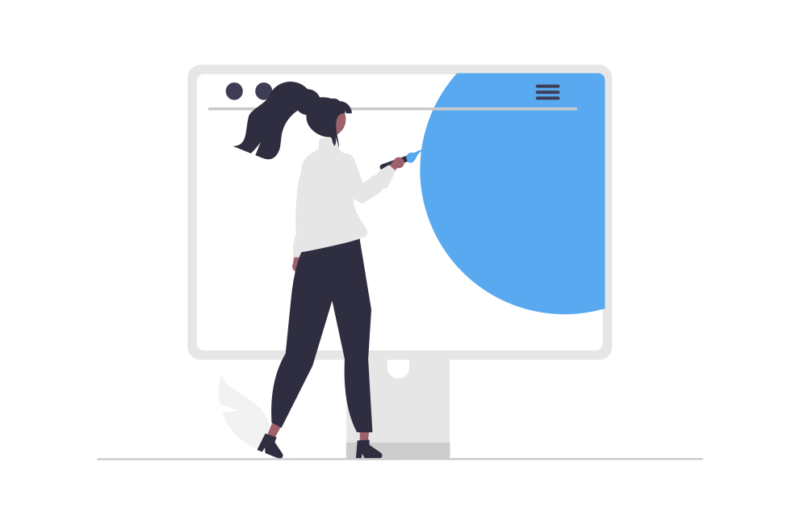
これから貼り付けた画像の背景を透過していきます。
「背景の削除」モードにする
「図の形式」メニューから「背景の削除」をクリックします。
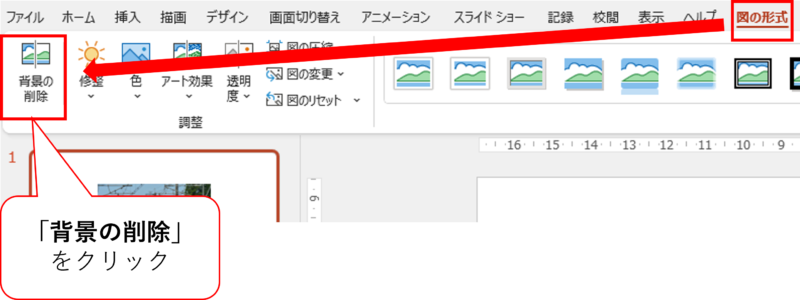
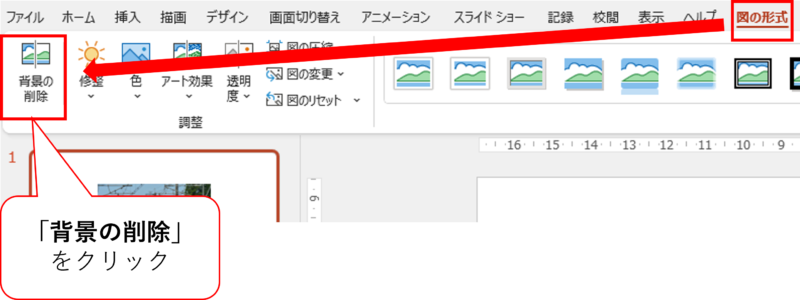
そうすると、画像の一部が紫色に塗りつぶされます。


この紫色のエリアは、自動で「背景」と認識されたエリアです。
これを手動で調整して、必要な部分だけを残します。
「保持する領域としてマーク」で必要な場所を囲む
まずは、必要な部分をざっくりと切り出します。
「背景の削除」メニューから「保持する領域としてマーク」をクリック。
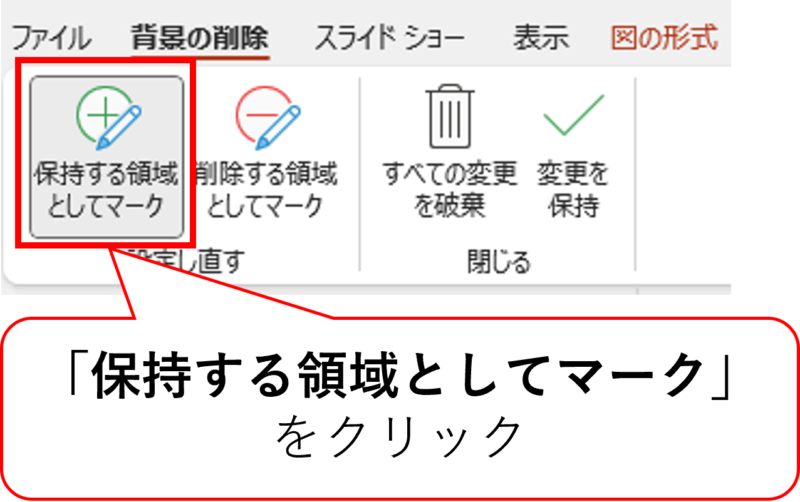
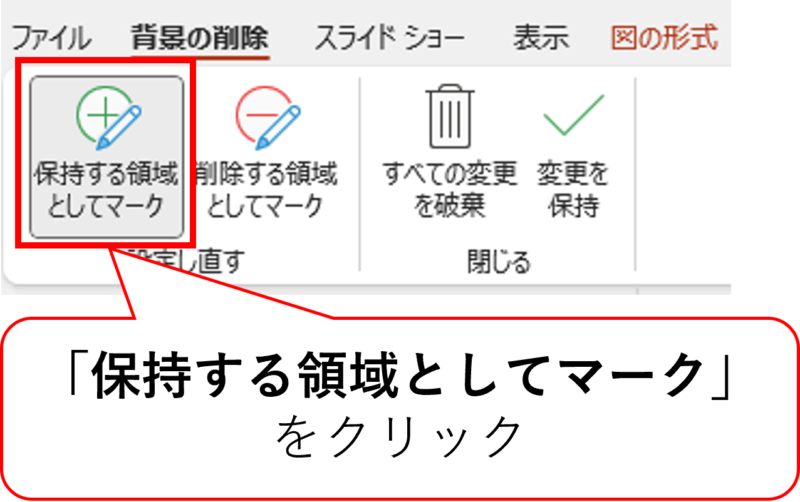
そして、左クリックをしながら、画像の中で必要な部分を丸で囲みます。
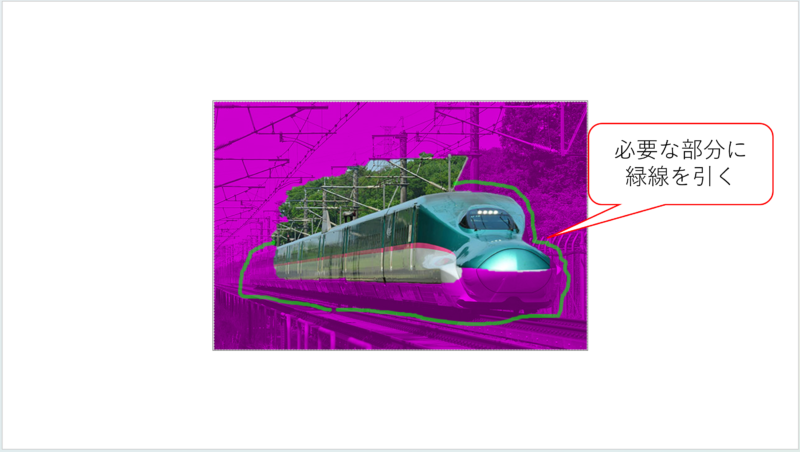
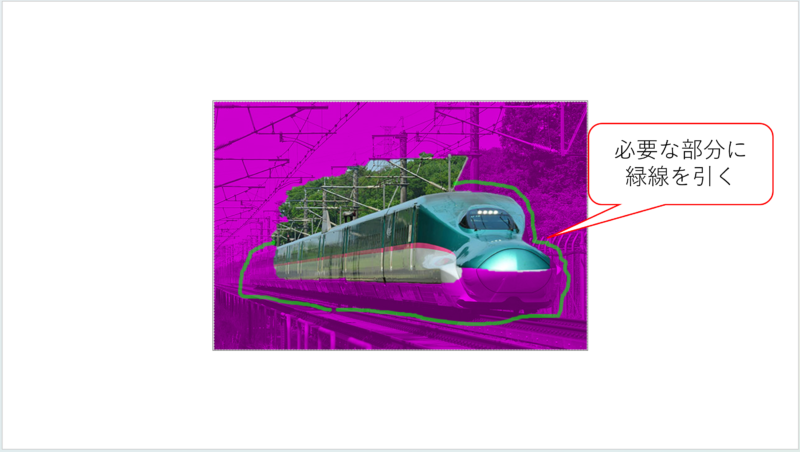
クリックを放します。


これで、必要な部分をざっくり取り出しました。
「削除する領域としてマーク」でいらない場所を囲む
画像の必要な部分をざっくり取り出したので、今度はいらない部分を削っていきます。
「背景の削除」メニューから「削除する領域としてマーク」をクリック。
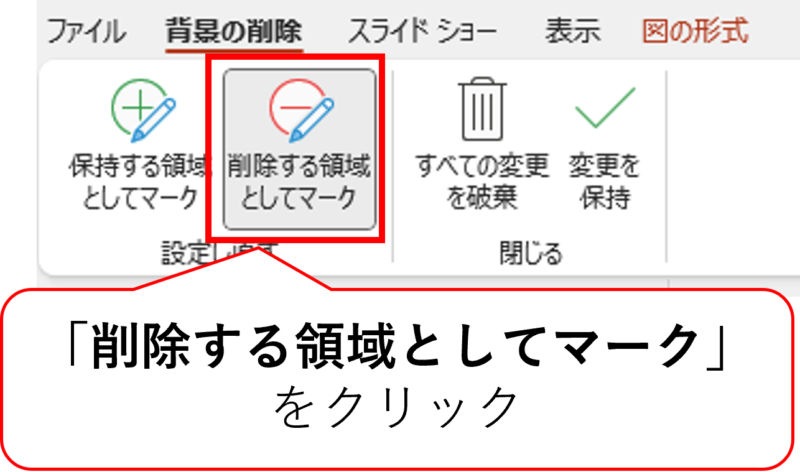
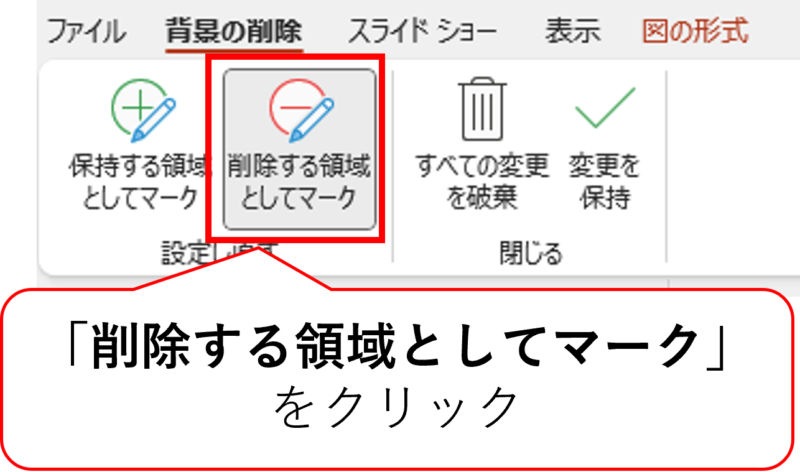
図のようにいらない部分に赤い線を引きます。


そうすると、赤線の上側が紫色のエリアになりました。


「保持する領域としてマーク」と「削除する領域としてマーク」を繰り返す
必要な部分を取り出すために「保持する領域としてマーク」と「削除する領域としてマーク」を繰り返します。
細かい部分は、線を引くのではなく細かくクリックすると調整できます。
必要な部分を取り出すと↓な感じです。


「背景の削除」モードを閉じる
必要な部分を取り出せたら、「背景の削除」モードを終了します。
メニューの「変更を保持」をクリックします。
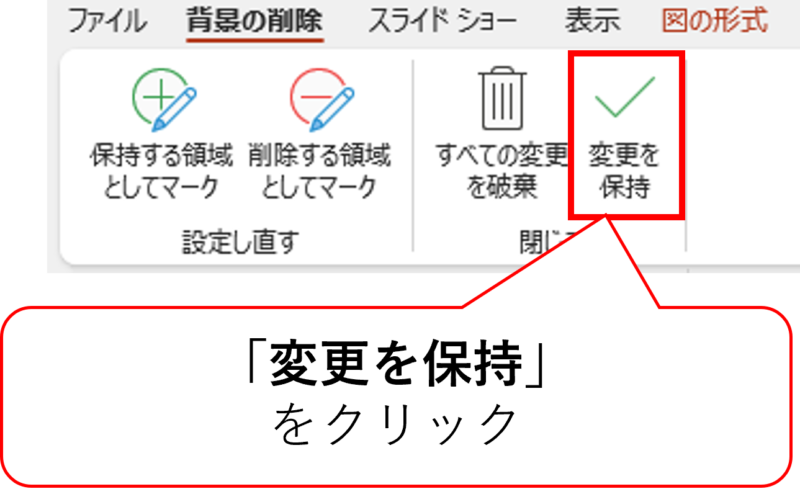
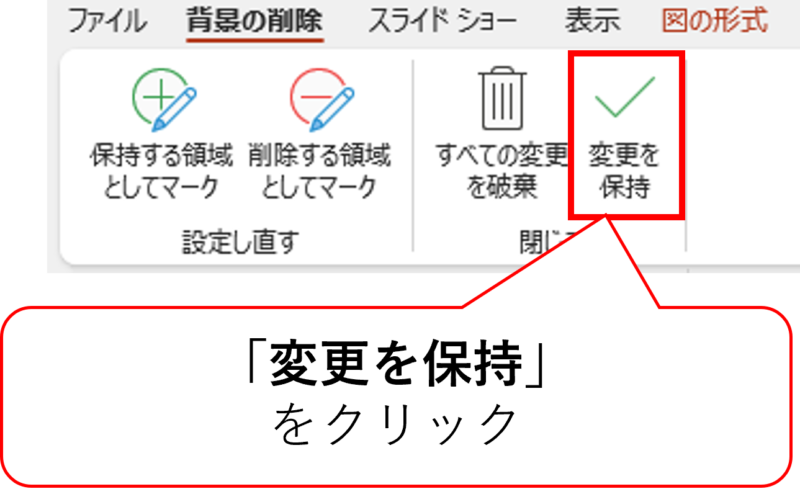
そうすると、紫色に塗りつぶされていたエリアが透明になりました。


これで「背景の透過」を終わりです。
STEP3 トリミングで透明になった背景を削る
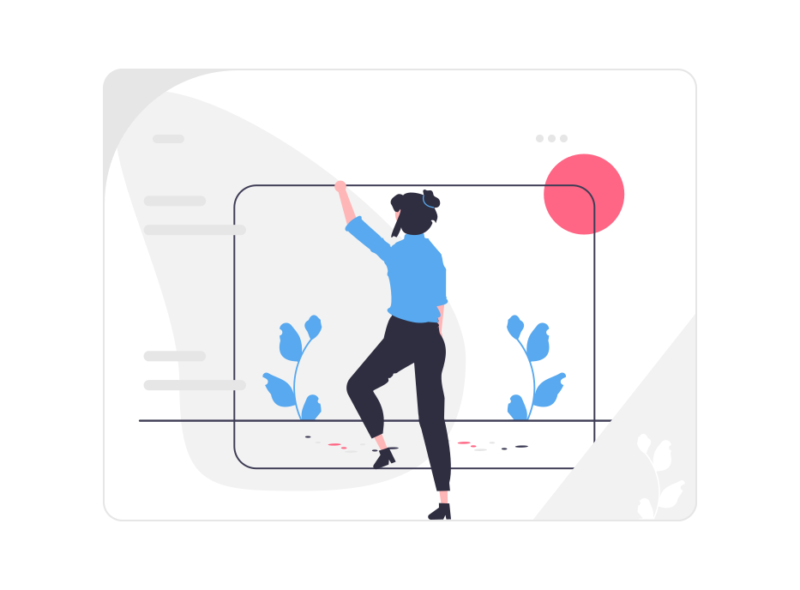
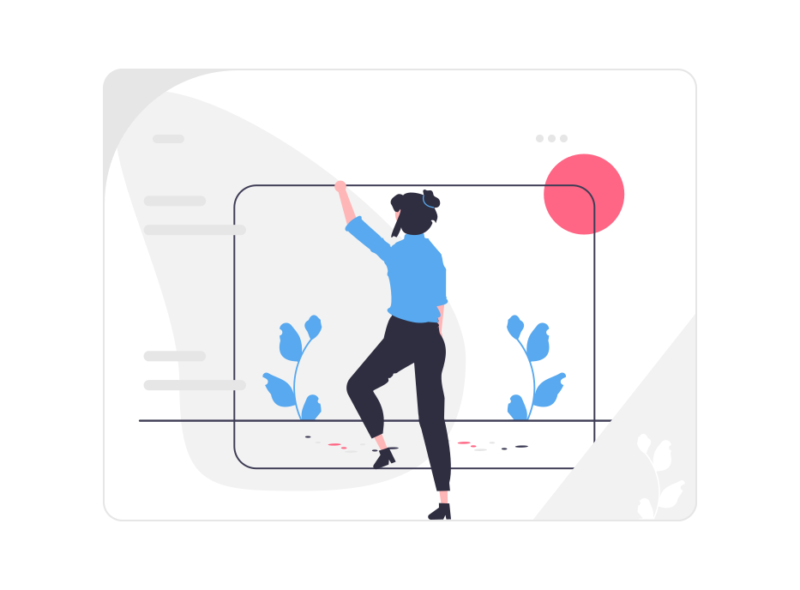
背景が透過されたので、これで完成でもOKです。
このトリミングの手順は、完成した画像の枠が大きいなと感じた人だけやってください。
「図の形式」メニューから「トリミング」をクリック


各辺の黒い棒をクリックしながら、新幹線に寄せていきます。


寄せきったらクリックを外します。
各辺できたら↓のようになります。
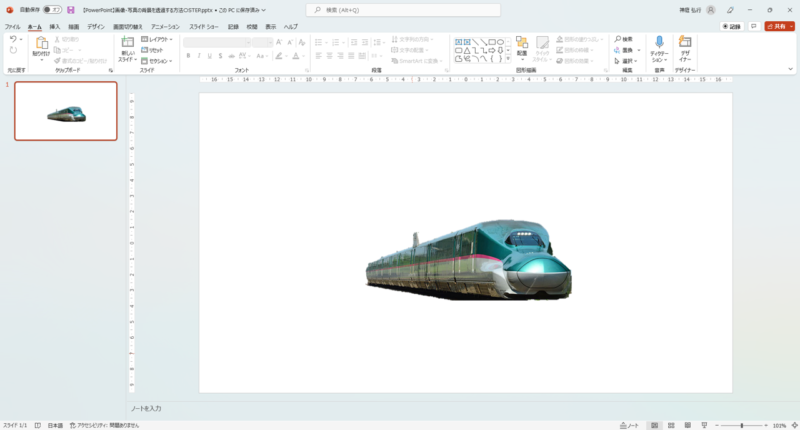
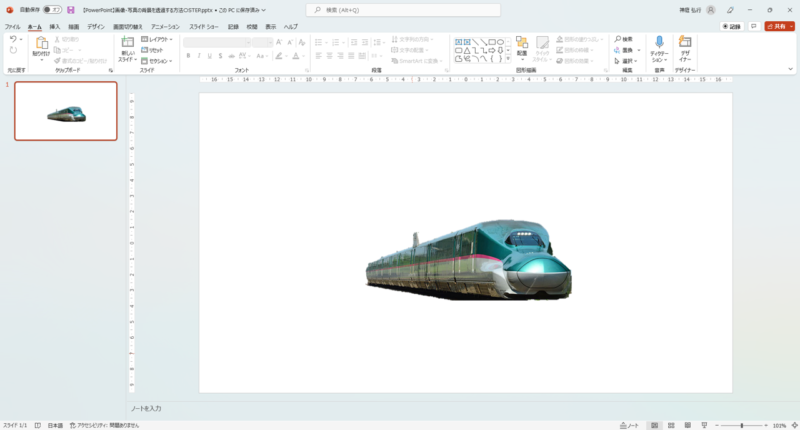
これですべて完成です。
もし間違えてしまったら
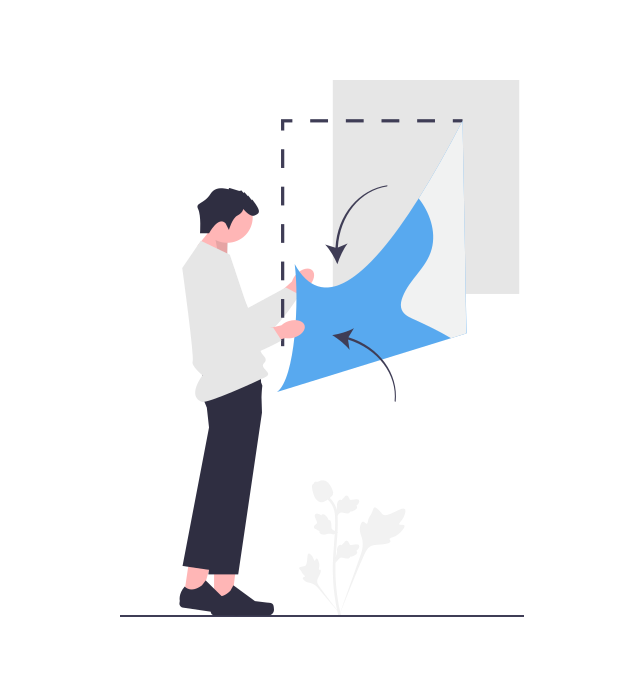
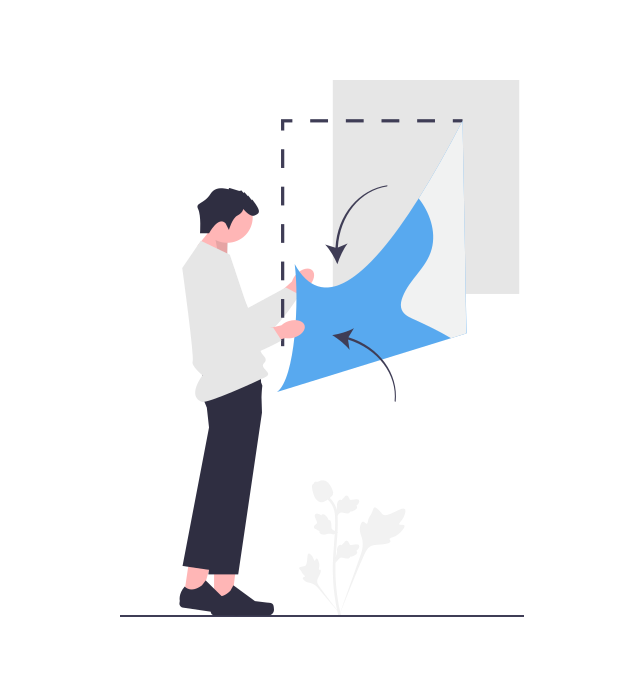



あー、削除する場所間違えた!やり直したい



もー、最初からやり直したい
画像を貼るところからやるとめんどうくさいので、手軽なやり方を紹介しておきます。
1個前に戻る
1個前に戻るには、「ホーム」メニューの曲がり矢印をクリックします。
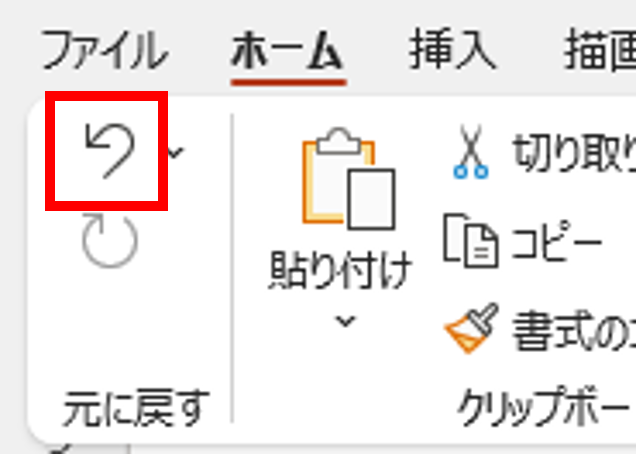
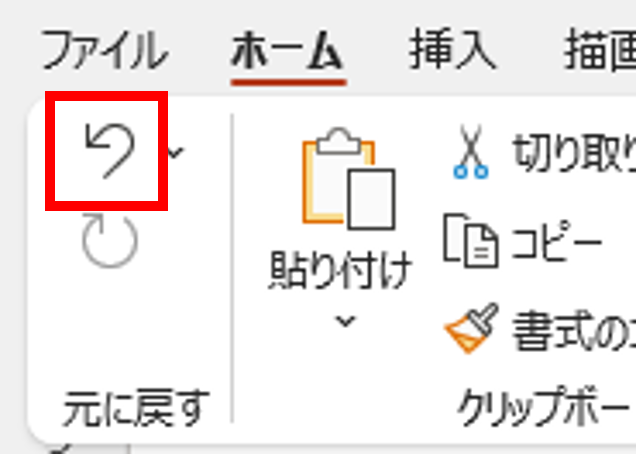
1回クリックすると1個前の状態に戻ります。
繰り返しクリックすると、1個ずつ前の状態に戻っていきます。
最初からやり直す
「背景の削除」をもう一度最初からやりたいときは、「背景の削除」メニューの「すべての変更を破棄」をクリックすると元に戻ります。
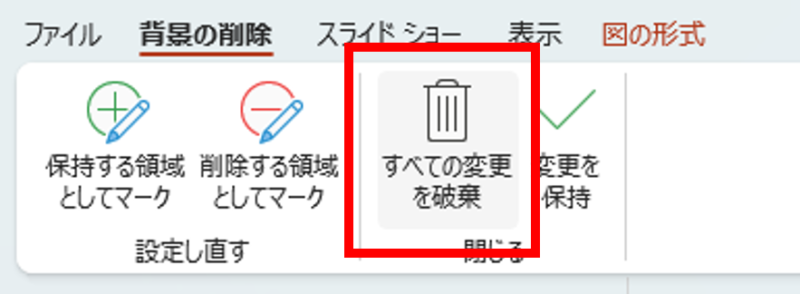
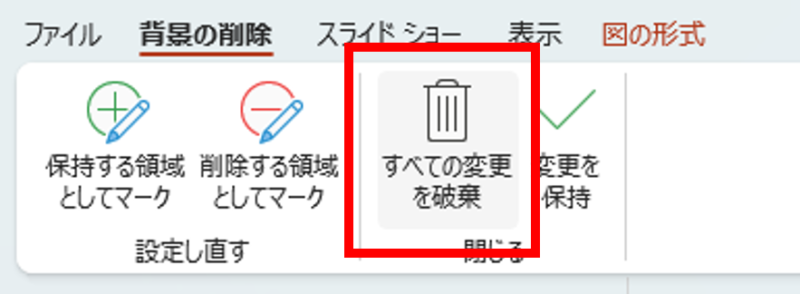
【まとめ】背景を透過すると画像の必要な部分だけ使える
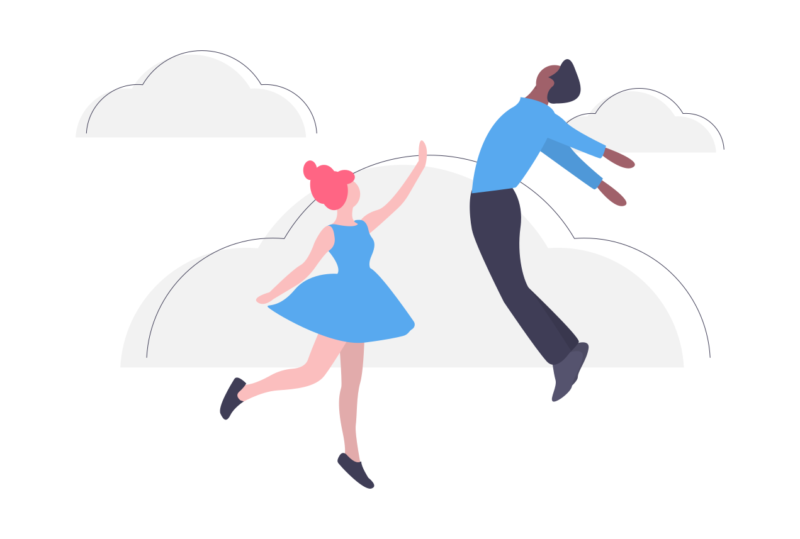
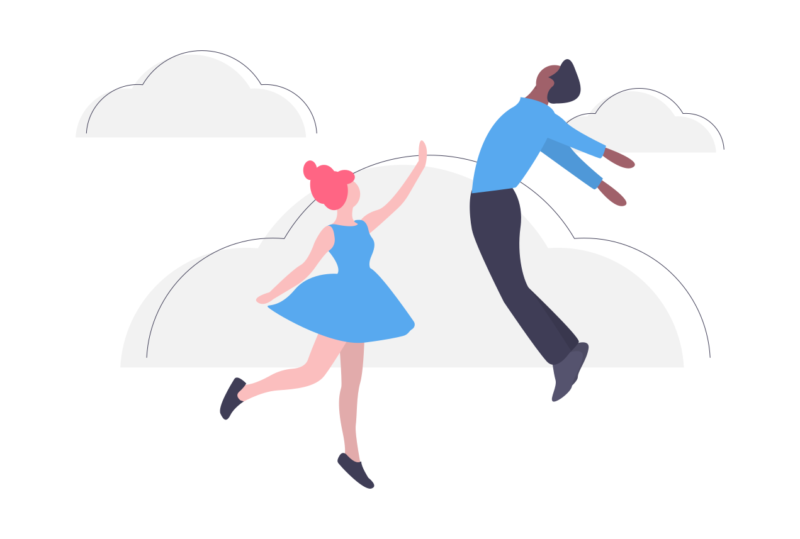
画像の背景を透過する(透明にする)やり方を紹介しました。
やり方は全部で3STEP
STEP1 画像・写真を貼り付ける
STEP2 「背景の削除」で背景を透過する
STEP3 トリミングで透明になった背景を削る
背景を自分の思い通りに消して、オリジナルの画像を作ってみてください。
以上!

コメント