当ブログでは、Excelでゲームを作る方法を紹介しています。
関数だけでゲームができることもありますが、Excelマクロが必要なこともあります。
しかし、Excelの初期設定のままではメニューの中にExcelマクロが表示されていないので、ゲームを作ろうと思っても初手でつまずいてしまう方もいるかもしれません。
そこで、この記事ではExcelでマクロを使うための準備として、メニューへの表示方法とマクロの設定方法や作成・編集する方法を紹介します。
これからExcelでゲームを作ろう!と思っている方には、必須の作業なので、ぜひ参考にしてください。
「よーーーし、マクロ作るぞ!!!!!」
・・・・・5分後・・・・・
「マクロ、どう書けばいいんだ?(涙目)」
こんなことありませんか?
VBAで作るExcelマクロはとても便利で、いろいろなことができます。
でも、Excelを勉強するのにスクールに通うのは抵抗がありますよね?
めんどくさいし、お金もない・・・
独学するにも何から始めていいかわからない。
そんな時はUdemyを活用しましょう!
Udemyなら
- 買い切りの動画教材でExcelマクロを学べる
- スマホのアプリもあるから、どこでも勉強できる
- 何より、スクールに通うより圧倒的に安い!!
特に「【Excel VBA】きちんと理解したい人のためのExcelマクロ入門」という教材がおすすめ!
マクロエディタを初めて開く人でもマクロを理解することができます。
Excelマクロを学びたいと思ったときが絶好のチャンスです!!
↓のボタンから教材をゲットしましょう!!
Excelでマクロを使うための初期設定
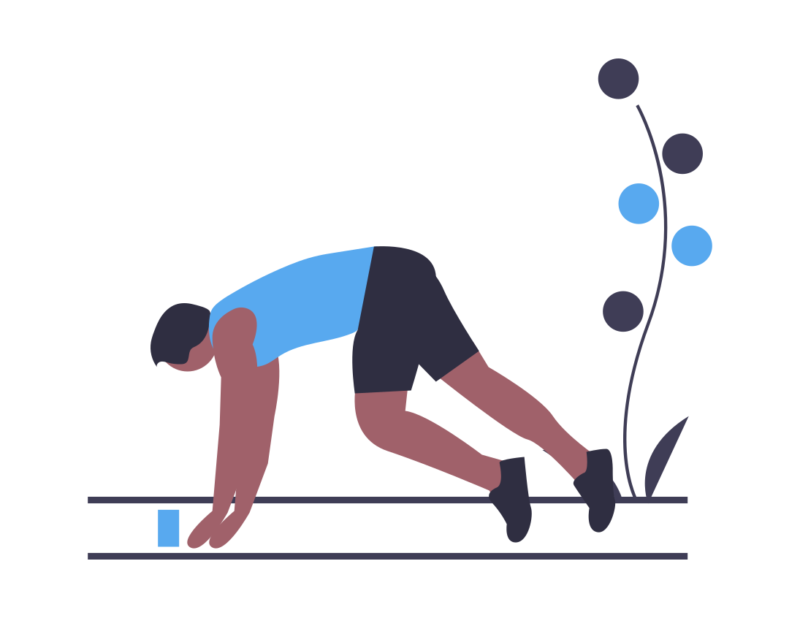
Excelでマクロを使うには、2つの設定が必要です。
- 開発タブの表示
- マクロの有効化
それぞれ紹介します。
開発タブの表示
Excelのリボンには、通常は表示されていない『開発』タブがあります。
Excelでマクロを実行したり、編集したりするために『開発』タブをリボンに表示する必要があります。
このタブを表示する手順は以下の通りです。
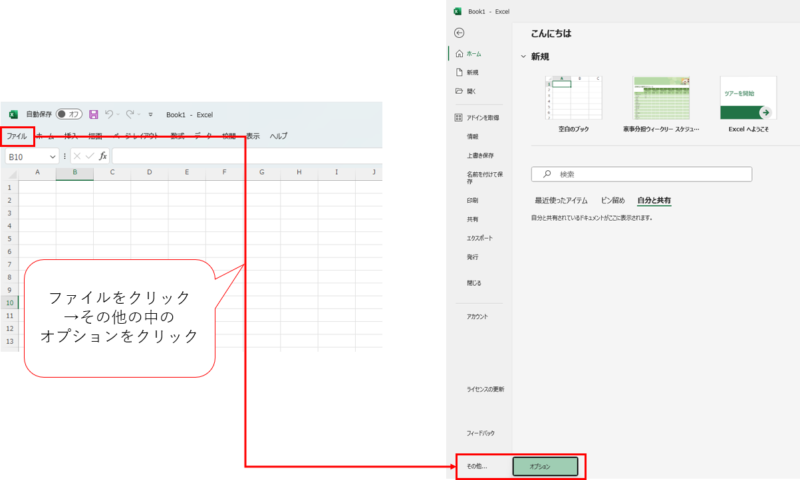
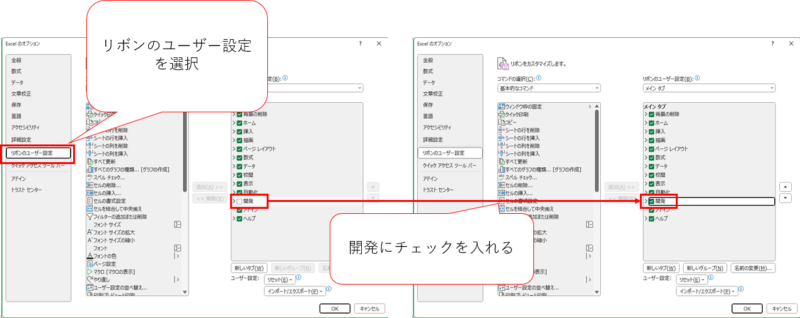
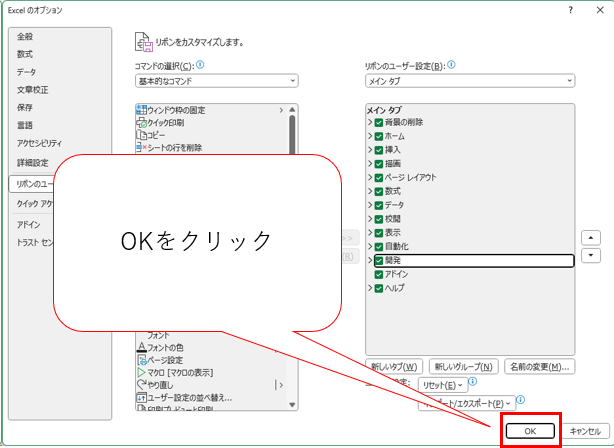
リボンに『開発』タブが表示されればOKです。
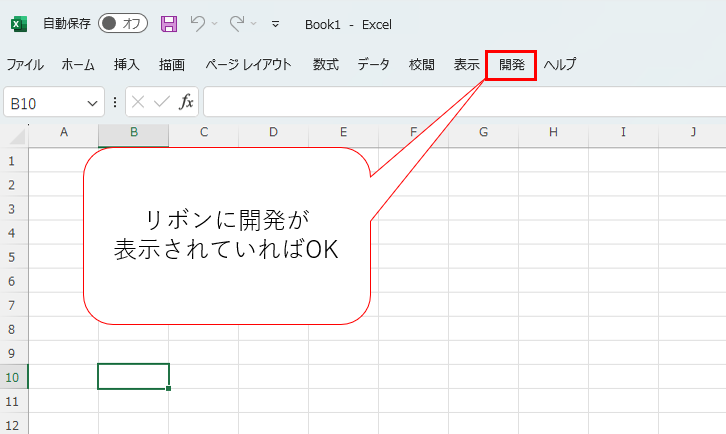
マクロを有効化する
Excelでマクロを実行するには、マクロを有効化する必要があります。
マクロを有効にする手順は↓の通りです。
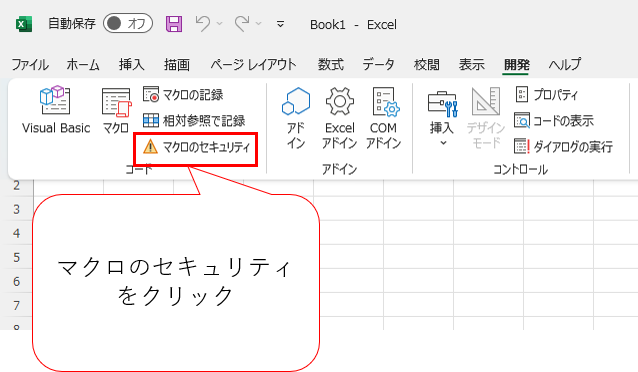
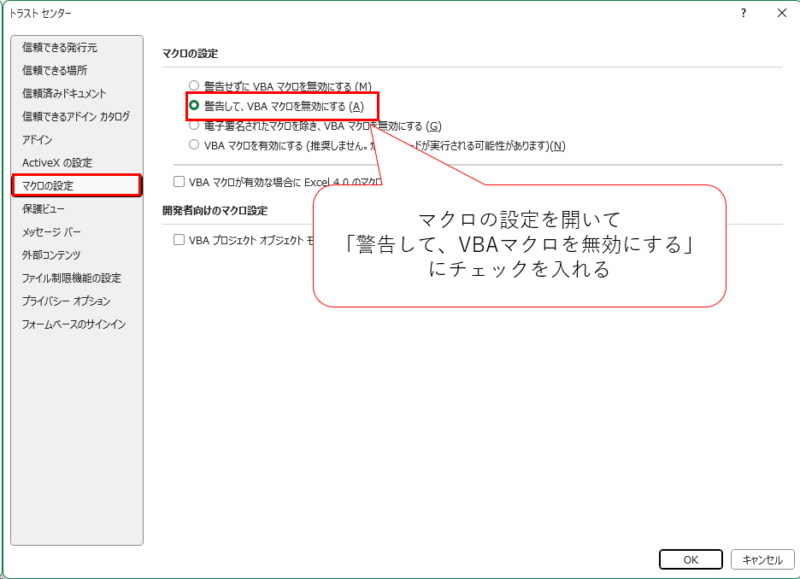
この設定にするとマクロが保存されたファイルを開くたびに、マクロを有効にします。
常にマクロを有効にするよりも安全です。
XLSM形式のファイルに保存する
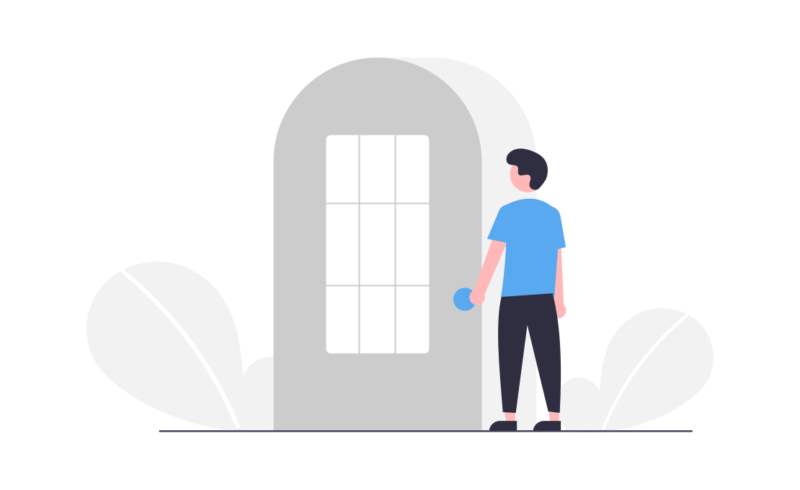
Excelマクロを実行するには、Excelマクロ有効ブック(xlsmファイル)に保存する必要があります。
Excelマクロ有効ブックに保存する方法は↓の通りです。
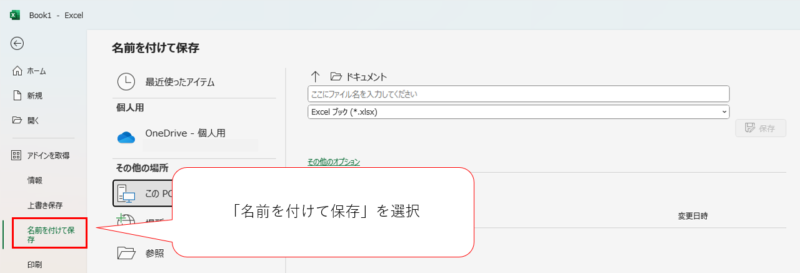
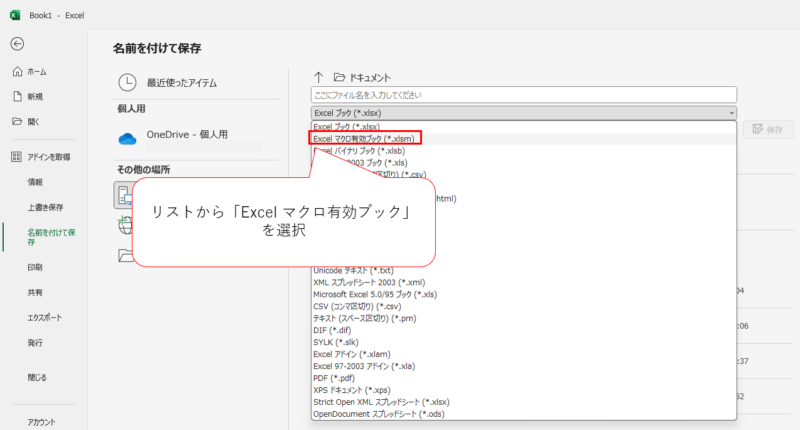
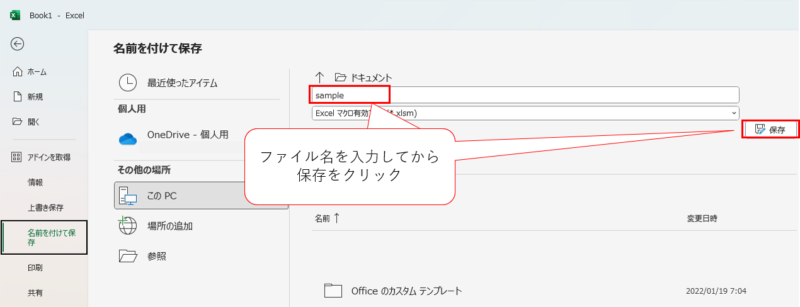

保存した場所がわからなくならないように気を付けてください。
Excelマクロのコードの表示と編集
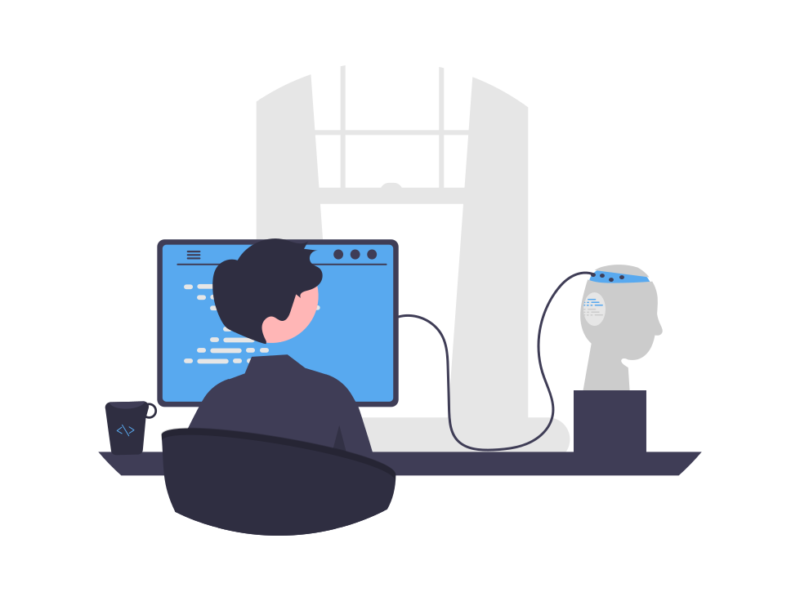
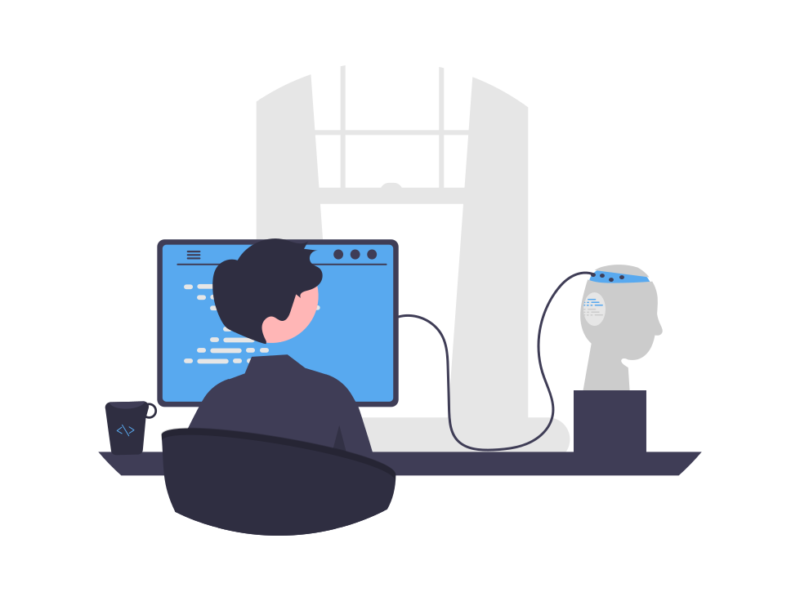
Excelマクロのコードを表示、編集するには、開発タブからVisual Basicエディタを開きます。
Excelマクロのコードを表示する方法
開発タブ にある『Visual Basic』を選択すると、Visual Basicエディタが開きます。
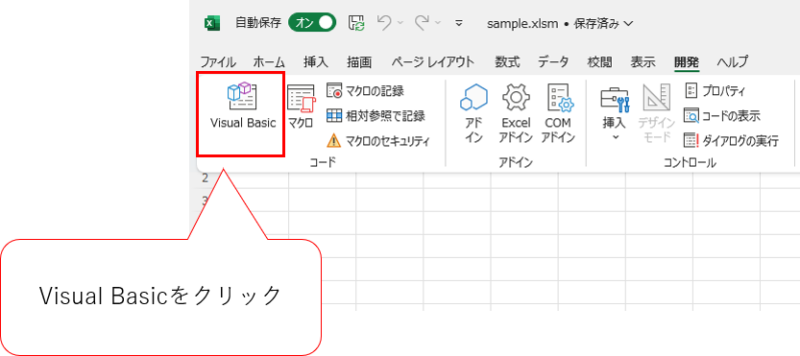
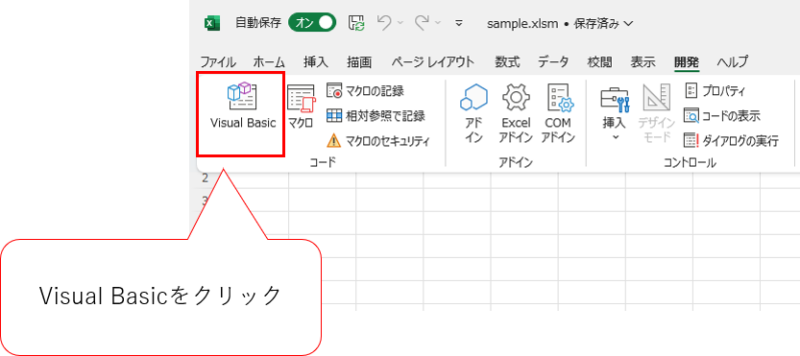
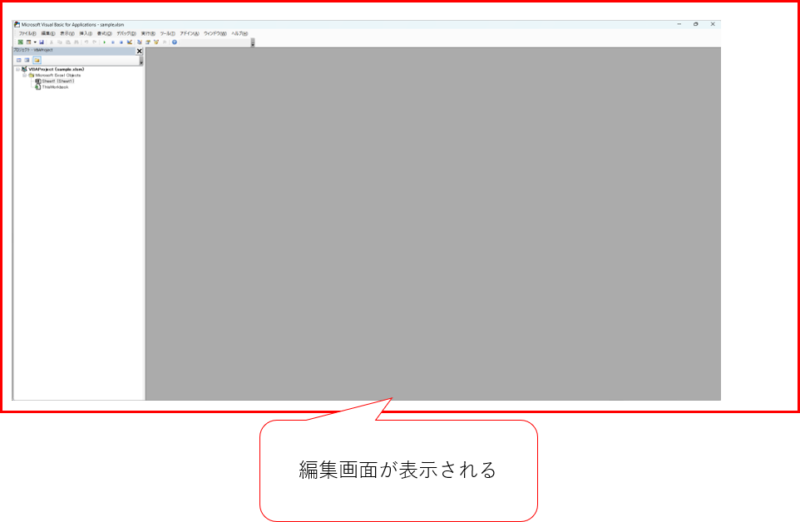
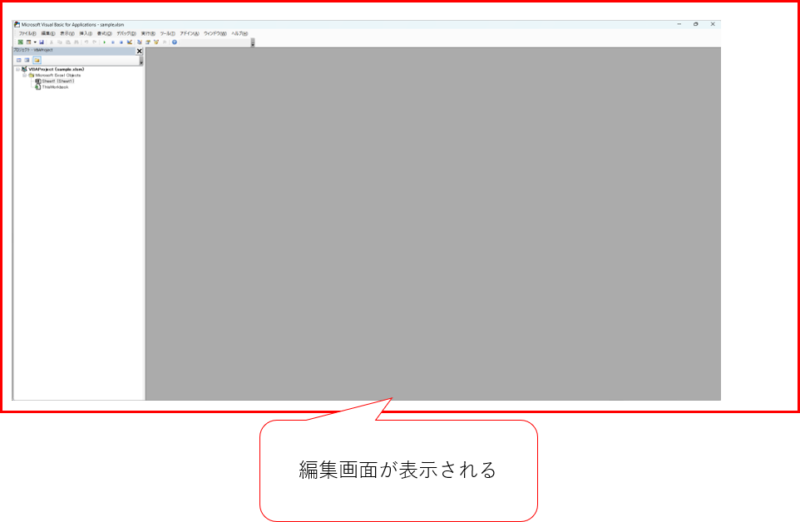
左側のプロジェクトエクスプローラからマクロを選択し、中央のコードウィンドウでコードを表示できます。
また『マクロ』からも編集画面を開けます。
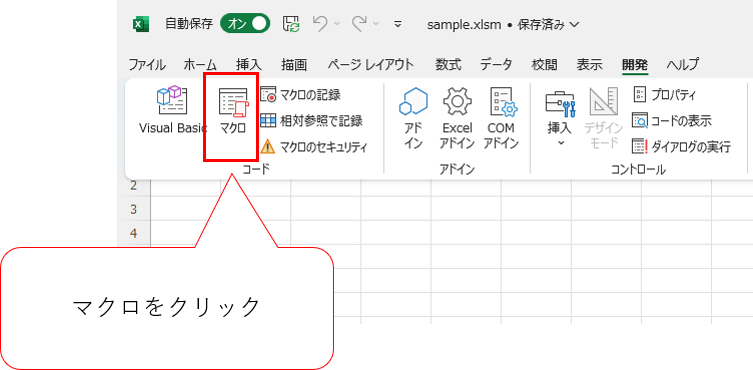
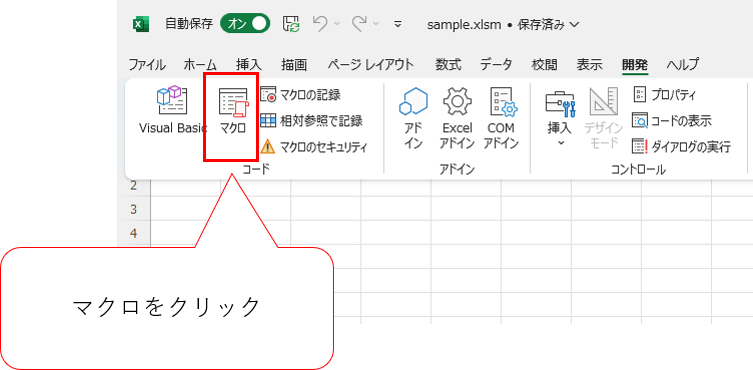
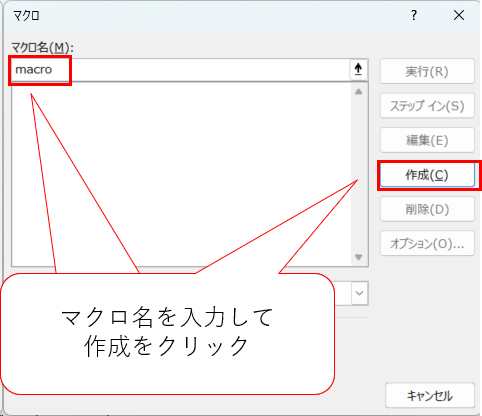
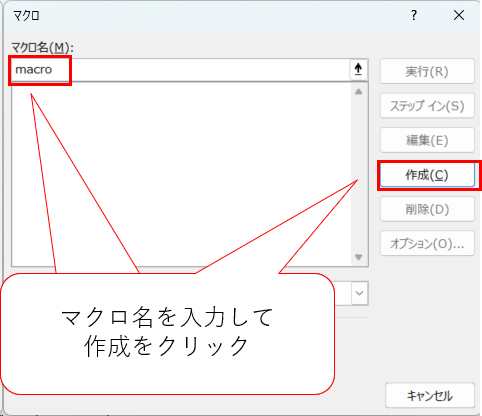
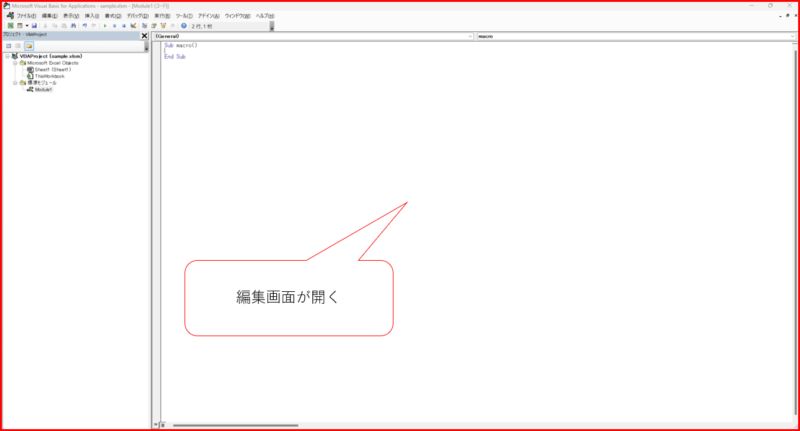
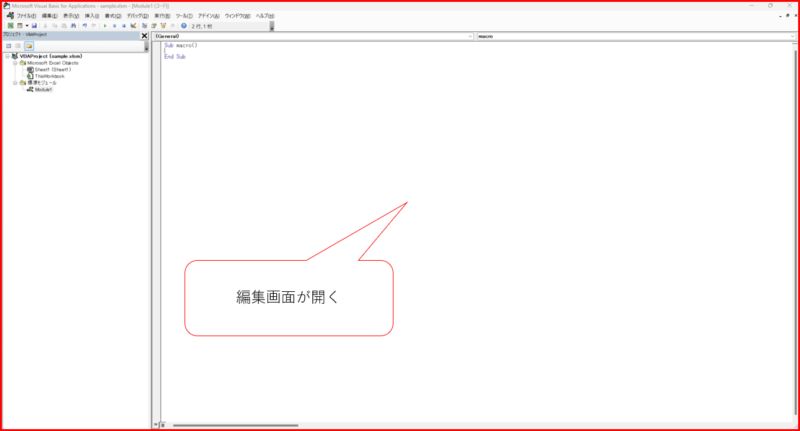
Excelマクロのコードを編集する方法
Visual Basicエディタでは、基本的なテキストエディタと同様にコードを編集できます。
ただし、VBAの文法に従って編集する必要があります。
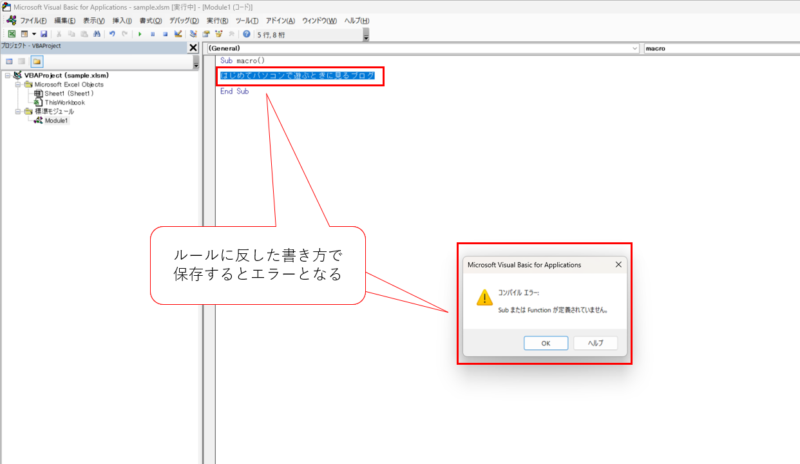
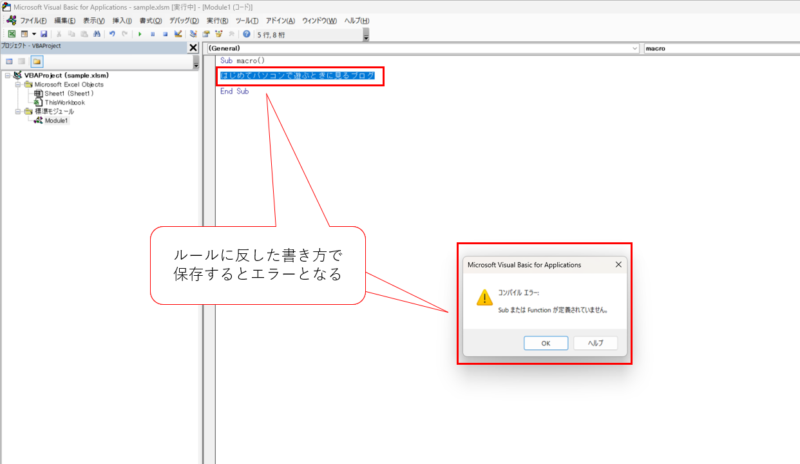
Excelマクロのセキュリティリスクと対策について
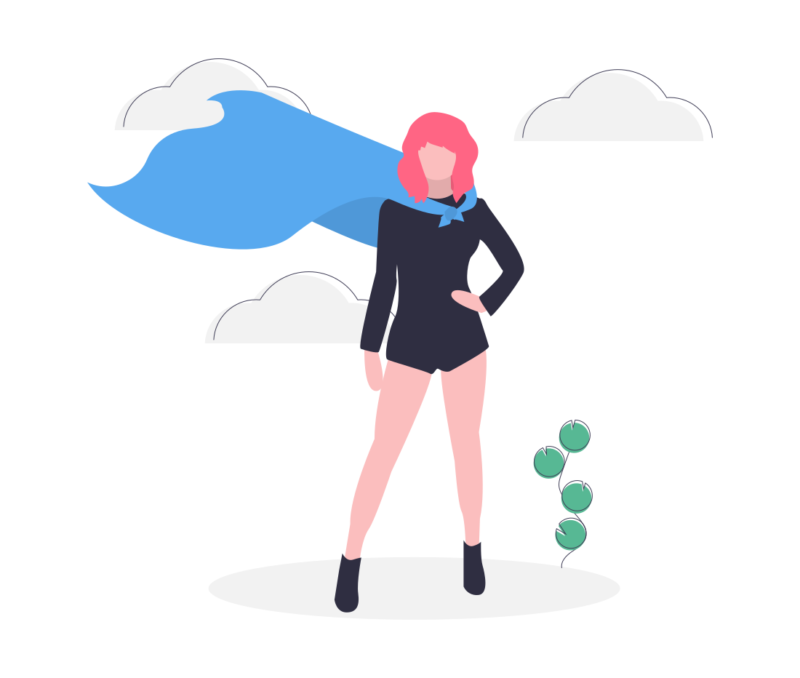
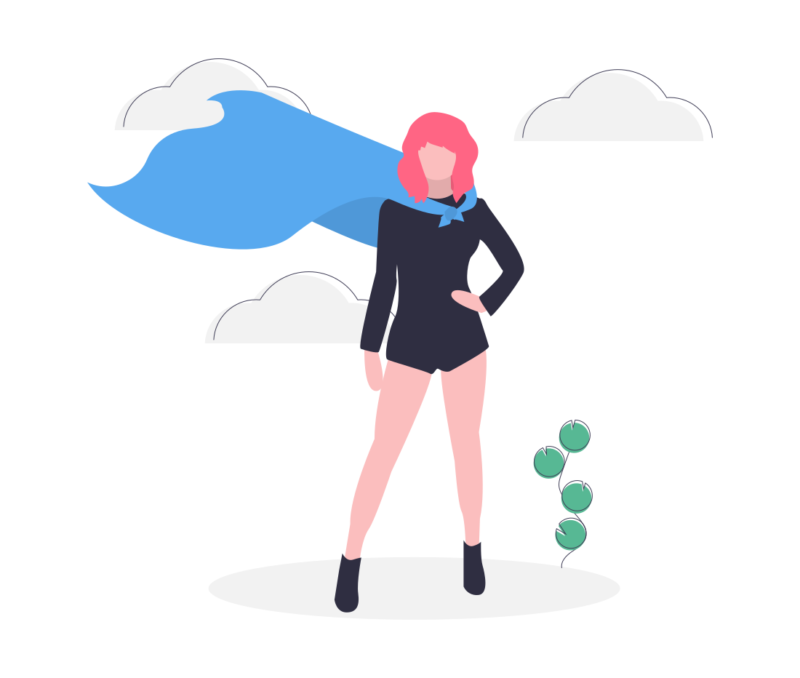
Excelマクロは便利で色々なことができる機能ですが、それに伴いセキュリティリスクもあります。
マクロは自動化のためのコードを含むため、悪意のあるコードが含まれている可能性があります。
例えば、インターネット上からダウンロードした作成者のわからないExcelファイルにマクロが含まれていて、そこに個人情報を抜き取ったり、誤作動を引き起こすようなコードが含まれている場合があります。
そのため、Excelマクロを実行する場合、自分で作ったものか、作成者が明確な信頼できるソースから取得したマクロのみを実行するようにし、不明なマクロは実行しないように注意が必要です。
Excelマクロの準備はオプションの設定から!数クリックでできるので超簡単(まとめ)
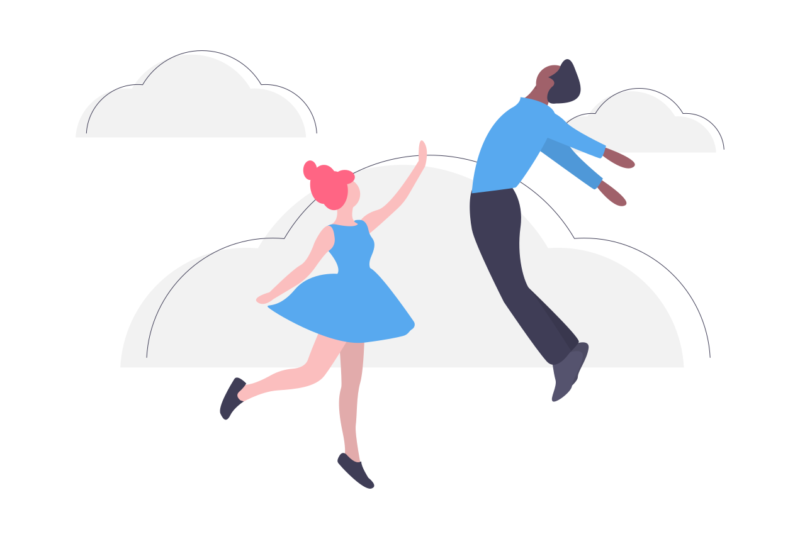
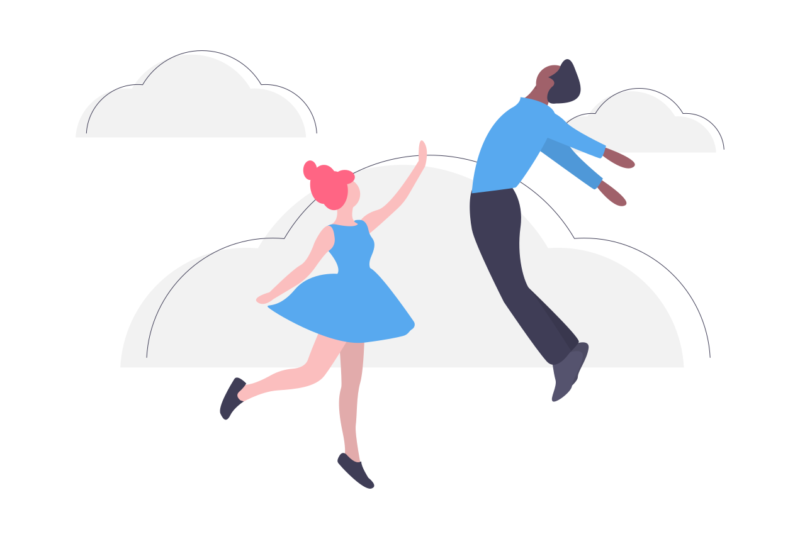
Excelのマクロ表示の初期設定の方法、マクロコードの表示と編集の仕方について紹介しました。
初期設定は、オプションからいくつか設定するだけなので、すぐに終わります。
一方で、インターネットからダウンロードした、作者のわからないようなマクロには、悪意のあるプログラムが含まれている可能性があるので、取り扱いには注意しましょう。
自分で作ったマクロや、信頼しできるところから取得したマクロだけを実行するようにすると安全です。
Excelマクロは、日々の仕事を高陸化してくれるだけでなく、ゲームをより楽しくさせてくれるすごい機能なので、ぜひ挑戦してみてください。
「よーーーし、マクロ作るぞ!!!!!」
・・・・・5分後・・・・・
「マクロ、どう書けばいいんだ?(涙目)」
こんなことありませんか?
VBAで作るExcelマクロはとても便利で、いろいろなことができます。
でも、Excelを勉強するのにスクールに通うのは抵抗がありますよね?
めんどくさいし、お金もない・・・
独学するにも何から始めていいかわからない。
そんな時はUdemyを活用しましょう!
Udemyなら
- 買い切りの動画教材でExcelマクロを学べる
- スマホのアプリもあるから、どこでも勉強できる
- 何より、スクールに通うより圧倒的に安い!!
特に「【Excel VBA】きちんと理解したい人のためのExcelマクロ入門」という教材がおすすめ!
マクロエディタを初めて開く人でもマクロを理解することができます。
Excelマクロを学びたいと思ったときが絶好のチャンスです!!
↓のボタンから教材をゲットしましょう!!
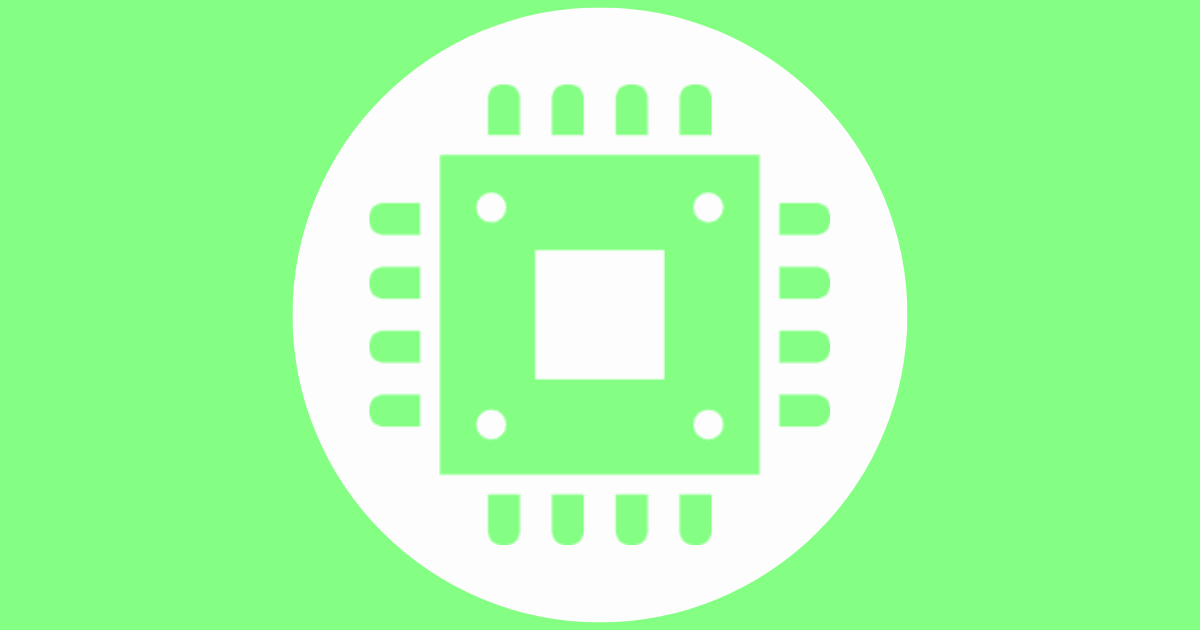
コメント