
アニメーションを設定できるようになったけど、
ただジャンプするだけじゃつまらないな
そんな時は、「アニメーションを組み合わせる」のがおすすめです。
いくつかのアニメーションを同時に動かしたり、順番に動かしたりすることで面白い動きをすることができます。
この記事では、
- 複数のアニメーションを同時に動かす方法
- 複数のアニメーションを順番に動かす方法
を紹介します。
今回は↑の2つの動画のようなアニメーションを作ってみます。
お持ちのパソコンにパワーポイントが入っていない方は、ぜひ↓から購入してください!!
STEP1.まずは1つ目のアニメーションを設定しよう
アニメーションを1つ設定する方法は下記の記事で紹介しています。
参考にしてください。




今回登場するこの3Ⅾモデルは、我が家で「にこにこさん」と呼ばれています。
呼び方はこんな感じ↓
長男(3歳)→「にこにこしゃん」:さ行がまだうまく言えない = かわいい
次男(1歳)→「こーしゃん」:まだ長い単語が言えない = かわいい
・・・・・めっちゃかわいいんです(笑)。
そんな我が家で大人気の「にこにこさん」を動かしていきます。
また1つ目のアニメーションは、「ジャンプしてターン」を選びます。


STEP2.2つ目のアニメーションを設定しよう
1つ目のアニメーションの設定ができたら、2つ目のアニメーションを設定します。
1.3Dモデルをクリックします。
3Dモデルが四角で囲われていたらOKです。
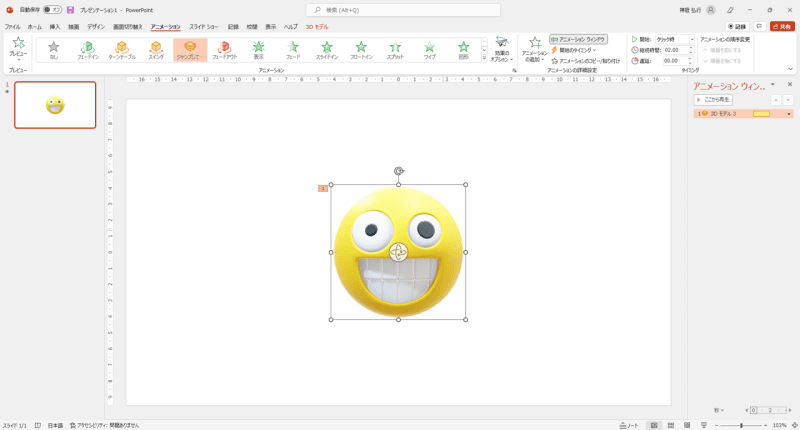
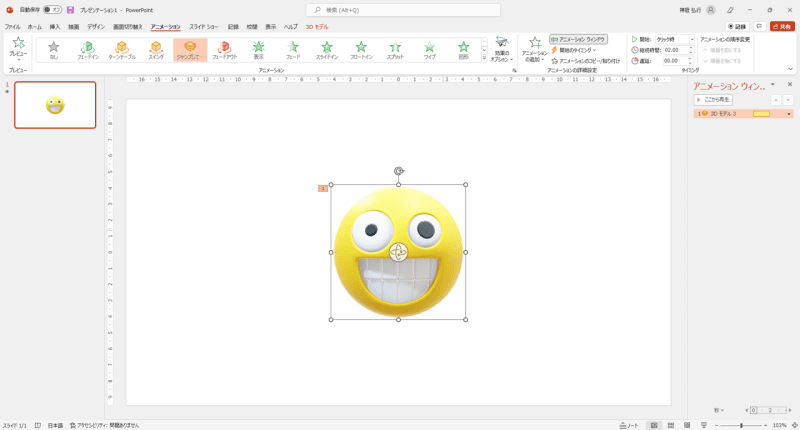
2.「アニメーションの追加」をクリックします。
アニメーションのメニューが表示されるので、好きなアニメーションを選択します。
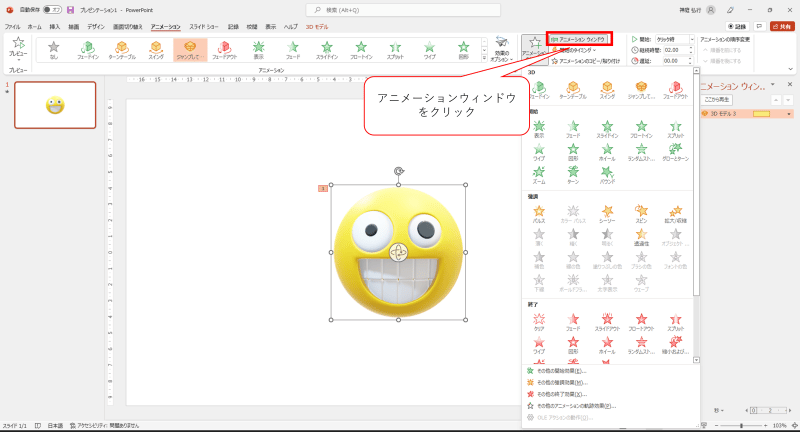
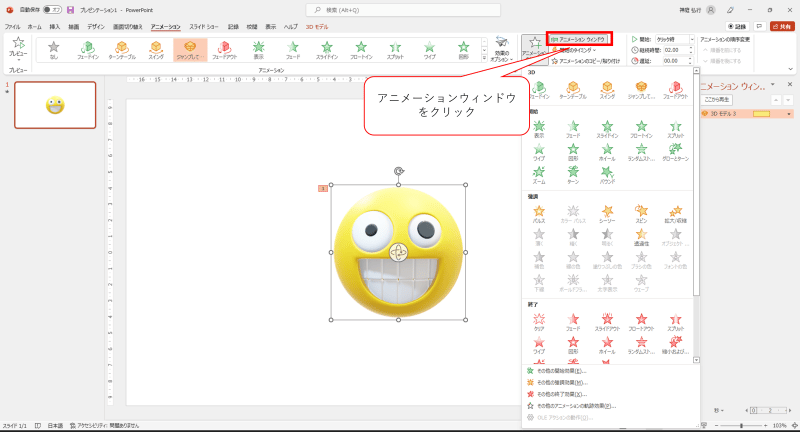
今は、「スピン」を選びます。
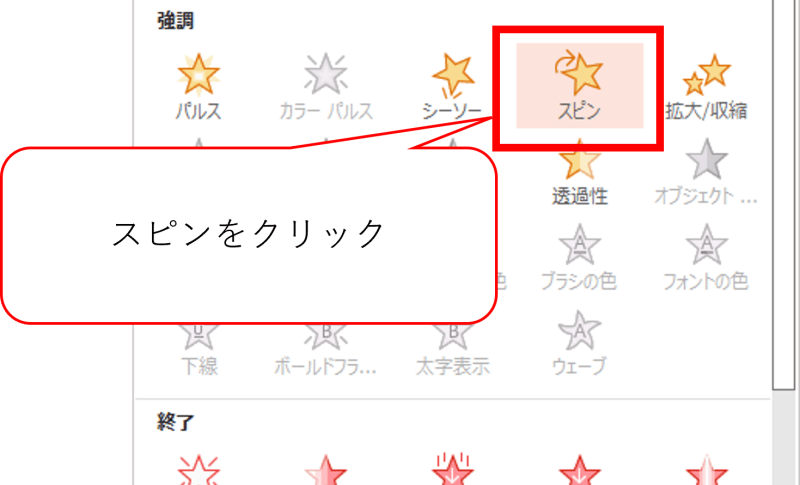
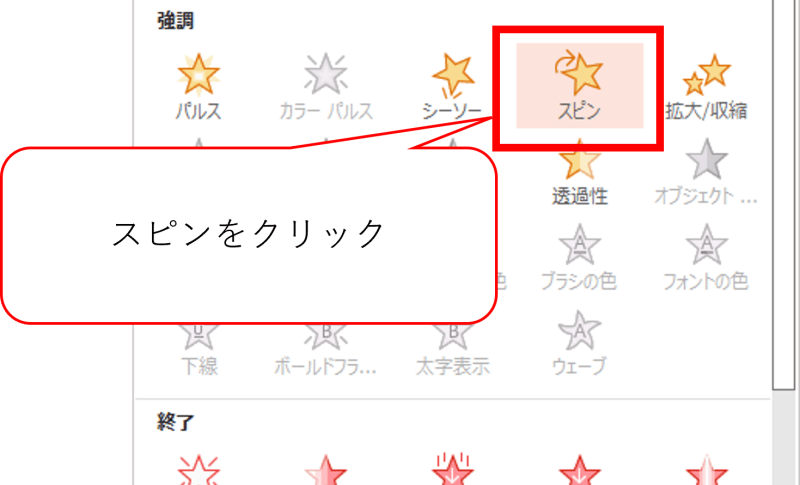
アニメーションウィンドウに2つのアニメーションが登録されていればOKです。
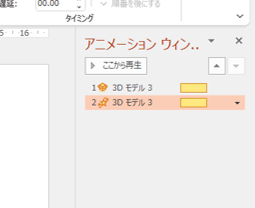
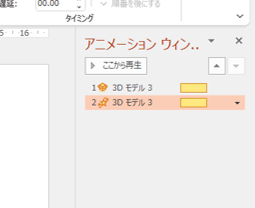
STEP3.2つ目のアニメーションの開始タイミングを調整しよう
今の設定だと、1回目クリックすると「ジャンプしてターン」、2回目クリックすると「スピン」をする状態です。
これを2つ目のアニメーションの開始タイミングを調整することで、1回のクリックで2つのアニメーションが動く状態にします。
これから「ジャンプしてターン」→「スピン」の順番で動くパターンと「ジャンプしてターン」と「スピン」が同時に動くパターンを紹介します。
1.アニメーションウィンドウを開く
もうアニメーションウィンドウが開いていたら、この手順は飛ばして大丈夫です!
アニメーションを設定したい図をクリックしてアニメーションタブを開きます。
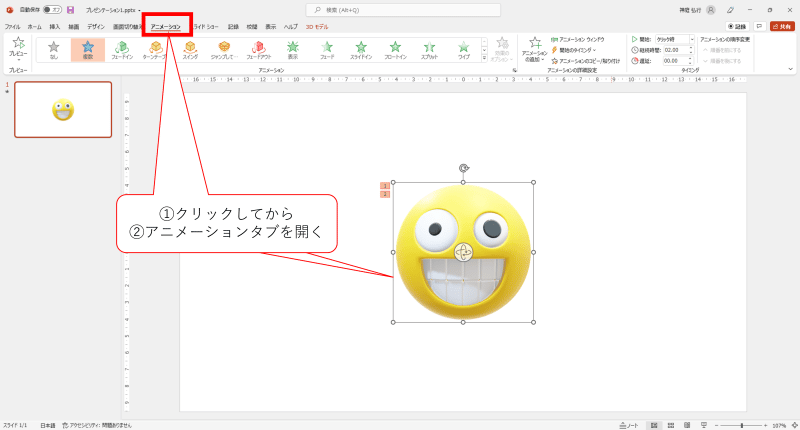
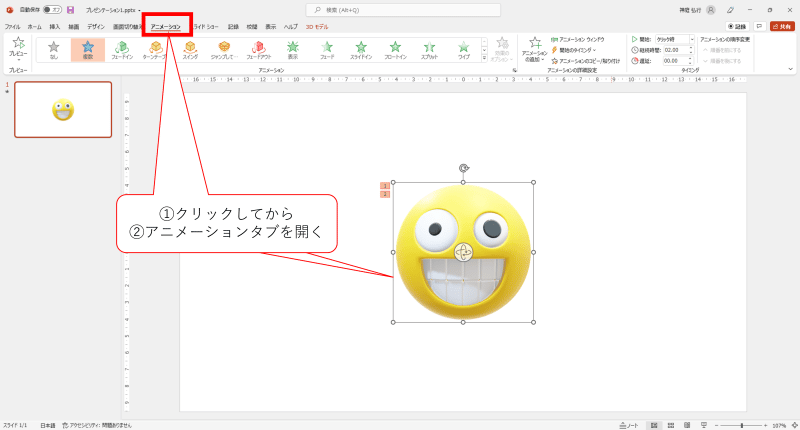
「アニメーションウィンドウ」をクリック。
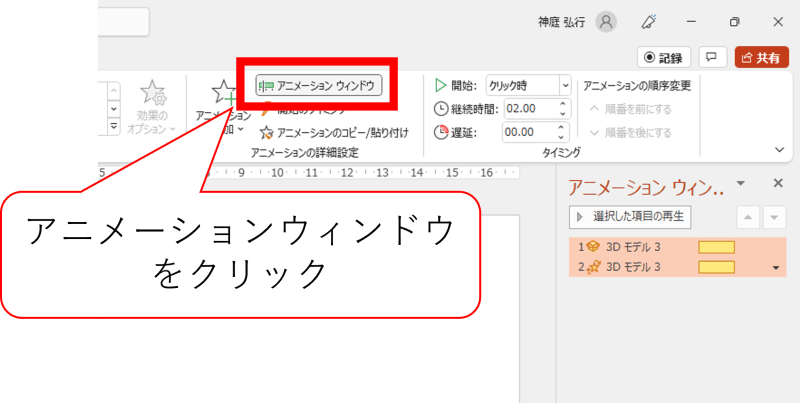
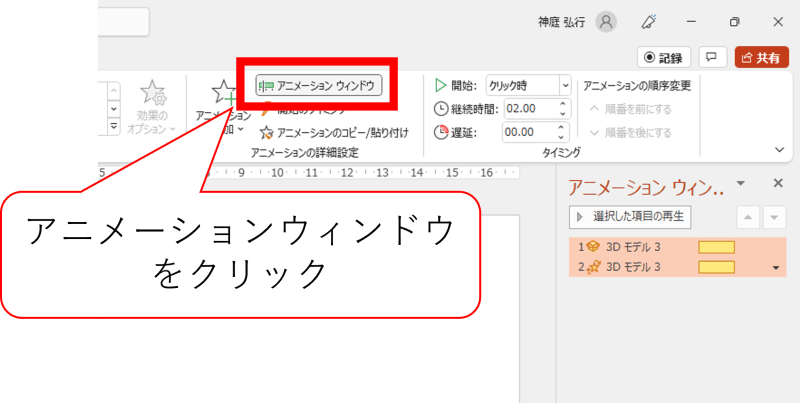
2.2つ目のアニメーション開始タイミングを変更
2つ目のアニメーションの▼をクリックするとアニメーションの開始タイミングが次の3つから選べます。
開始タイミング
- クリック時
- 直前の動作と同時
- 直前の動作の後
デフォルトの設定は「クリック時」になっています。
これを変えます。
「ジャンプしてターン」→「スピン」の順番で動くパターンにする場合、「直前の動作の後」を選びます。
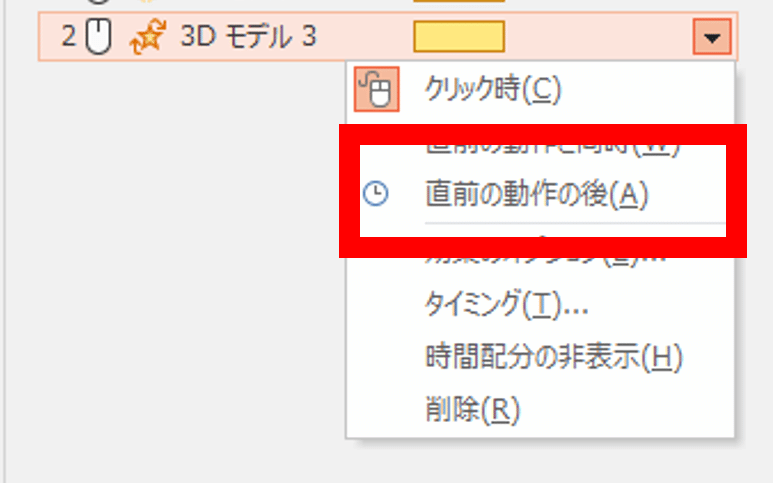
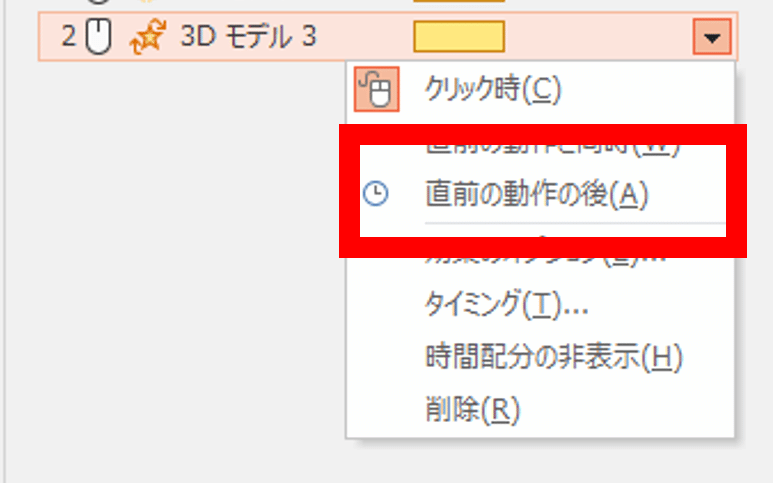
「ジャンプしてターン」と「スピン」が同時に動くパターンにする場合、「直前の動作と同時」を選びます。
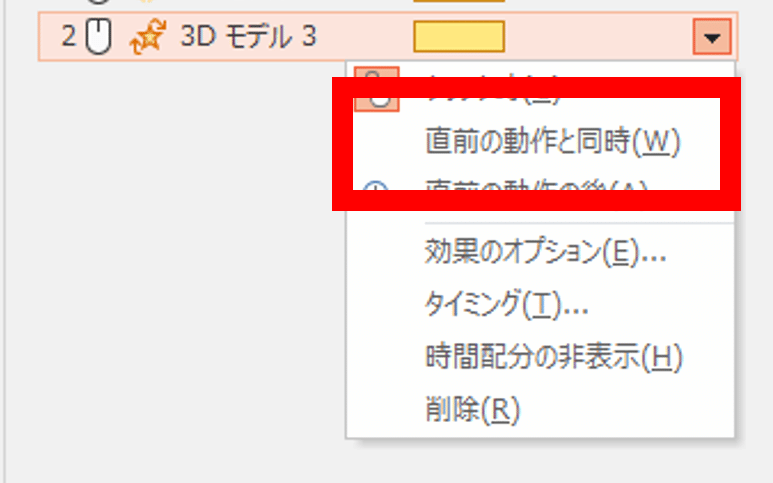
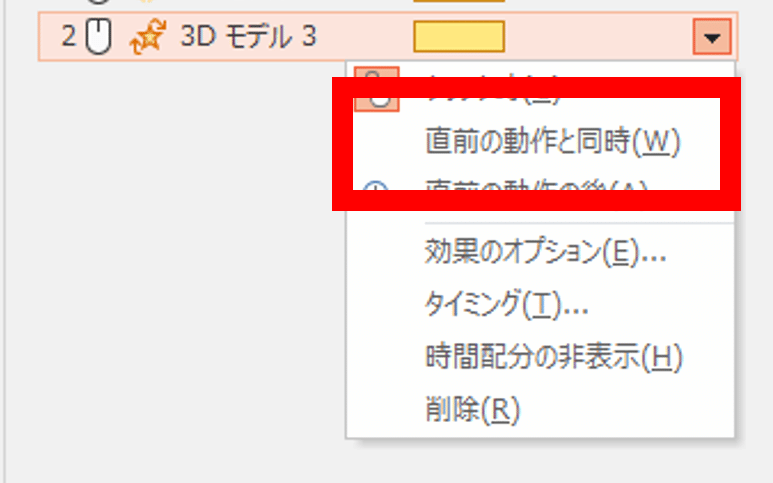
これで完成!!!
アニメーションの長さが違うときの設定方法
これまでの「ジャンプしてターン」と「スピン」は同じ長さのアニメーションです。
でも、組み合わせたいアニメーションの長さが違うこともあります。
例えば、「パルス」と「スピン」を組み合わせてみます。
「パルス」の継続時間は「0.5秒(さらに速く)」で、「スピン」の継続時間は「2秒(普通)」で1.5秒の差があります。
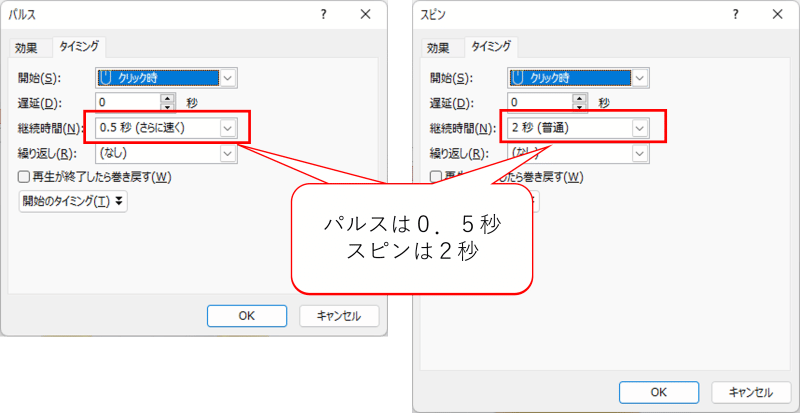
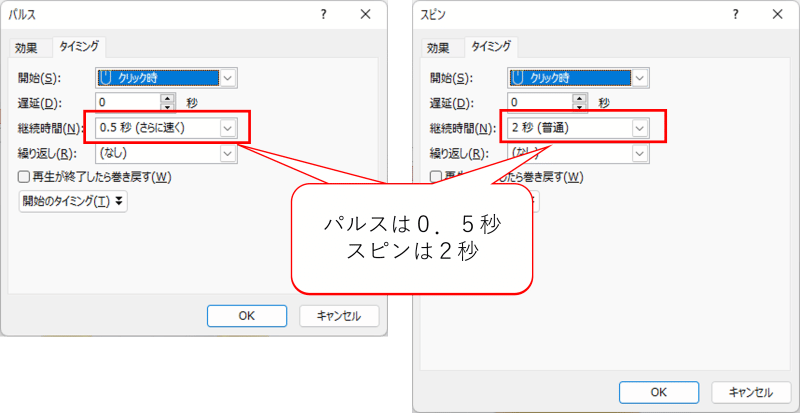
この設定のまま同時に動かしたら↓の動画のようになります。
「パルス」が「スピン」よりもずいぶん早く動作が終わりますね。
このようにアニメーションの終わりがずれているときに、同じタイミングでアニメーションを終わらせたい場合の設定方法を紹介します。
今回紹介する方法は2つです。
・アニメーションの継続時間を延ばす方法
・アニメーションを何回か繰り返す方法
アニメーションの継続時間を延ばす方法
1.「パルス」の「効果のオプション」をクリックします。
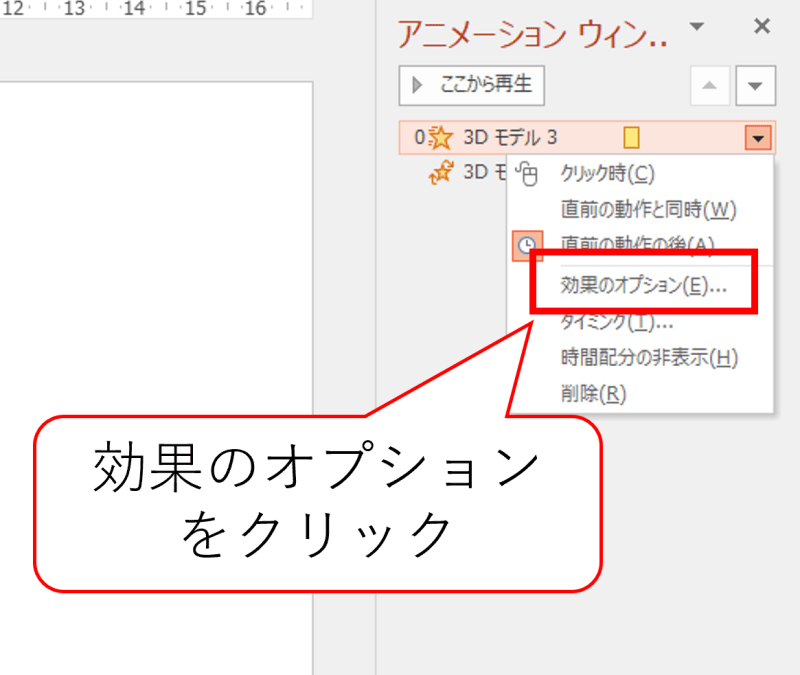
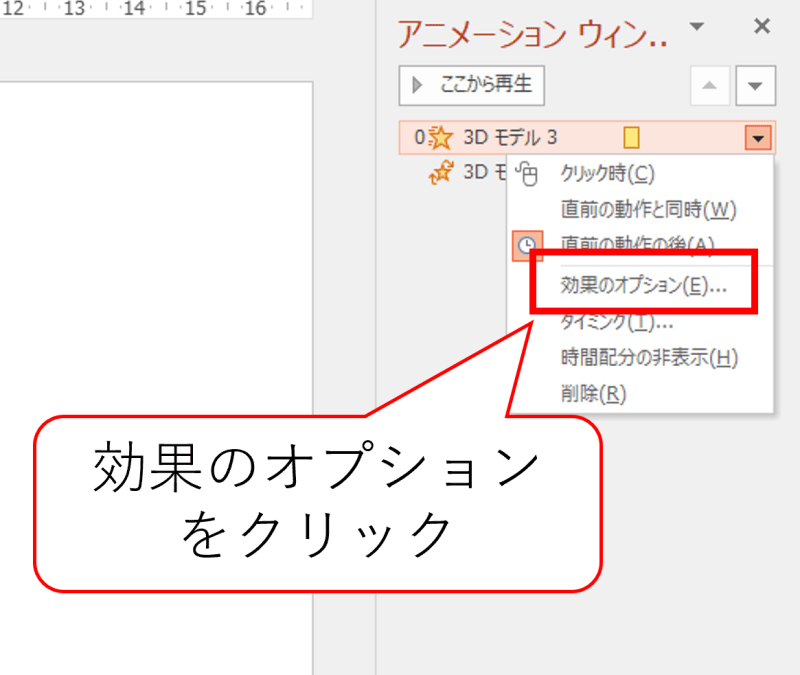
「パルス」のオプション設定画面が表示されればOK。
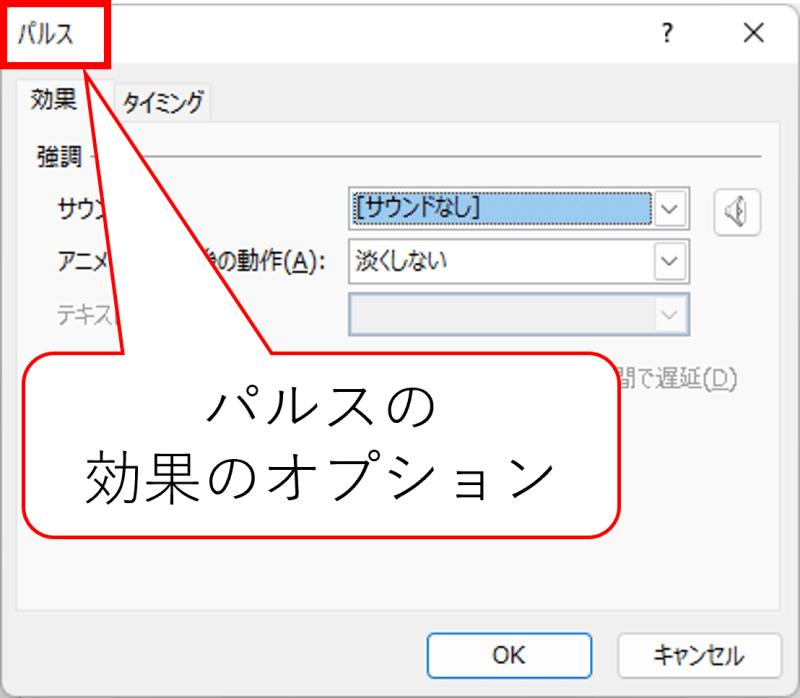
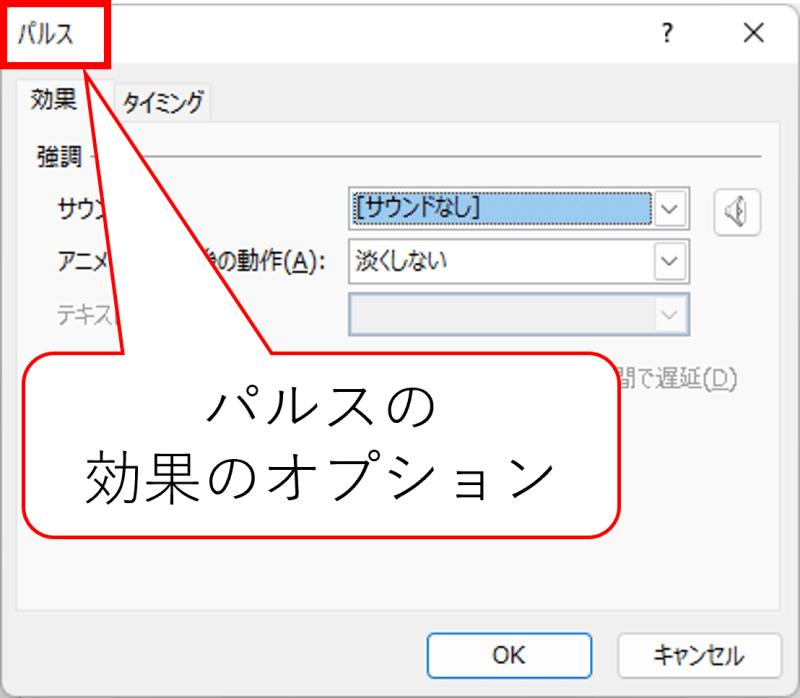
2.「タイミング」タブをクリック。
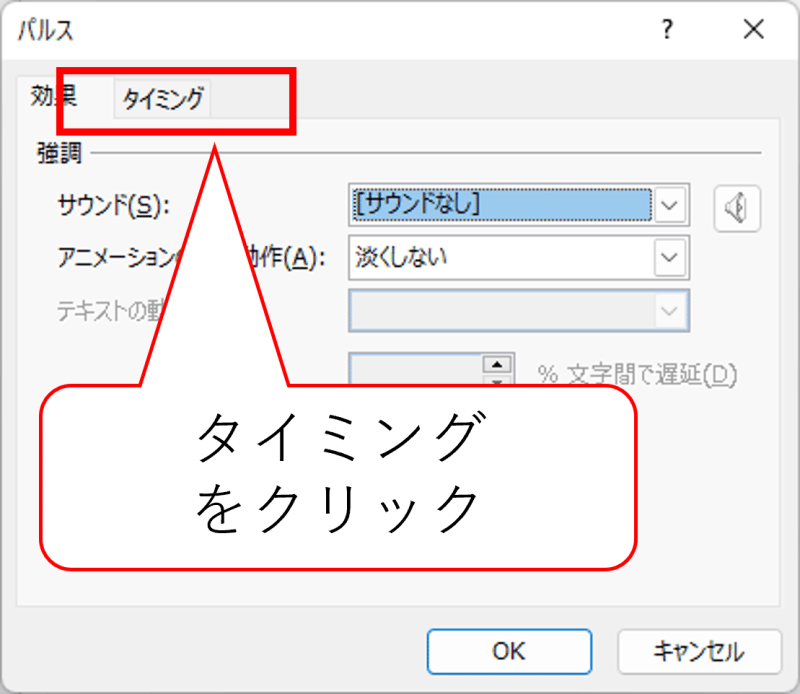
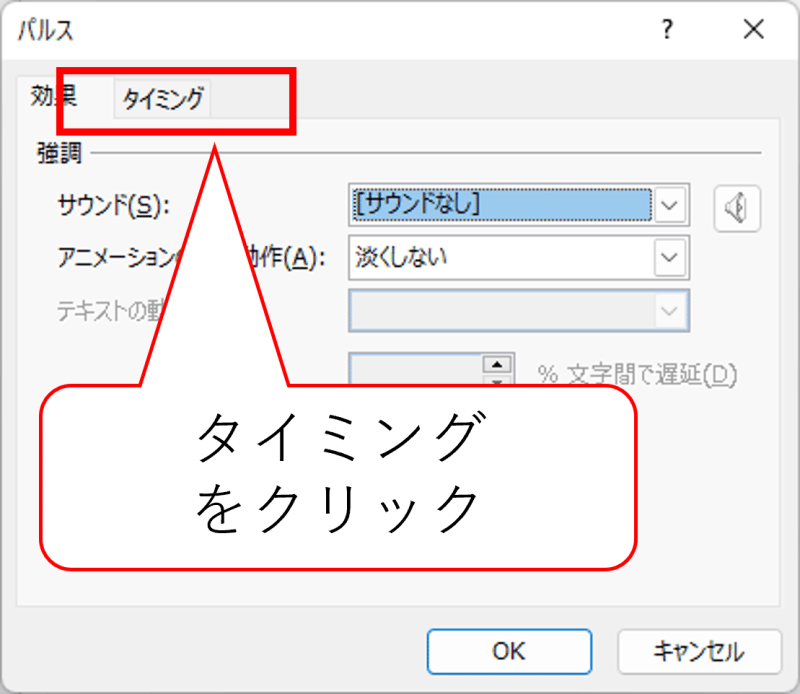
3.「継続時間」を0.5秒から2秒に変更。
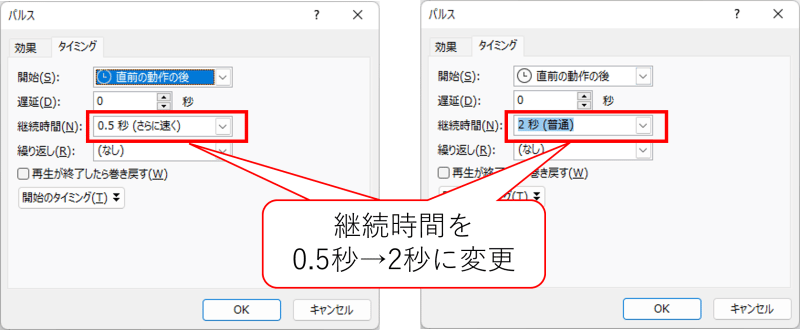
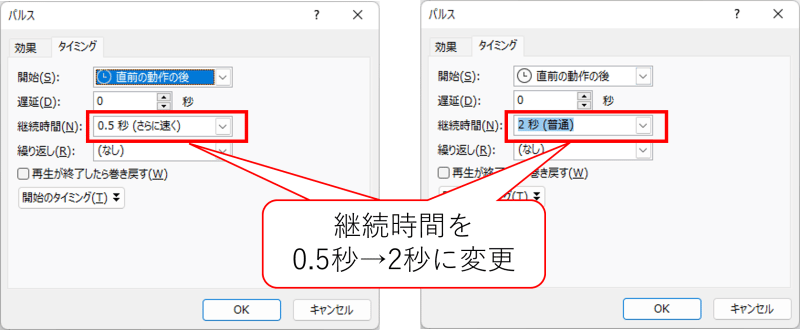
4.「OK」をクリック
アニメーションウィンドウの横棒の長さが同じだったらOKです。
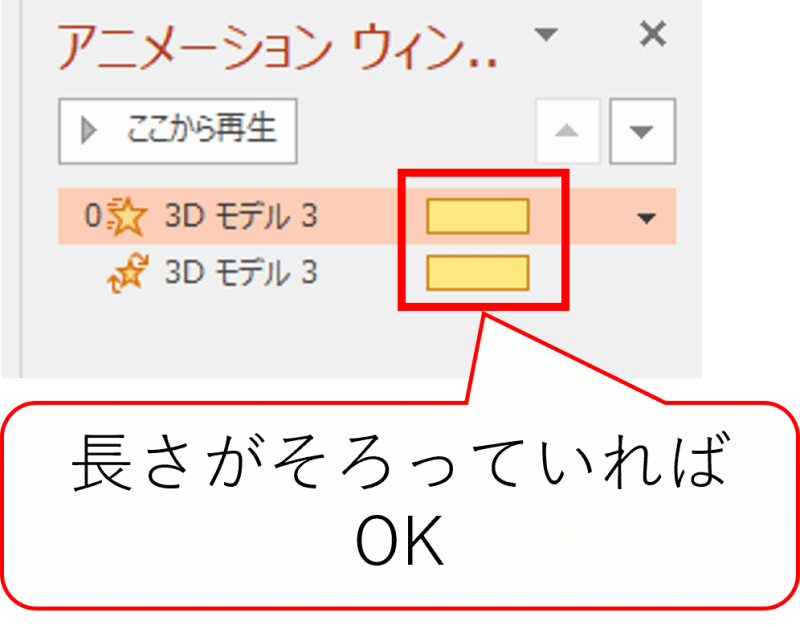
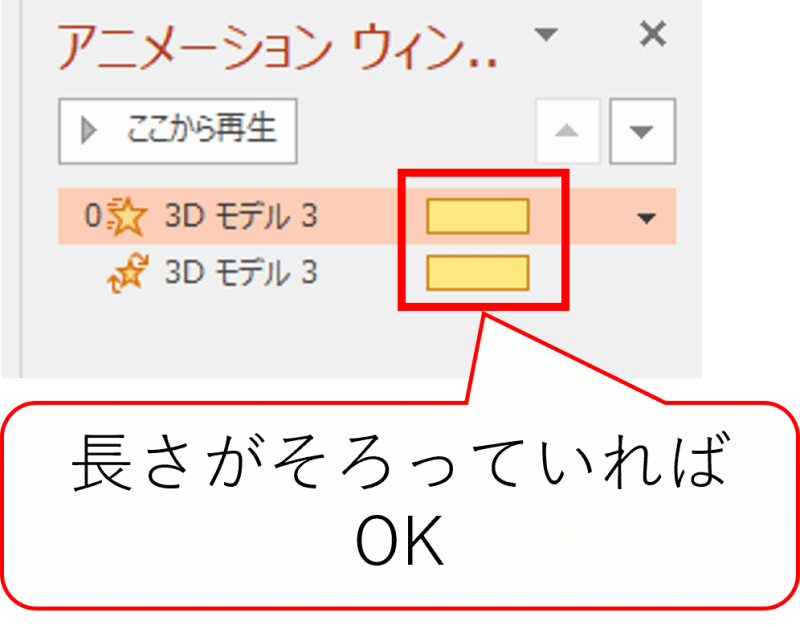
できたアニメーションはこんな感じ↓
アニメーションを何回か繰り返す方法
1.「パルス」のオプション設定画面を表示します。
※アニメーションの継続時間を延ばす方法の1.、2.と同じ
2.「繰り返し」を「なし」から「4」に変更。
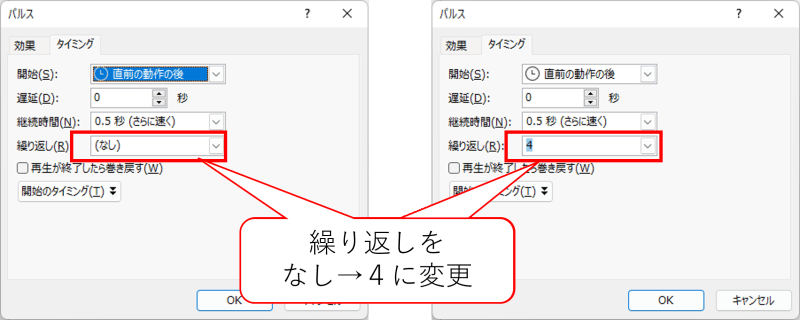
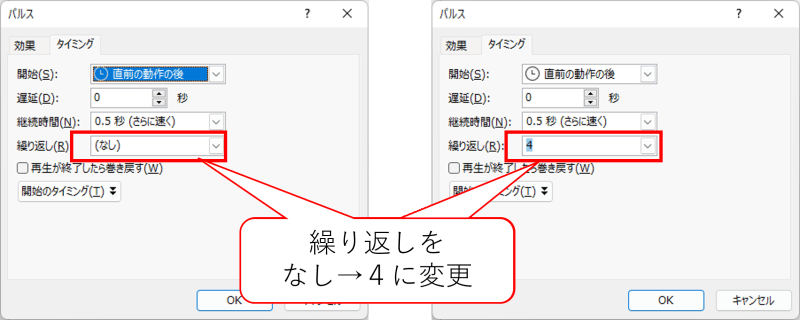
3.「OK」をクリック
アニメーションウィンドウの横棒の終わりがそろっていればOKです。
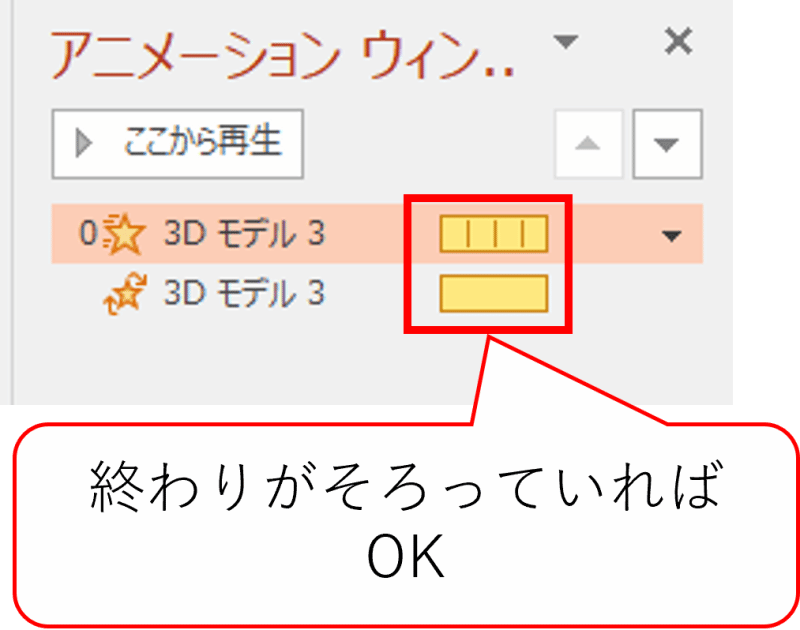
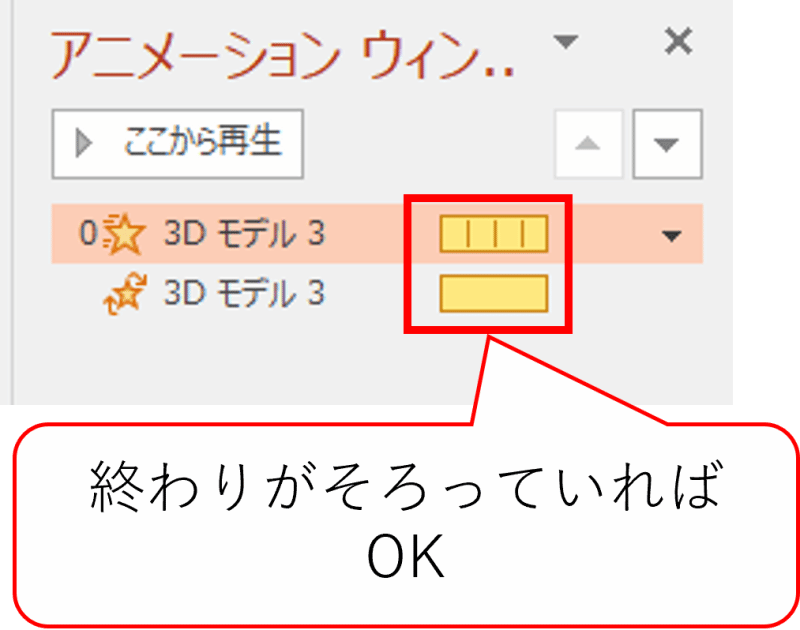
できたアニメーションはこんな感じ↓
【まとめ】複数のアニメーションを組み合わせることで面白い動きになる!
今回は、複数のアニメーションを組み合わせる方法を紹介しました。
ポイントは3つ
- ・いくつかアニメーションを設定する
- ・アニメーションの動き出しのタイミングを設定する
- ・繰り返しと継続時間を調整して、アニメーションの終わりを合わせる
この記事で紹介した方法は一例です。
アニメーションの種類はたくさんあって、組み合わせは無限大です。
いろいろな組み合わせを子どもと一緒に探してみるのも楽しいですね。

コメント