
パワーポイントで面白いアニメーションが作りたい!
でも、普通の画像を組み合わせるのはめんどくさい。
そんな時は、3Dモデルを使うのがおすすめです。
この記事では、
- 3Dモデルとは何か?
- 3Dモデルの挿入の仕方
- 3Dモデルへのアニメーションのつけ方
を紹介します。


今回は↑のアニメーションを作る方法を紹介します。
お持ちのパソコンにパワーポイント入っていない方は、ぜひ↓から購入してください!!
パワーポイントの3Dモデルとは何だろう?
3Dモデルとは、立体的に描かれた画像のことです。
ゲームやVtuberのキャラクターをイメージしていただければ良いです。
パワーポイントの3Dモデルは、「このデバイス」と「3Dモデルのストック」から選ぶことができます。
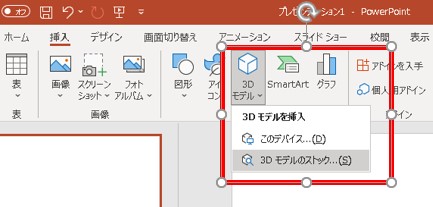
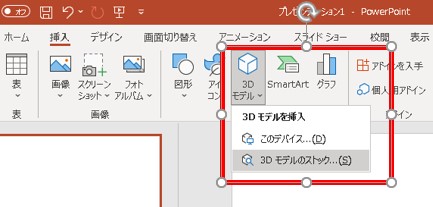
「このデバイス」から選べる3Dモデルは、Unityなど専用のソフトウェアで自分で作って、自分のパソコンに保存した3Ⅾモデルです。
一方で、「3Ⅾモデルのストック」から選べる3Ⅾモデルは、パワーポイントにあらかじめ用意されている3Ⅾモデルです。
※この3Dモデルは3Ⅾデータ共有サイト「Remix 3Ⅾ」で公開されているもののため、使用するにはパソコンがインターネットにつながっている必要があります。
この記事では、すぐに使える「3Ⅾモデルのストック」から選べる3Ⅾモデルを使います。
3Dモデルの挿入の仕方
続いて3Dモデルの挿入の仕方を紹介していきます。
1.まずは、PowePointを開きます。
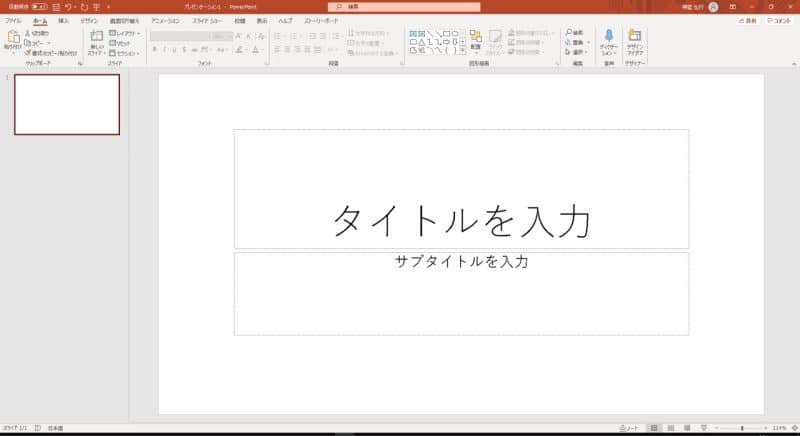
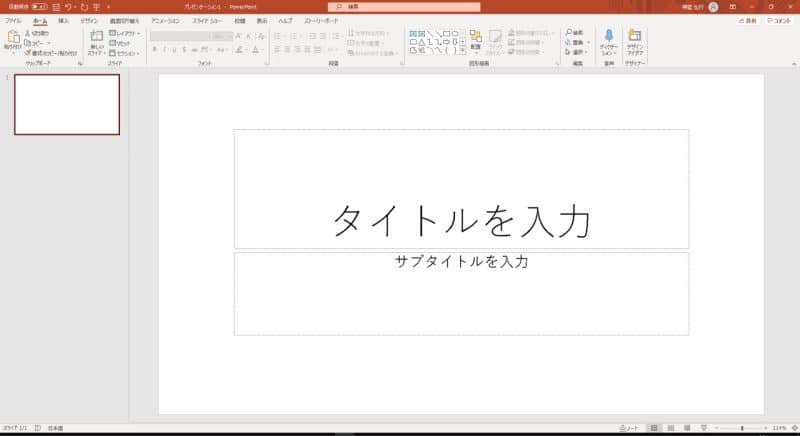
2.タイトル、サブタイトルの枠ができた場合、消します。
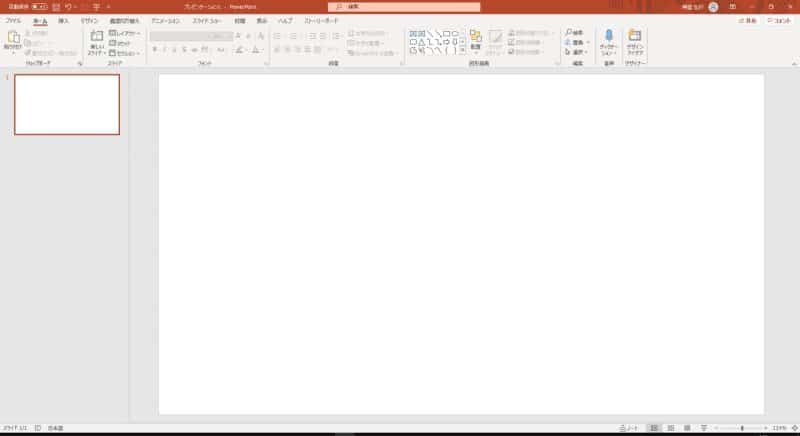
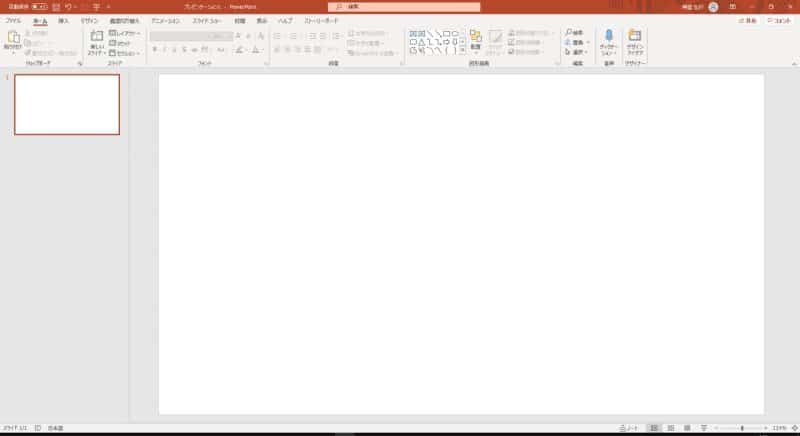
3.「挿入」タブをクリック
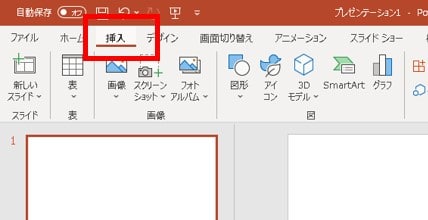
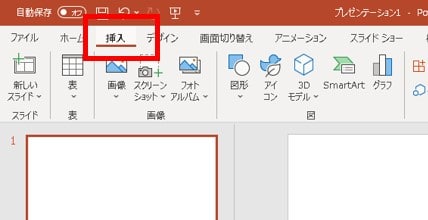
4.「図」の「図形」、「アイコン」、「3Ⅾモデル」の中から「3Dモデル」をクリックします。
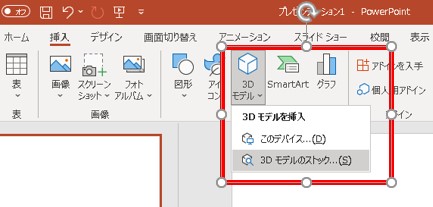
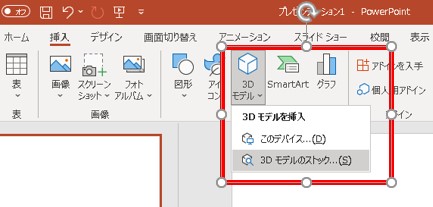
5.「このデバイス...(Ⅾ)」と「3Ⅾモデルのストック...(S)」が選べるので、「3Ⅾモデルのストック...(S)」をクリックします。
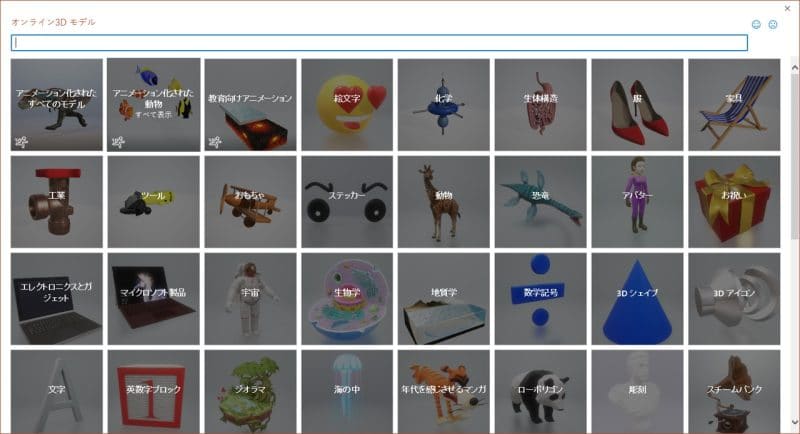
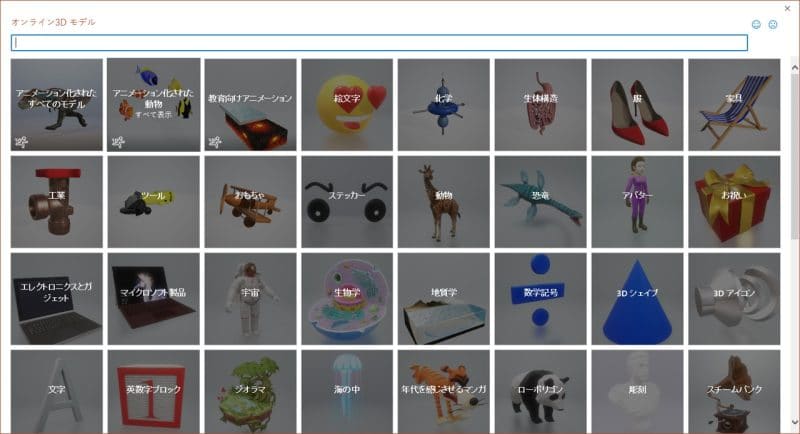
クリック後、「オンライン3Dモデル」のウィンドウが開きます。
6.好きなカテゴリをクリックします。
今回のうんちは、「絵文字」カテゴリにあるので、「絵文字」をクリックします。
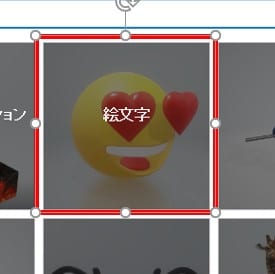
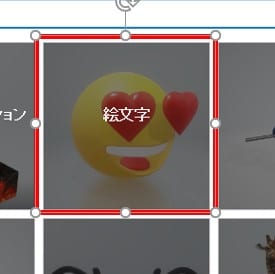
7.ウィンドウを下の方にスクロールして、うんちをクリックし、チェックマークがついたら「挿入」ボタンを押します。
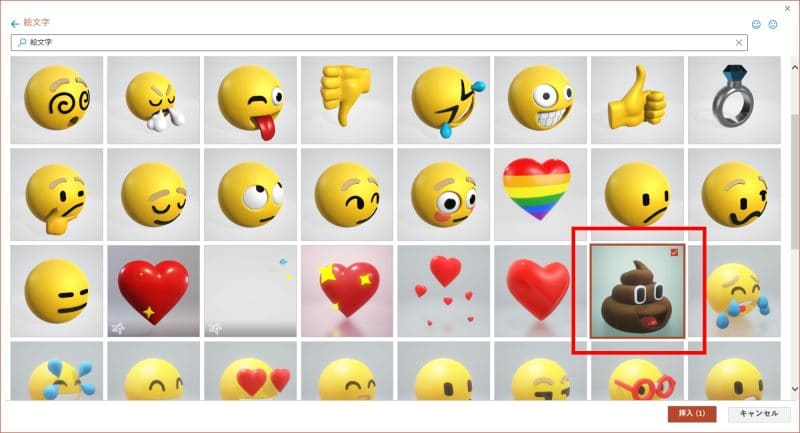
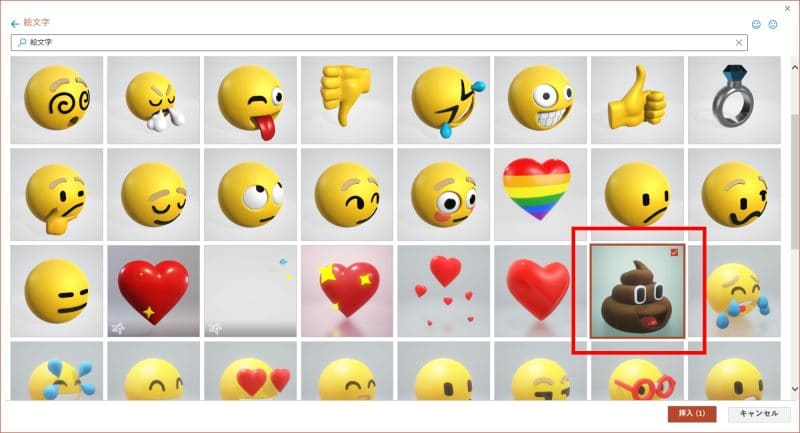
うんちが挿入されれば、第一段階クリアです。
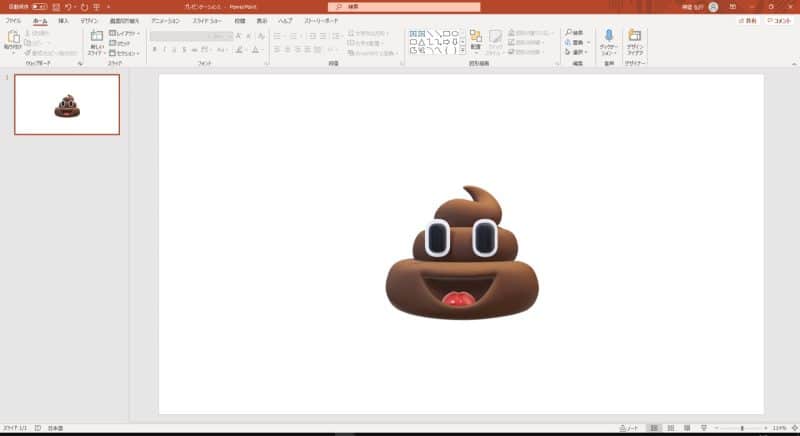
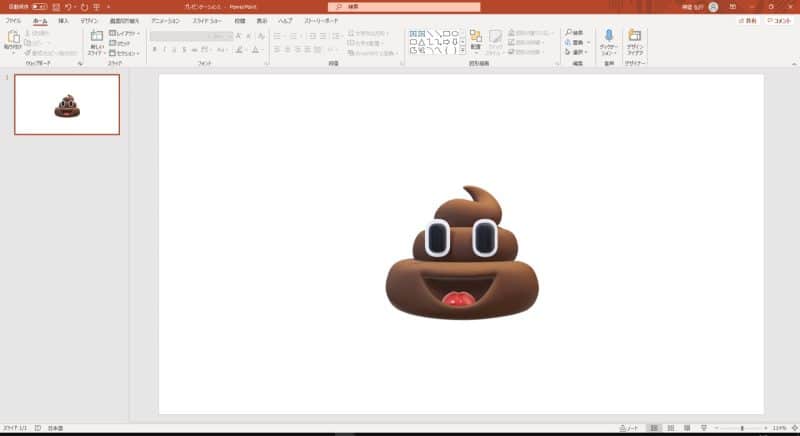
3Dモデルへのアニメーションのつけ方
3Ⅾモデルを挿入出来たら、次はアニメーションを設定しましょう。
1.挿入した3Ⅾモデルをクリックします
四角い枠で囲まれたらOK
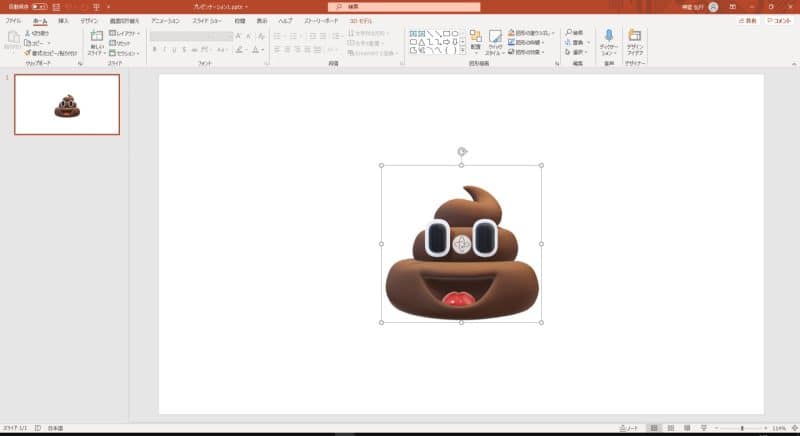
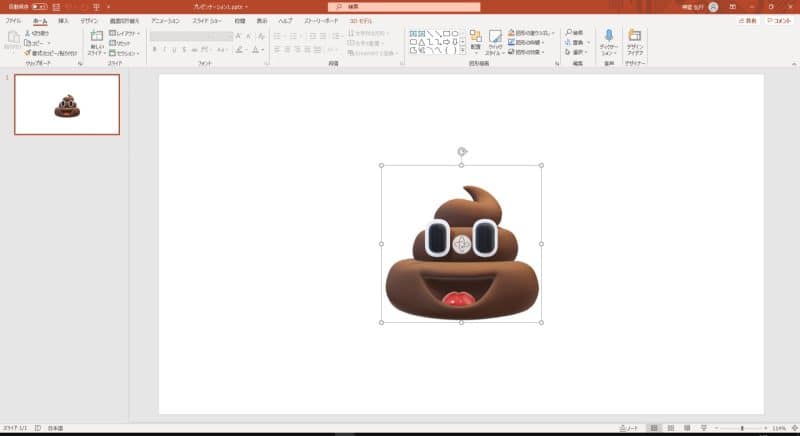
2.メニューの「アニメーション」タグをクリック
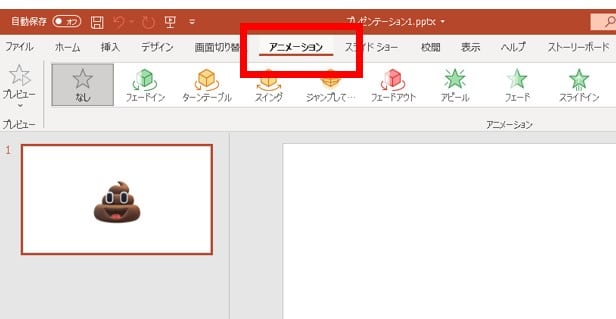
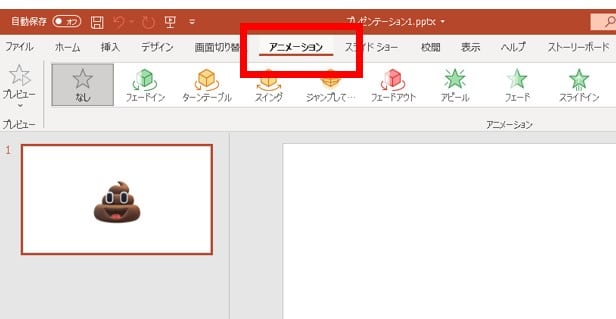
3.メニュー内の「アニメーションの追加」クリック
開始効果、強調効果、終了効果のアニメーションが選べるので、好きなものを選んでください。
今回は「ジャンプしてターン」を選択します。
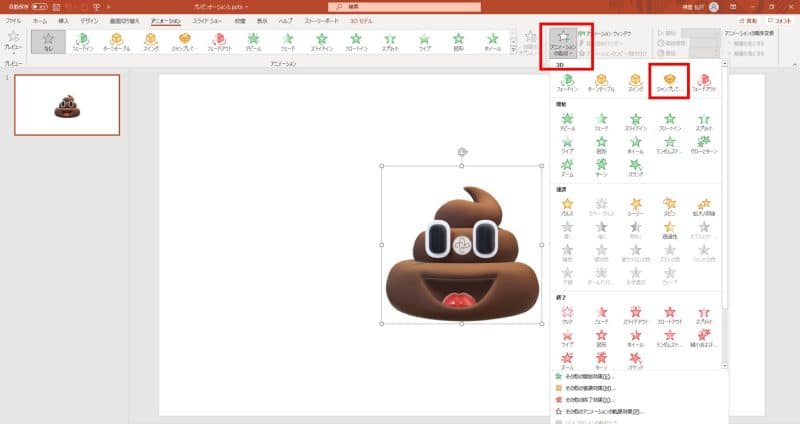
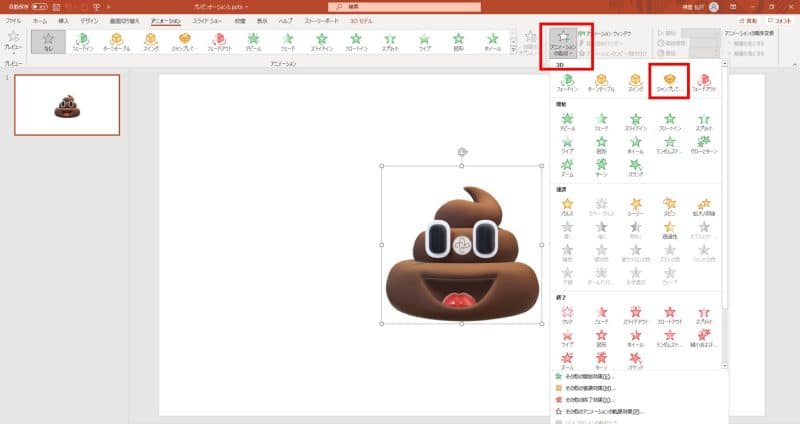
アニメーションの種類
開始効果:画像が画面に出てくるときのアニメーション
強調効果:画像が画面に出てきた後のアニメーション
終了効果:画像が画面から消えるときのアニメーション
アニメーションを設定出来たら完成です。
右下の「スライドショー」ボタンを押してみましょう。
Enterボタンを押すと画像が動きます。
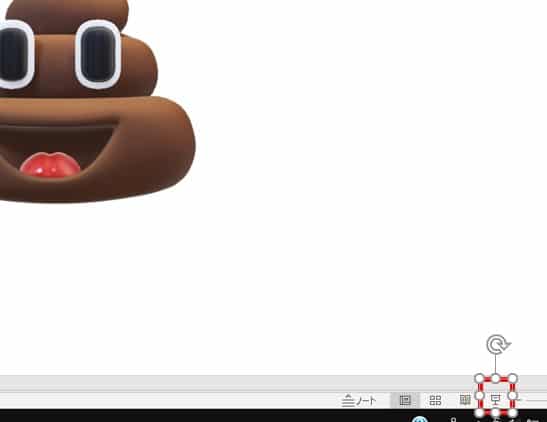
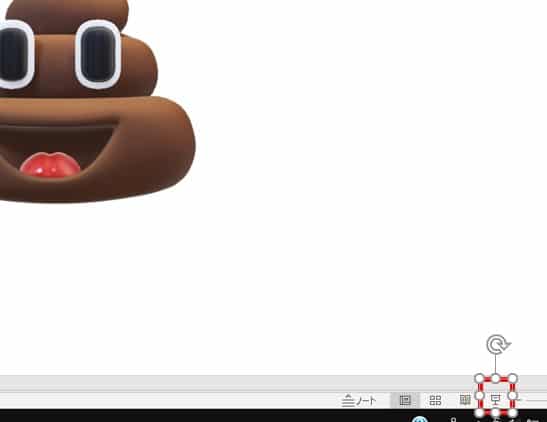
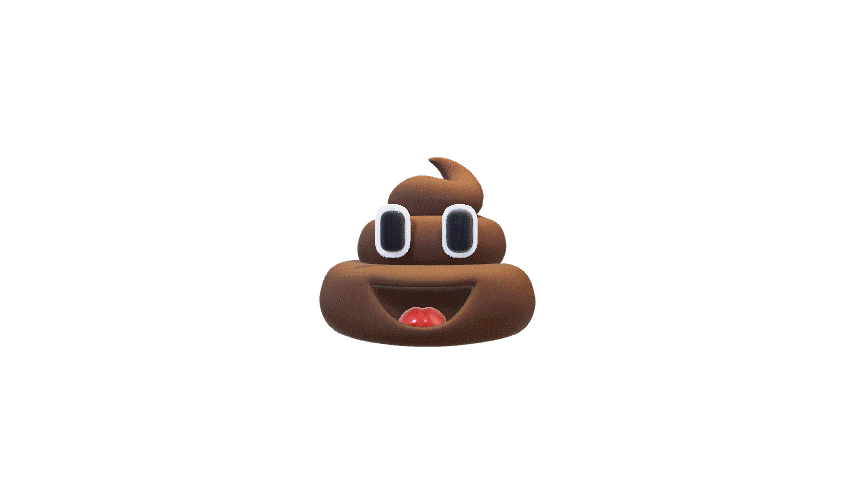
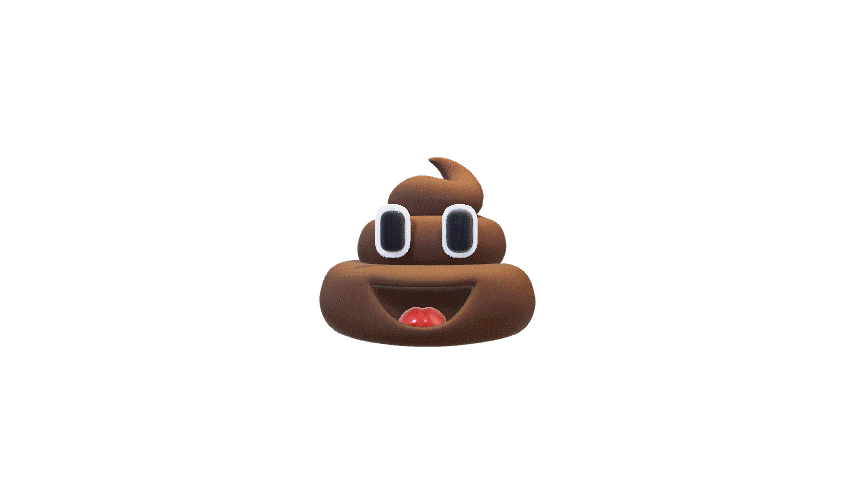
※アニメーションを消したいとき
アニメーションの選択を間違えたときや違うアニメーションに変えたいときに、設定したアニメーションを消す方法を紹介します。
1.メニューの「アニメーションウィンドウ」をクリックします。
画面の右側に「アニメーションウィンドウ」が出てきます。
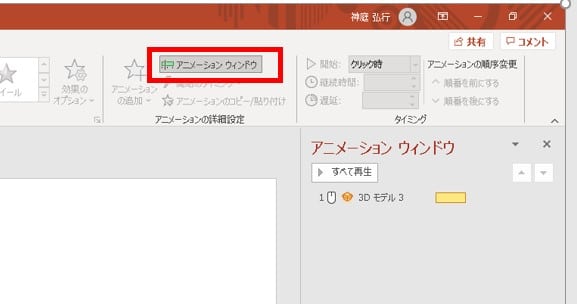
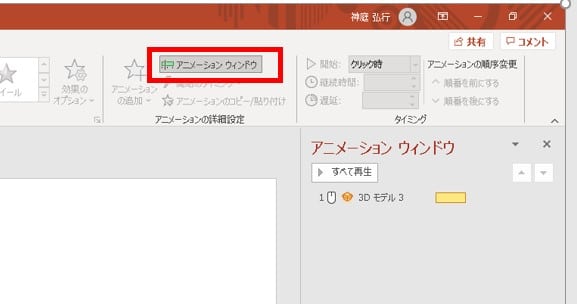
2.右側の逆三角をクリックします。下にメニューが出てくるので、一番下の「削除」をクリックします。
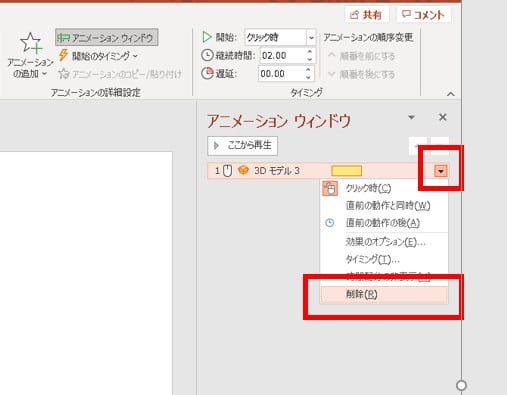
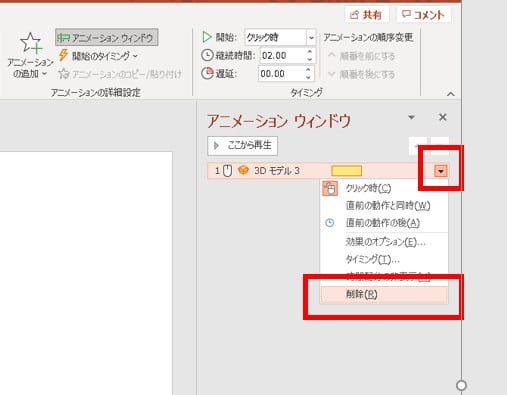
これで設定したアニメーションが削除されますので、新しいアニメーションを設定しなおせます。
パソコンを使うときの注意点
子どもにパソコンを使わせるときに気をつけていることを紹介します。
注意点①:パソコンを一度に使う時間は15分~20分
目が疲れないようにするのと、パソコンを好きになり過ぎないようにするためにパソコンを一度に使用する時間は15分~20分にするようにしています。
この時間が適切なのかはわかりませんが、幼児用アニメ1本分を目安にすると良いと思います。
注意点②:画面から顔を30cm以上離す
目の負担を軽減するために、子どもの顔をパソコンの画面から30cm以上離すようにしています。
子どもを自分の膝の上に乗せてパソコンに向かわせると自然と30cmは離れると思います。
【まとめ】パワーポイントでも十分遊べる!お気に入りの3Dモデルを動かそう!
今回はパワーポイントの3Dモデルで遊ぶ方法を紹介しました。
ポイントは2つ。
3Ⅾモデルを挿入する
アニメーションを設定する
この2つだけで十分遊べます。
「子どもがパソコンに興味を持ち始めた。どうしよう?」と思ったら、今回紹介したパワーポイントの活用方法を試してみてはどうでしょうか?

コメント