
普段仕事でパワーポイント使うけど、子どもの遊びに使うとなるとどうすればいいかな?



パパからパソコン触らせてもらえたけど、
どうやって遊ぼう?
そんなときは、「図形」を使いましょう!
普段仕事でパワーポイントを使う人は、「えっ?図形で遊ぶ?」と思うかもしれません。
仕事では「図形」を使うというとフローチャートやガントチャートなど
人に説明する資料をわかりやすく説明するためのことというイメージがあると思うので、
遊びとは直結しないかもしれません。
でも、もっともっと単純に三角形や四角形を挿入して大きさ、色を編集して
自分の好きな形を作るだけで遊びになります。
この記事では、
- 図形を挿入する方法
- 図形を編集する方法
を紹介します。
この記事を実践することで↓の図形が完成します。
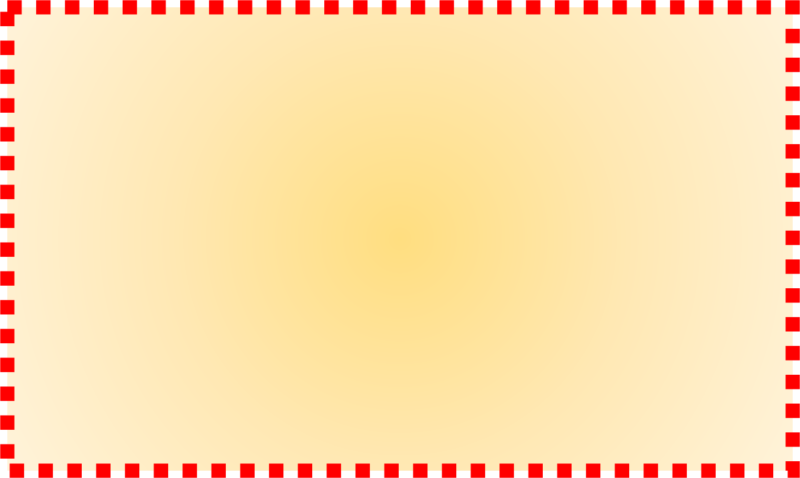
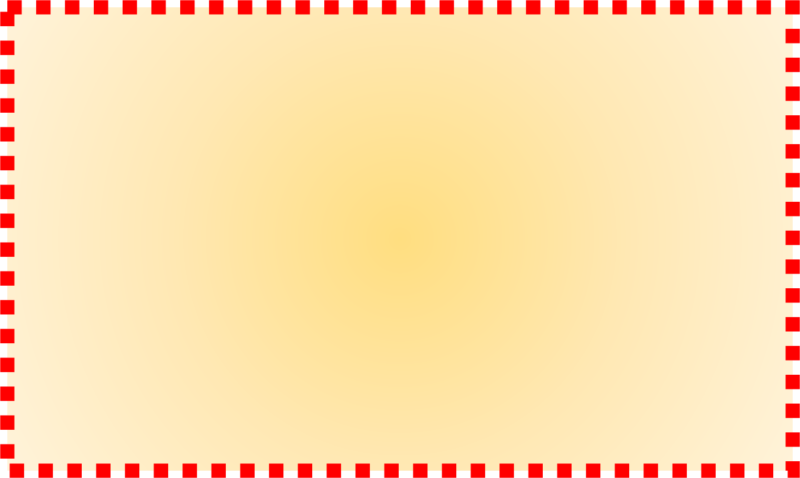
お持ちのパソコンにパワーポイントが入っていない方は、ぜひ↓から購入してください!!
メニューの「図形」から挿入しよう!
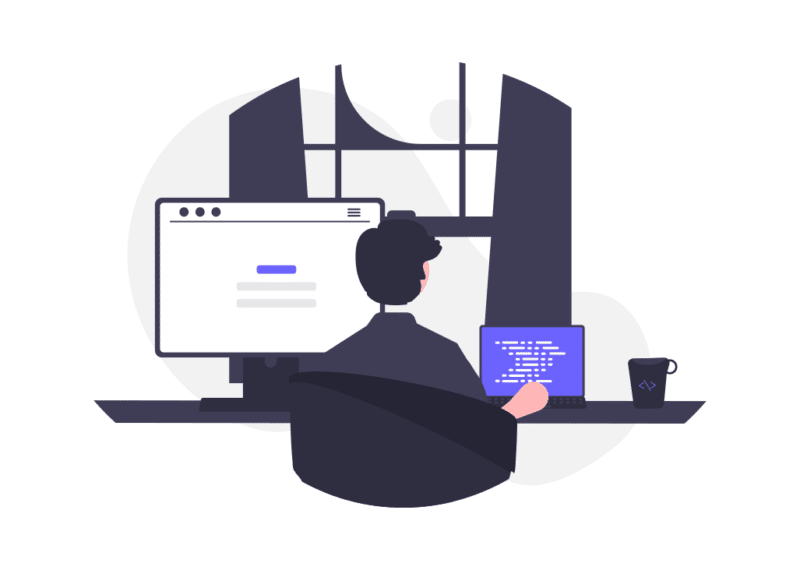
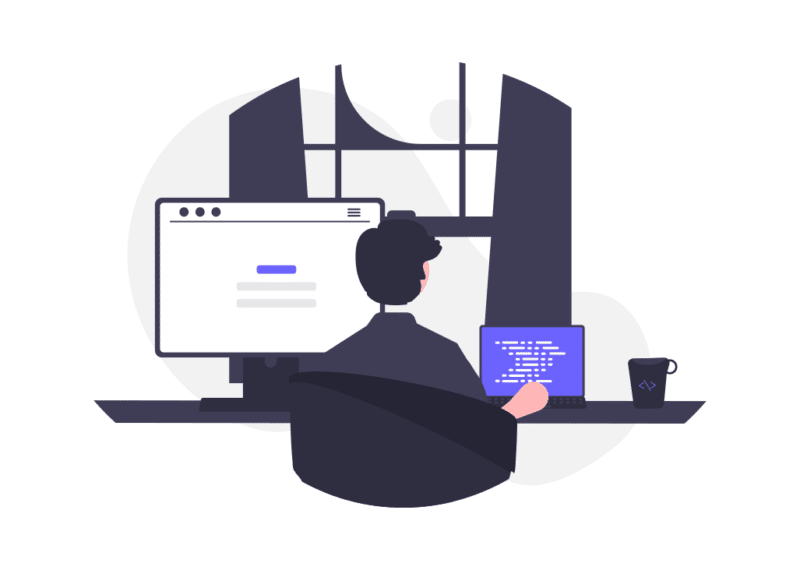
図形の挿入の仕方
図形の挿入の仕方を説明します。
1.メニューの「挿入」をクリック
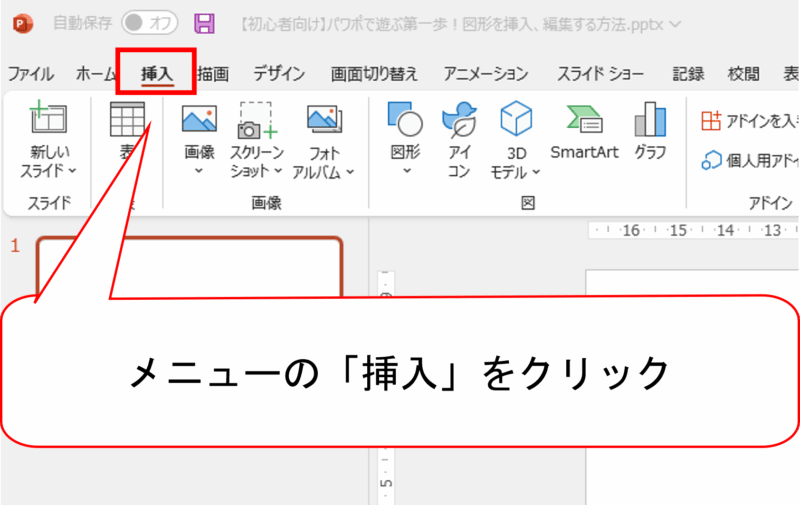
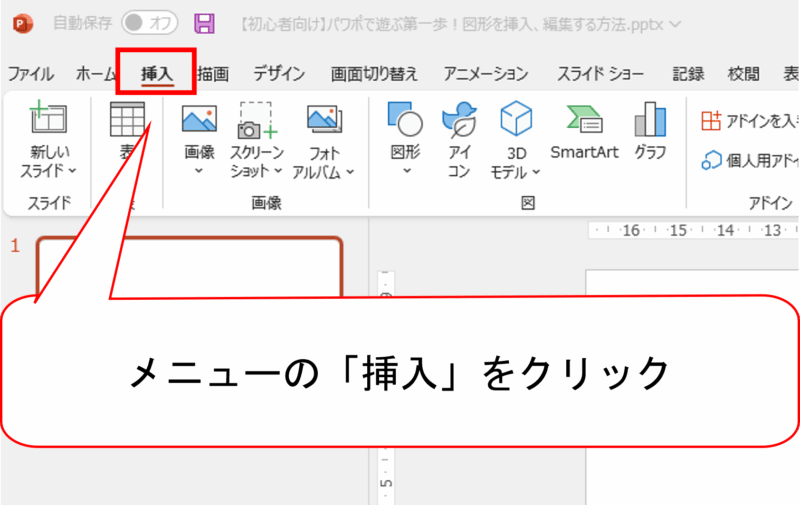
2.挿入メニューの「図形」をクリック
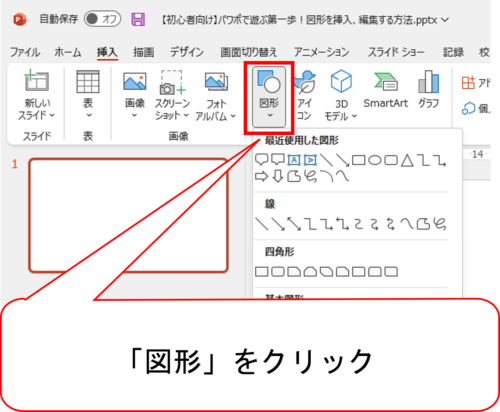
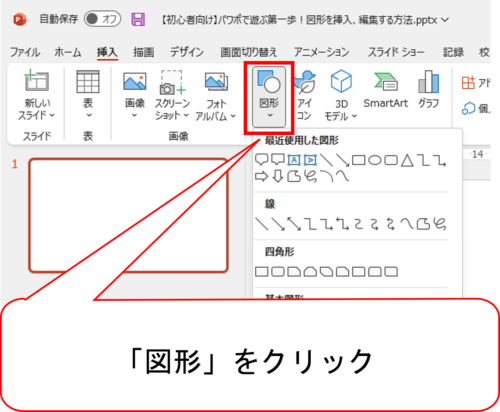
選択できる図形の一覧が表示されます。
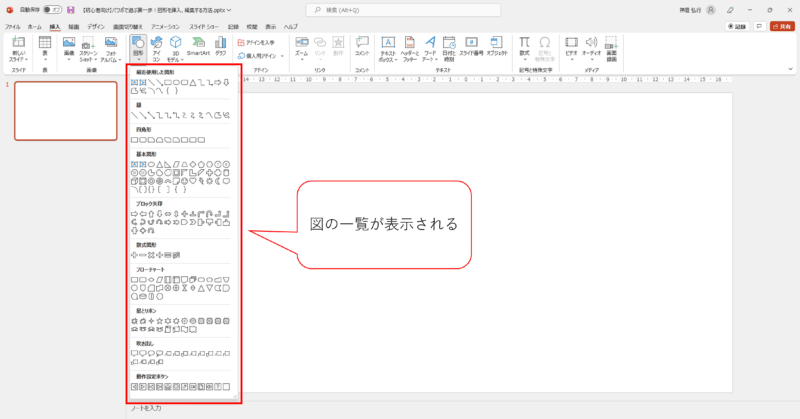
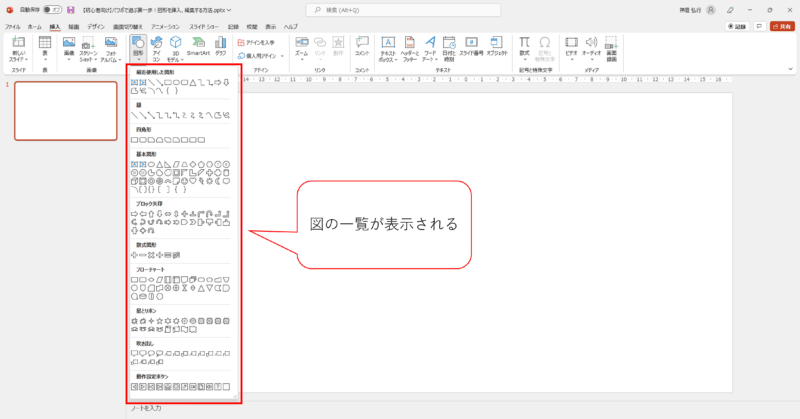
3.図形一覧から好きな図形を選んでクリック
今は、四角形を選びます。
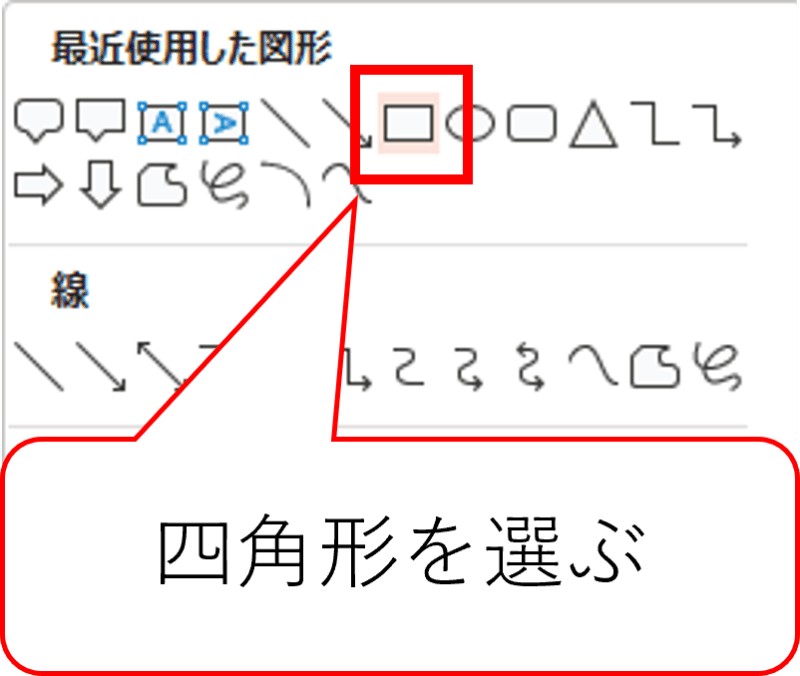
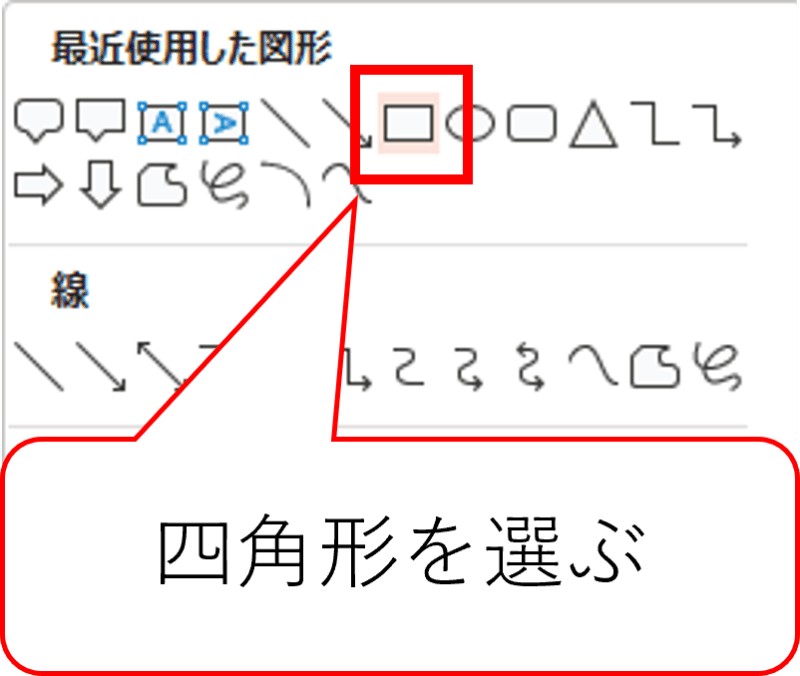
4.シートの上に四角形を挿入
白いシートの上で左クリックしながら斜めにマウスを動かします。
青い四角形がシートの上にできたらOKです!
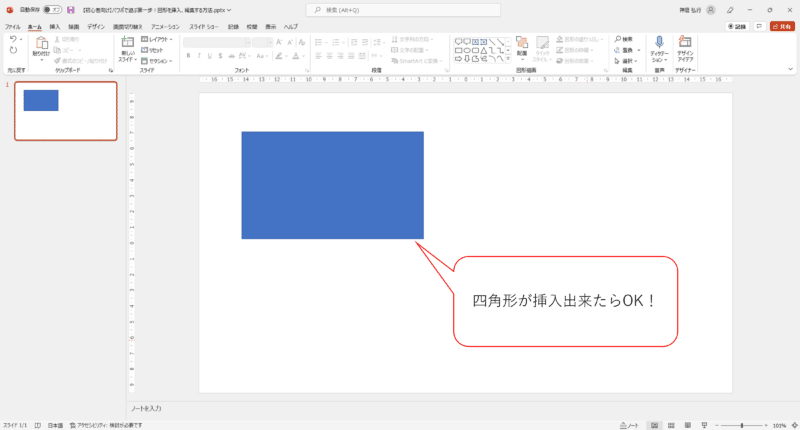
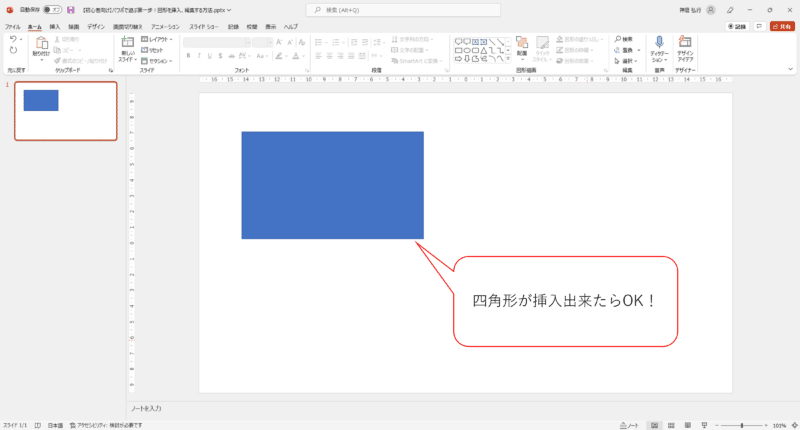
挿入できる図形は全173種類
図形一覧から選べるのは、全部で173種類です。
内訳は次の通り。
・線→12種類
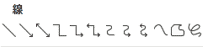
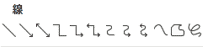
・四角形→9種類
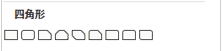
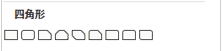
・基本図形→43種類
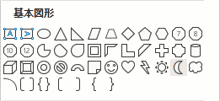
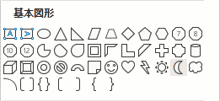
・ブロック矢印→27種類
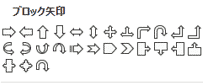
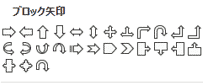
・数式図形→6種類
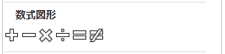
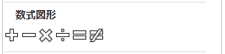
・フローチャート→28種類
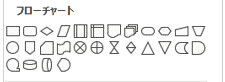
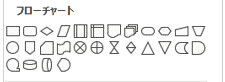
・星とリボン→20種類
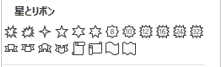
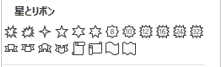
・吹き出し→16種類
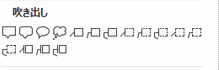
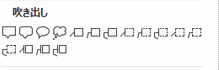
・動作設定ボタン→12種類
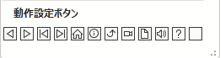
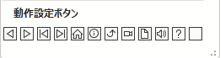
動作設定ボタンは大きさや色以外にも設定する項目があるので
別の記事で紹介したいと思います。
さて、好きな図形を挿入出来たら、つぎは図形を編集します。
■挿入した図形を編集しよう!
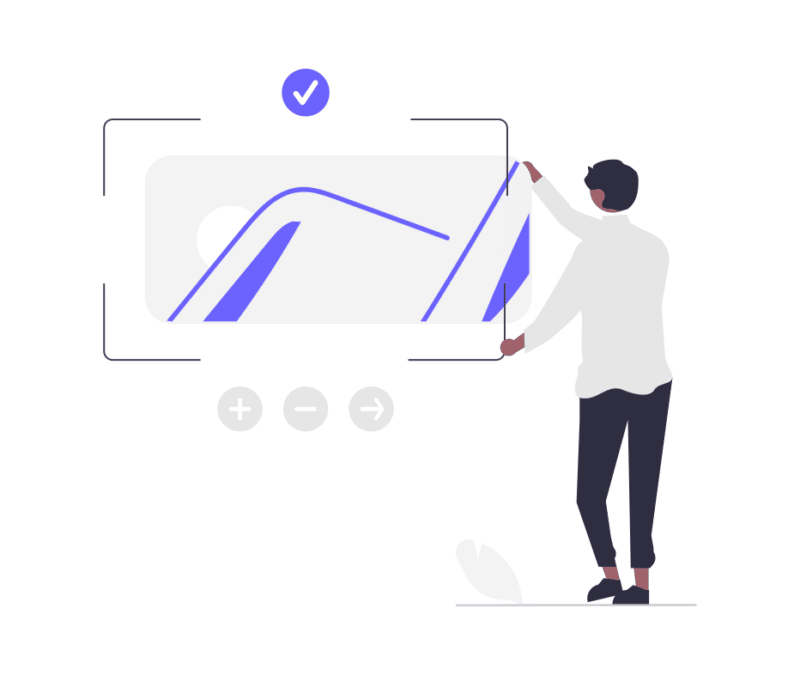
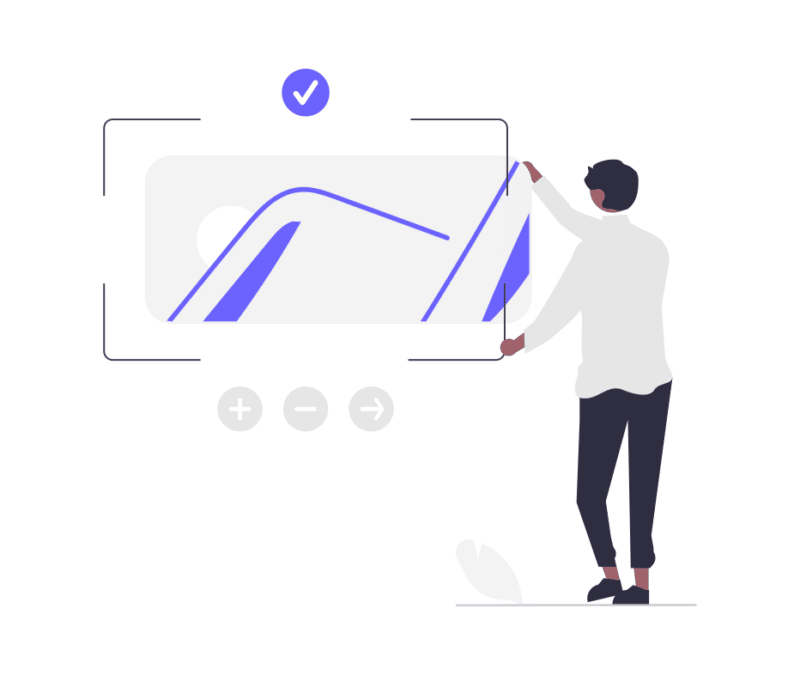
編集できるのは図形の大きさ、枠、塗りつぶし
自分好みの図形にするために変えることができるのは主に「大きさ」、「枠」、「塗りつぶし」です。
あといくつか変えられますが、それは別の機会に紹介できればと思います。
今回は、「大きさ」、「枠」、「塗りつぶし」に絞って解説します。
大きさを変える
まずは大きさを変えます。
1.図形を選択します。
図形の周りに小さな〇が表示されたら選択できています。
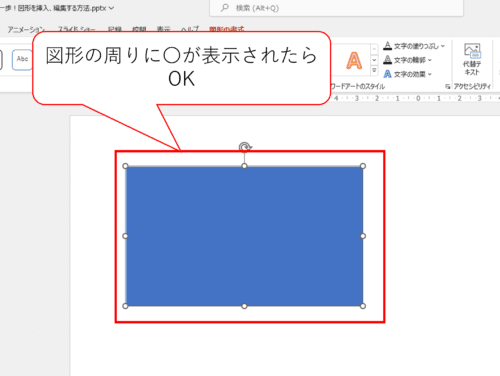
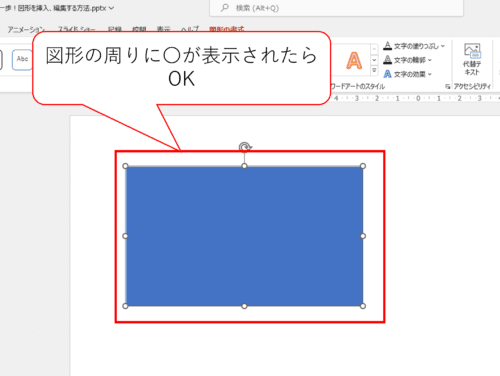
2-1.横に伸ばしたい場合
左右どちらかの辺をクリックしながらマウスを横方向に動かします。
2-2.縦に伸ばしたい場合
上下どちらかの辺をクリックしながらマウスを縦方向に動かします。
2-3.斜めに伸ばしたい場合
図形の頂点をクリックしながらマウスを斜め方向に動かします。
これで縦横斜めに図形の大きさを変えられます。
- 図形の辺をクリックしながらマウスを動かすと大きさを変えられる。
- 横方向、縦方向、斜め方向に大きさを変えられる。
今の四角形はこんな感じ↓
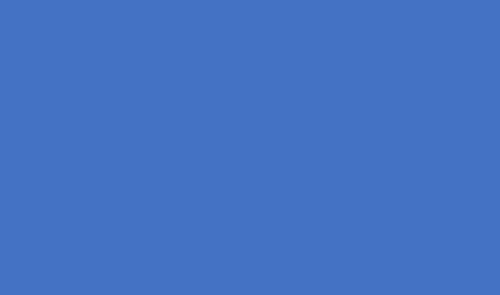
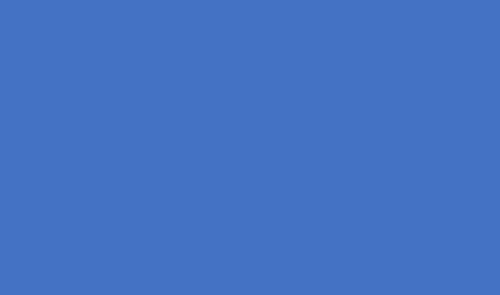
次は「枠」を変えます。
枠線を変える
枠線で変更できるのは次の3つです。
- 色
- 太さ
- 線のスタイル(点線・実線・二重線など)
では、枠線を編集してみましょう。
1.図形を選択します
図形を選択するとメニューのタブが「図形の書式」に変わります。
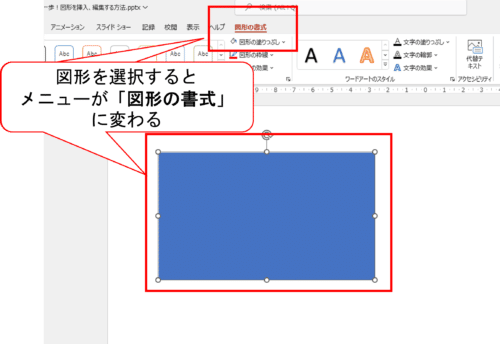
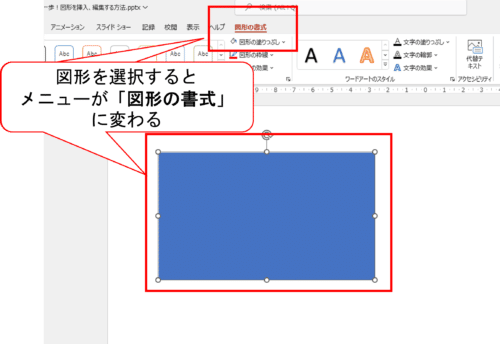
2.メニュー「図形の書式」の中にある「図形の枠線」をクリック
枠線の編集メニューが出てきます。
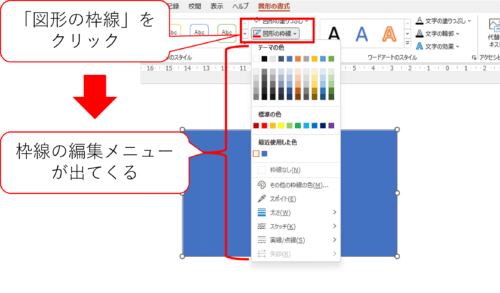
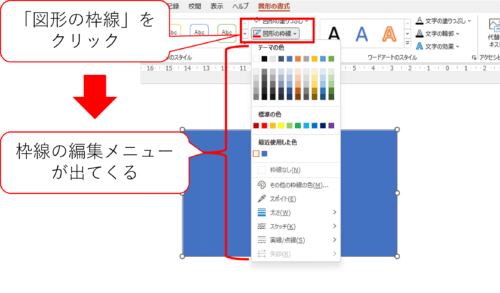
3-1.枠線の色を変えよう
枠線の編集メニューの中の
- テーマの色
- 標準の色
- その他の枠線の色
から変えます。
まずは「テーマの色」、「標準の色」から好きな色を選びます。
「テーマの色」の「黒」を選ぶと枠線が黒色になります。
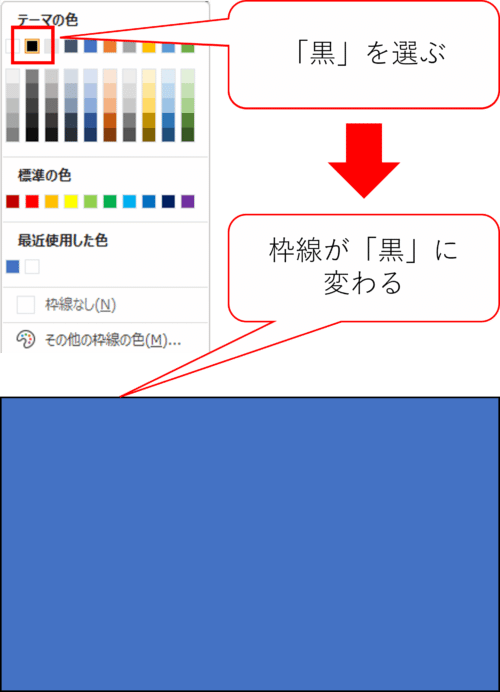
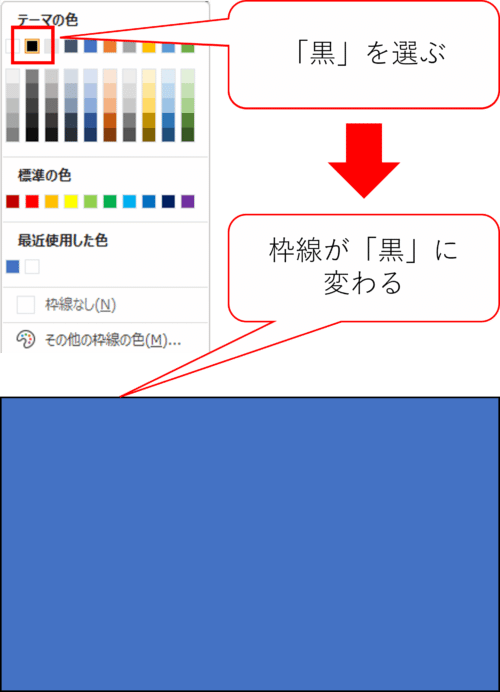
「標準の色」の「赤」を選ぶと枠線が赤色になります。
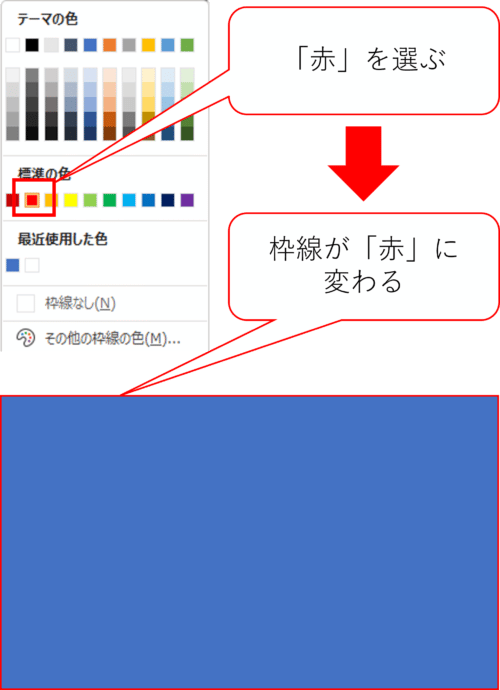
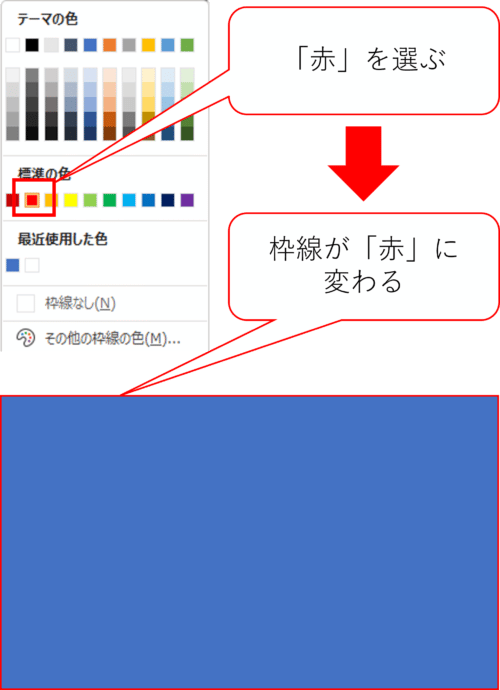
「テーマの色」や「標準の色」にはない色を選びたい!と思ったら「その他の枠線の色」をクリックします。
「色の設定」ウィンドウが開きます。
「色の設定」ウィンドウには「標準」タブと「ユーザ設定」タブがあります。
ここには「テーマの色」や「標準の色」よりも細かく色を選ぶことができます。
下図の「ここから選ぶ」枠の中から色を選択します。
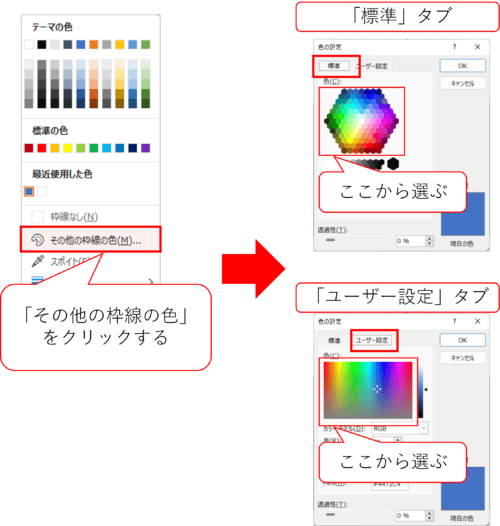
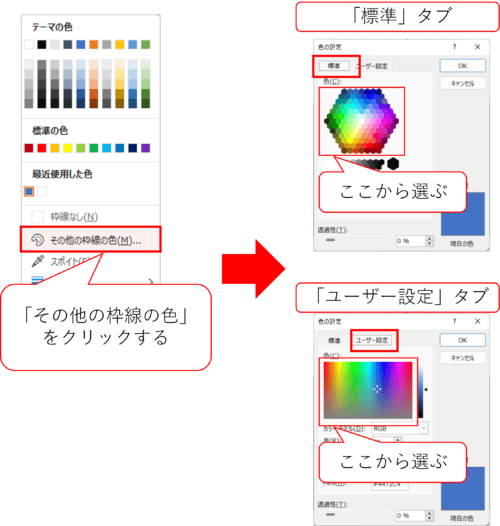
今回は「標準の色」の「赤」を選びます。
これで枠線の色は変えられました。
次は「太さ」を変えましょう!
3-2.枠線の太さを変えよう
枠線の太さは「枠線」メニューの「太さ」から選べます。
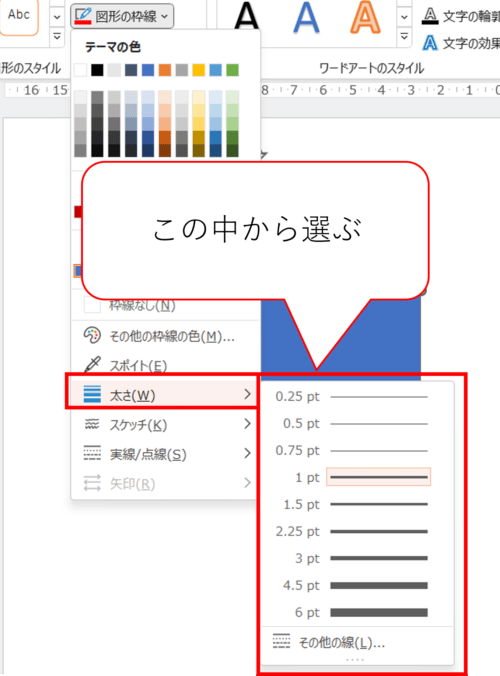
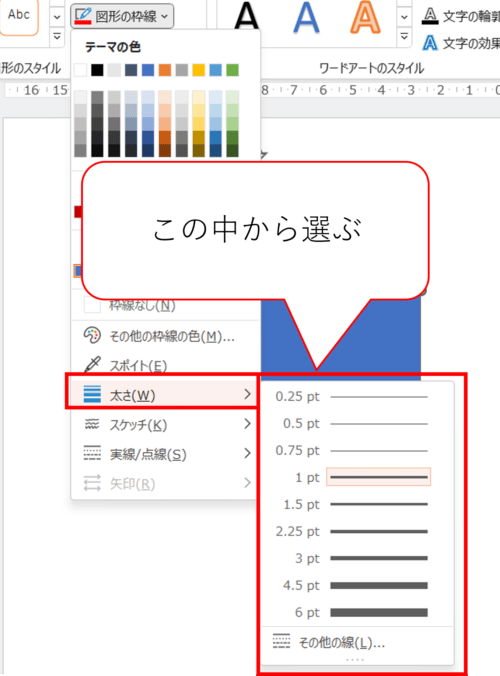
太さは0.25pt~6ptの範囲で選べます。
初期設定では1ptとなっています。
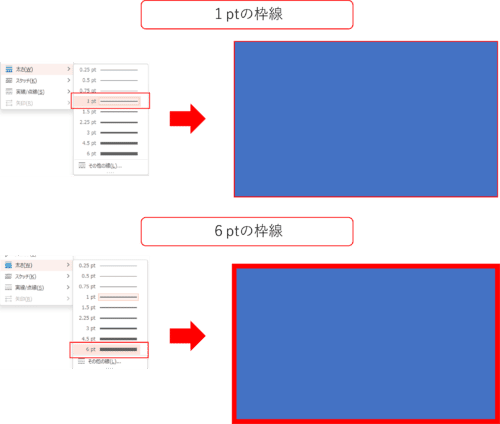
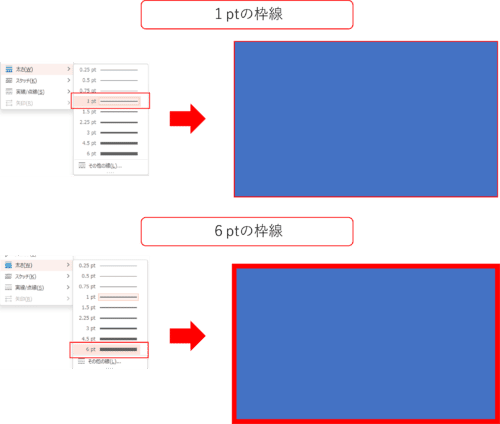
今回は6ptに変えてみます。
これで枠線の太さは変えられました。
次は枠線を実線から点線に変えてみましょう!
3-3.枠線を点線に変えよう
図形の枠線は初期設定では実線ですが、メニューから点線にかえることもできます。
「図形の枠線」メニューの「実線/点線」を開きます。
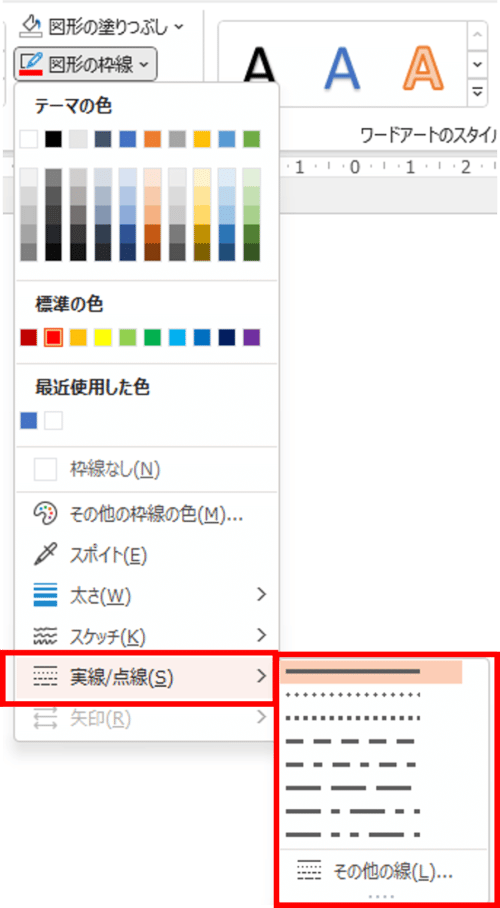
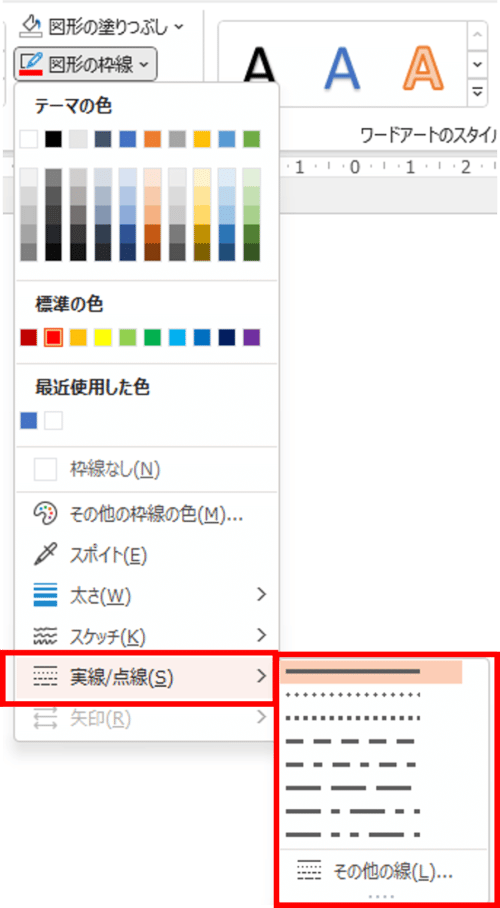
そうすると、実線と7種類の点線が選べます。
今は、上から2番目の「点線(丸)」を選びます。
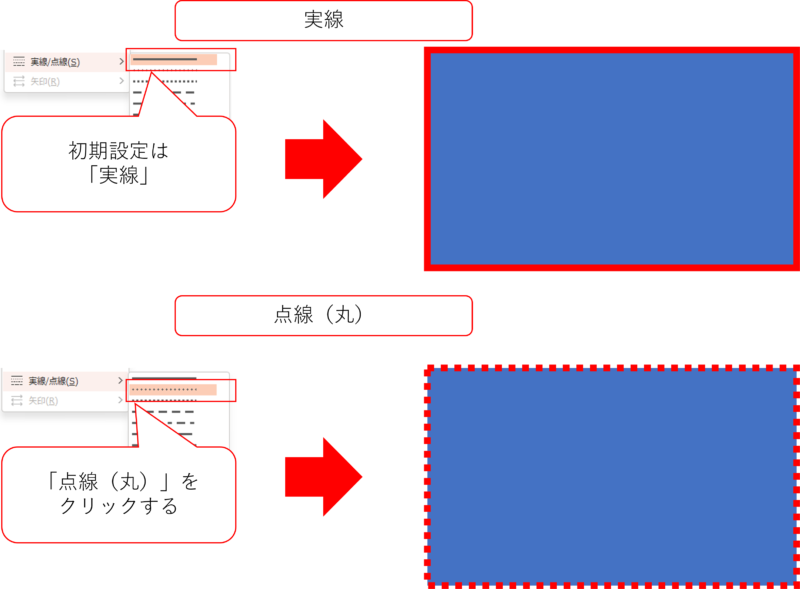
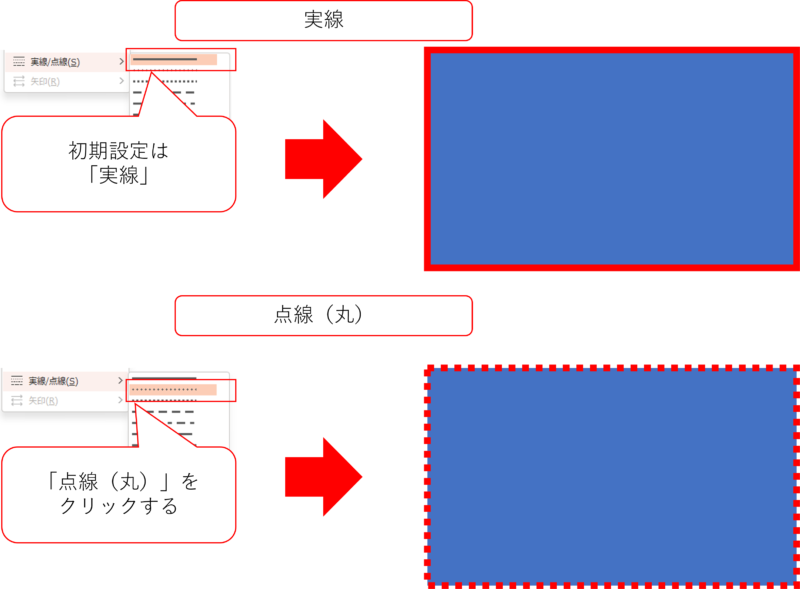
枠線についてはここまでです。
- 枠線の色は「枠線の編集」メニュー、または「その他の枠線の色」から編集できる。
- 枠線を実線から点線に変えるには「枠線の編集」メニューの「実線/点線」から編集できる。
今の四角形はこんな感じ↓
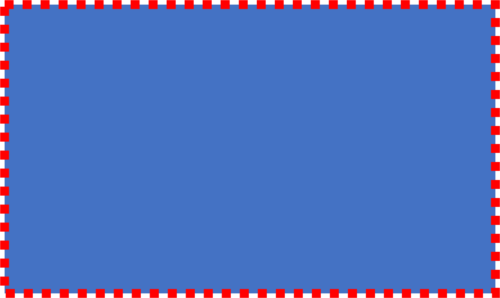
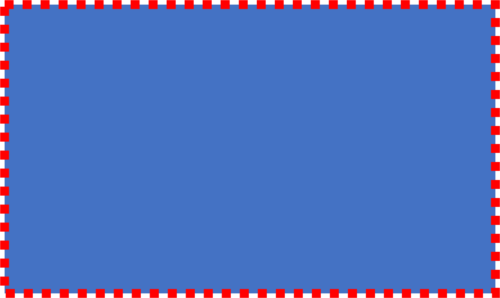
次は、枠線の内側の色「塗りつぶし」について見てみましょう。
塗りつぶしを変える
枠線の内側の色「塗りつぶし」を編集してみましょう。
1.図形を選択します
枠線のときと同じように、まずは編集したい図形を選びます。
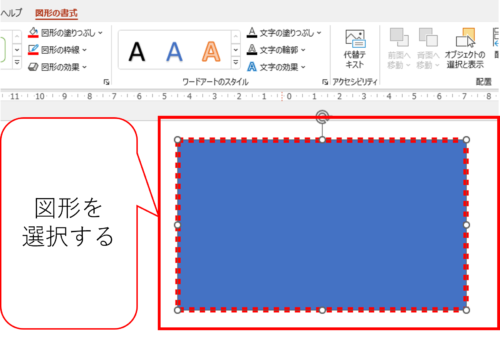
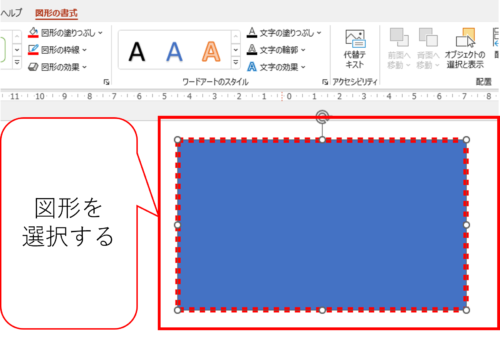
2.メニュー「図形の書式」の中にある「図形の塗りつぶし」をクリック
「図形の塗りつぶし」をクリックすると塗りつぶしのメニューが出てきます。
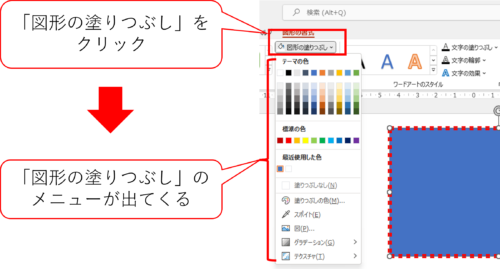
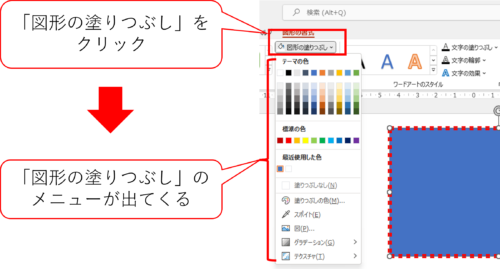
3-1.「塗りつぶし」の好きな色を選ぶ
色は次の3つから選べます。
- テーマの色
- 標準の色
- 塗りつぶしの色
それぞれの色の内容は枠線の編集で紹介した「テーマの色・標準の色・その他の枠線の色」と同じです。
今は、「標準の色」のオレンジを選びます。
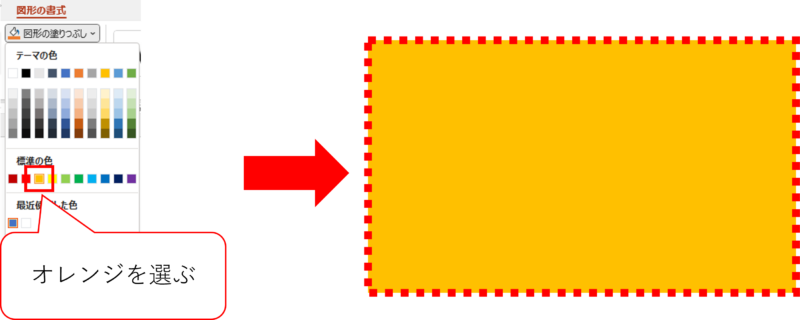
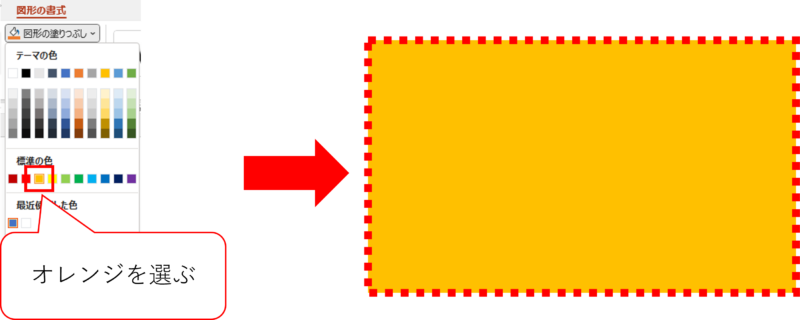
3-2.図形の塗りつぶしに「グラデーション」を設定する
図形の塗りつぶしのメニューに「グラデーション」の設定があります。
これを選ぶことで図形の塗りつぶしに陰影をつけることができます。
では、「グラデーション」を設定してみましょう。
「図形の塗りつぶし」のメニューの「グラデーション」にマウスを持っていくと一覧が出てきます。
この一覧の中から選びましょう
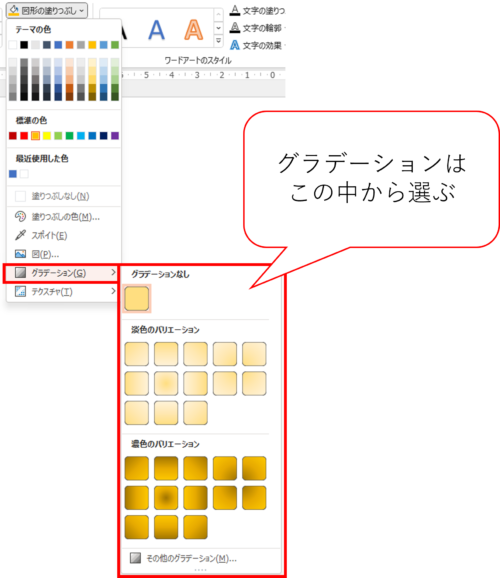
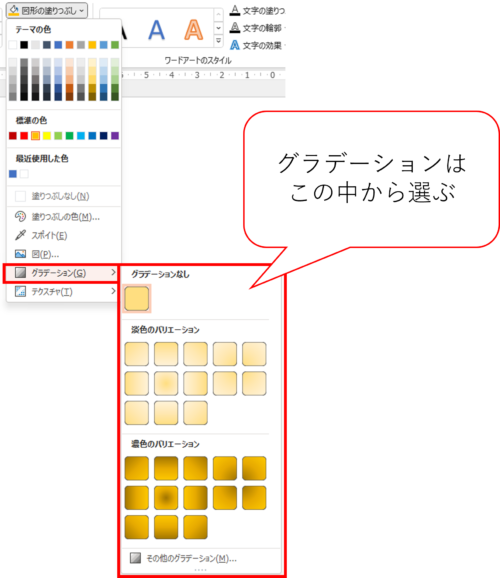
今回は↓のグラデーションを選びます。
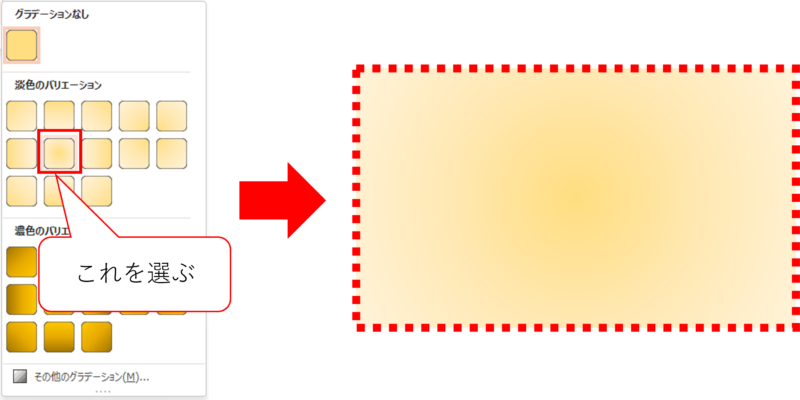
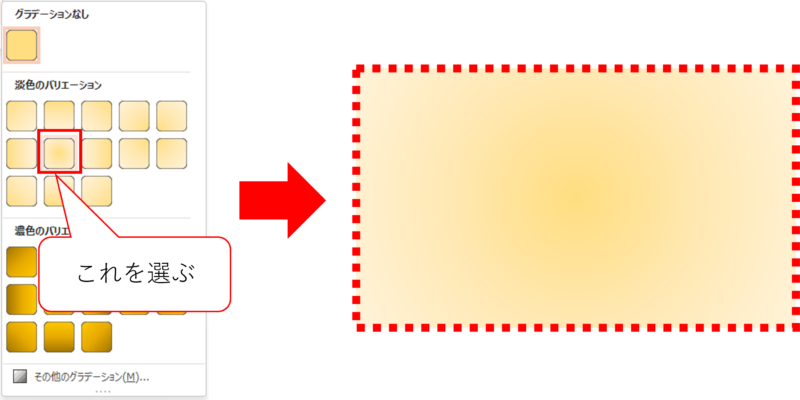
これで今回の図形の「挿入」と「編集」終わりです!
完成した四角形はこんな感じ↓
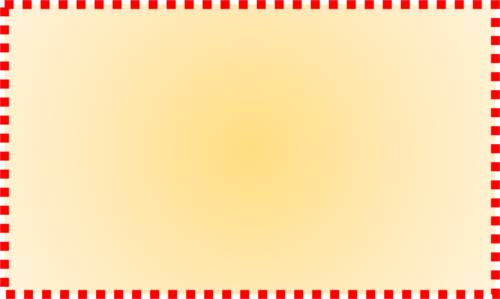
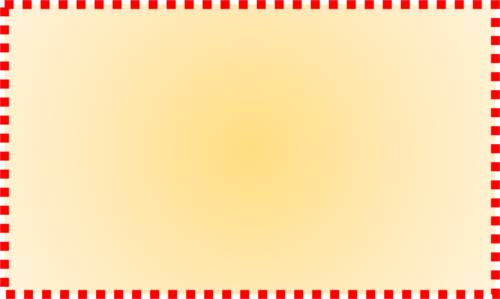
編集前と編集後を比べてみましょう。
真っ青な四角形かとてもカラフルに変化しました!
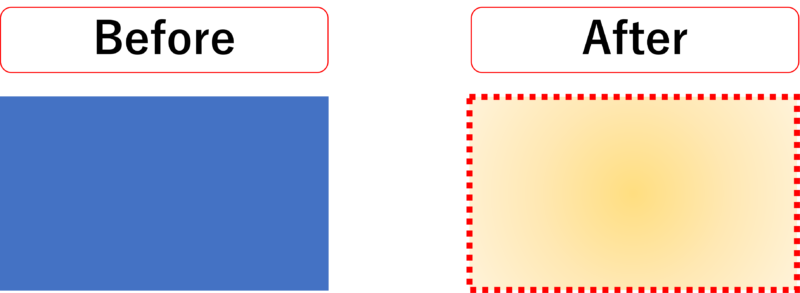
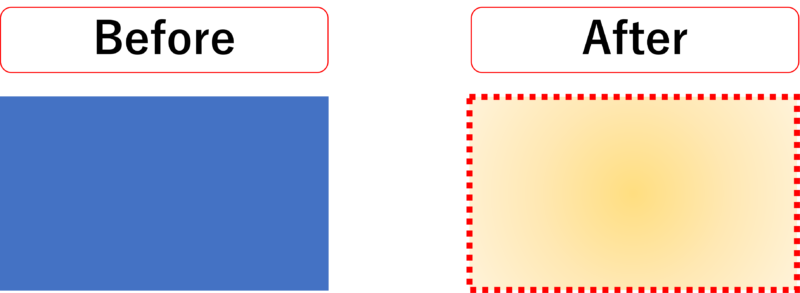
【まとめ】パワポで遊ぶ第一歩!図形の挿入、編集をマスターしよう!


今回は図形の挿入方法と編集方法を紹介しました。
ポイントは2つ。
- 「挿入」タブの「図形」から挿入する図形を選ぶ
- 図形の「大きさ」、「枠線」、「塗りつぶし」を自分好みに編集する
パワーポイントで図形を挿入する、編集するというのは、パワーポイントで遊ぶための第一歩だと思います。
今回紹介した図形の挿入&編集をマスターして自分好みの図形を作りましょう!

コメント