
じゃんけんゲームはできたけど、文字ばっかりでつまんない!



それじゃぁ、画像が表示されるように改造しましょう!
エクセルの関数を使ったじゃんけんゲームの作り方を紹介しました。


でも、文字だけだと味気ないですよね。
そこで、あなた、CPUの出し手の値に合わせて画像を表示するようにします
「値に合わせて画像を表示する」と聞くと複雑なマクロやVBAを作らないといけないのでは?と思うかもしれません。
しかし、そんなことはないです。
関数だけでできます。
今回は、じゃんけんの出し手の値によって「グー、チョキ、パー」の画像が自動で表示されるように改良します。
この記事でわかること
・関数で画像を呼び出す方法
この記事を実践すると↓のようなじゃんけんゲームができます。
記事を読んでいただき、ありがとうございます。
しかし、こんなことを思っている方はいませんか?
「ゲームを作るVBAを知りたいんじゃない、仕事でつかえるVBAを知りたいんだ!」
「VBAを基礎から体系的に勉強したい」
「でも、勉強するまとまった時間はないし、お金もない!」
そんな方には、Youtuberとしても有名なUdemy講師のエクセル兄さんが教える
「Excel VBA エキスパート認定への道 ~マクロ初心者から資格試験レベルへ &7つの自動化 マクロ を作る15時間」の講座がおすすめです。
この講座の良いところは4つ。
- 仕事でつかえるVBAを学べる
- スクールに通うより圧倒的に安い
- 買い切り
- 隙間時間で勉強できる
- 一度買えば、何度でも見れる
VBAを仕事で活用できるレベルになりたいという方は↓のボタンから購入し、勉強しましょう。
では、やってみましょう!
グー、チョキ、パーの画像をゲット
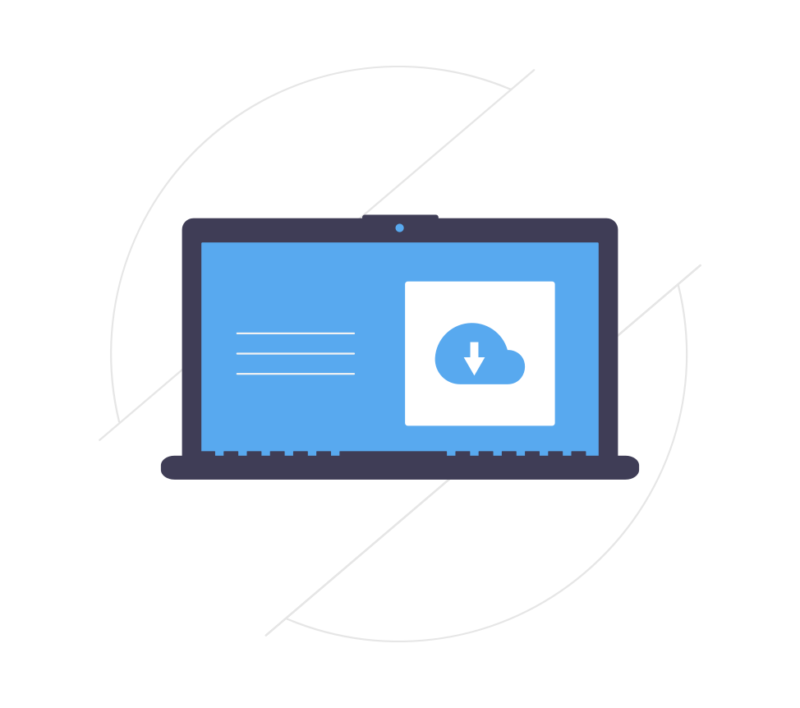
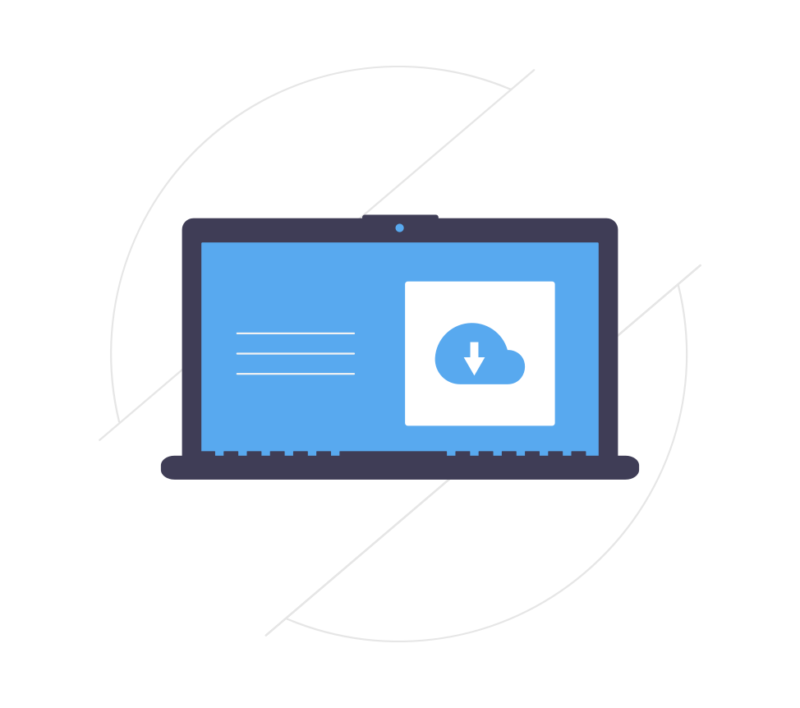
まずは、グー、チョキ、パーのイラストを手に入れます。
今回は↓のサイトからゲットしました。
画像についてはグー、チョキ、パーがわかればいいのでなんでもいいです。
「じゃんけん イラスト」とか、「グーチョキパー イラスト」で検索するといろんなサイトが出てきます。
好きな画像をパソコンに保存しましょう。
エクセルの別シートにグー、チョキ、パーのデータベースを作る
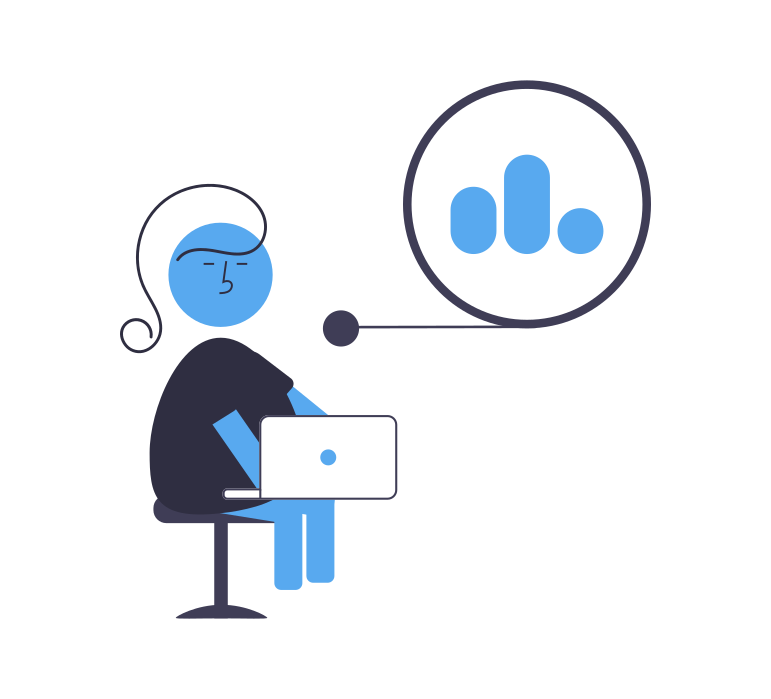
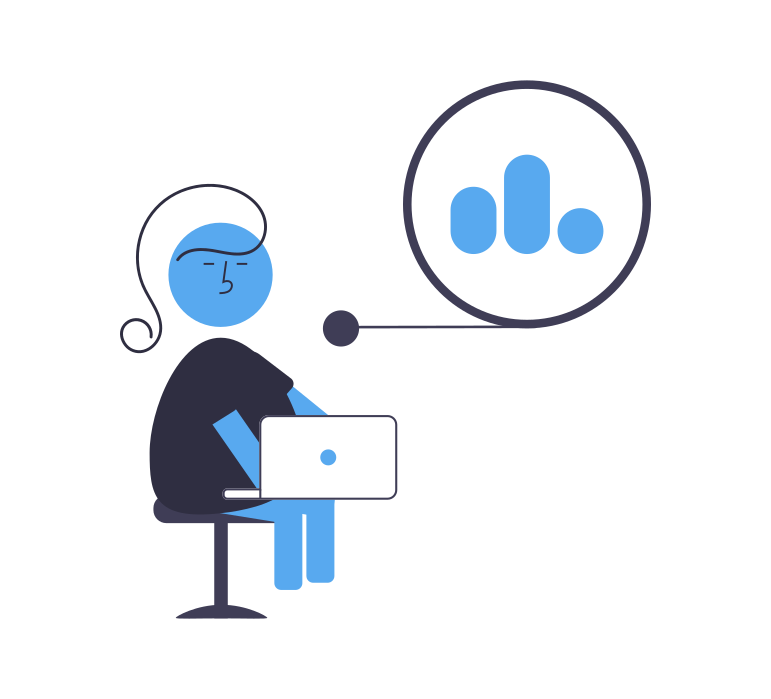
エクセルにグー、チョキ、パーのデータベース(一覧)を作ります。
シートタブをダブルクリックします。
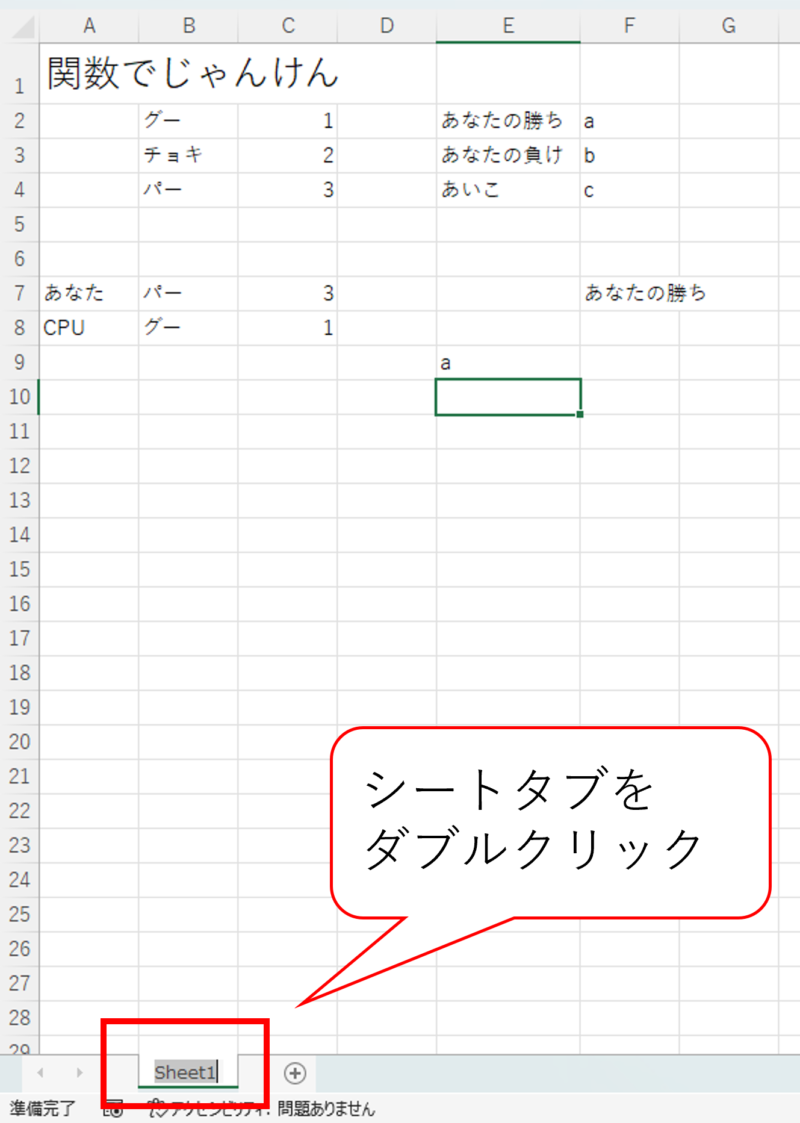
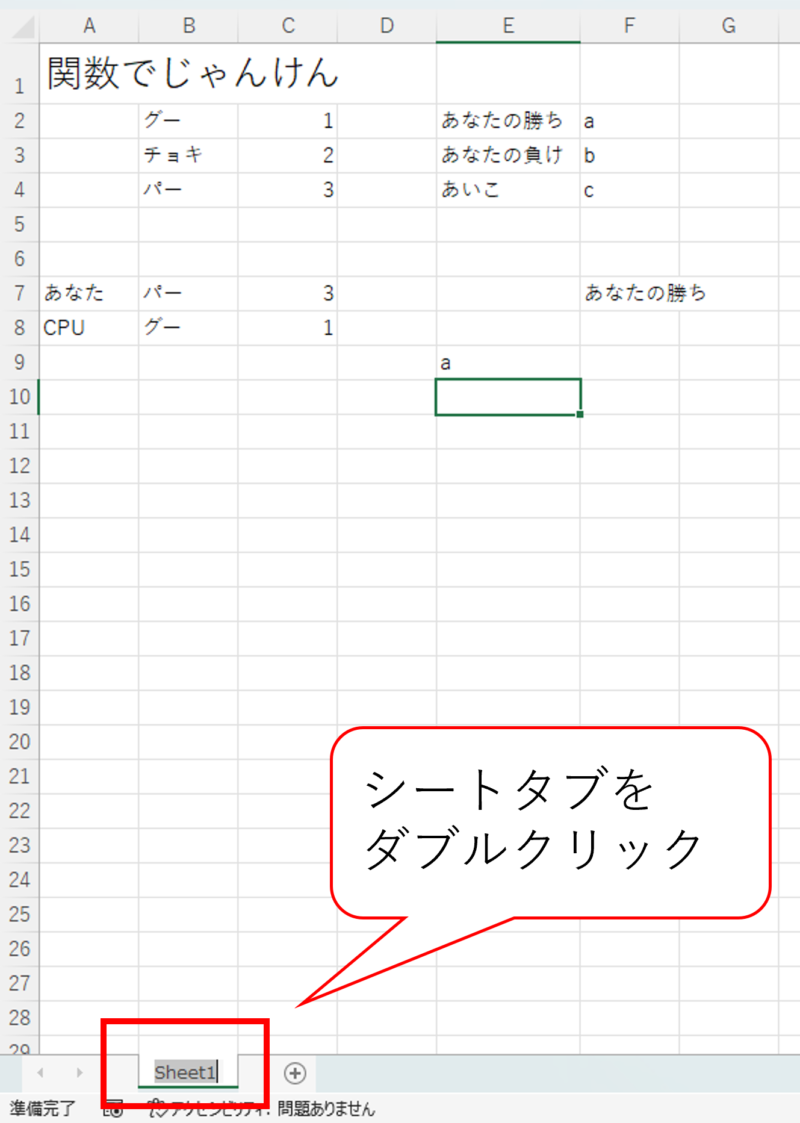
「じゃんけん」を入力
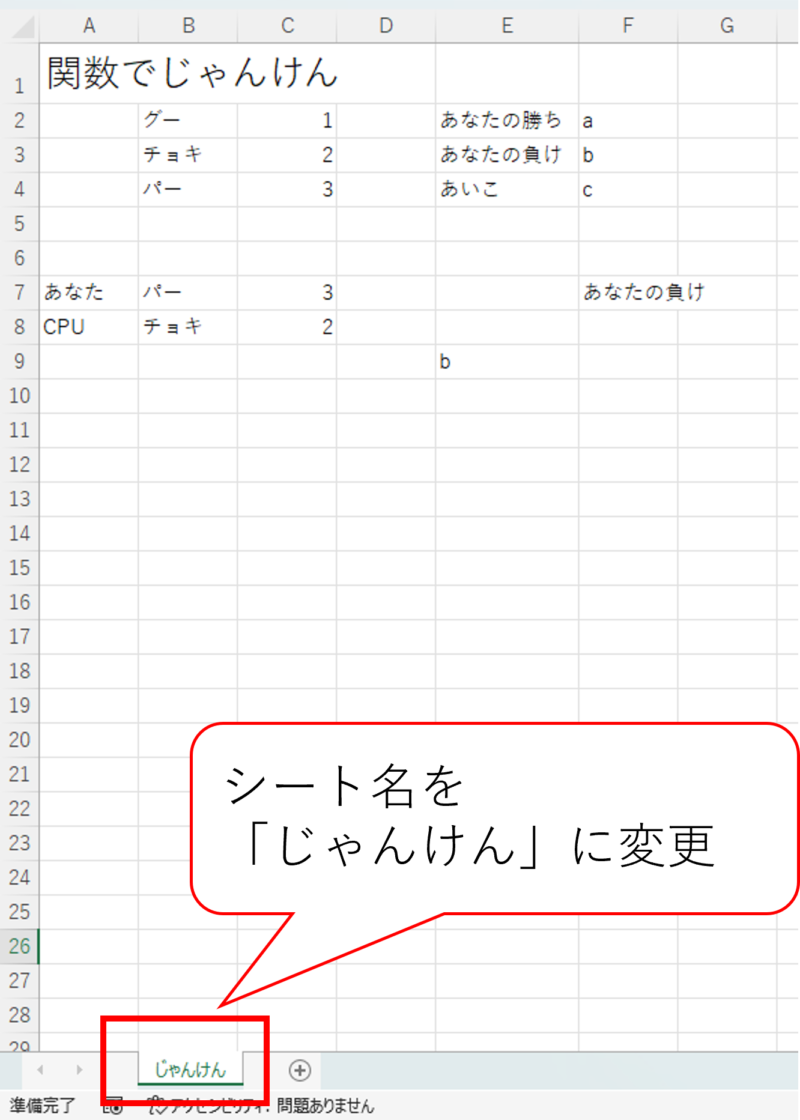
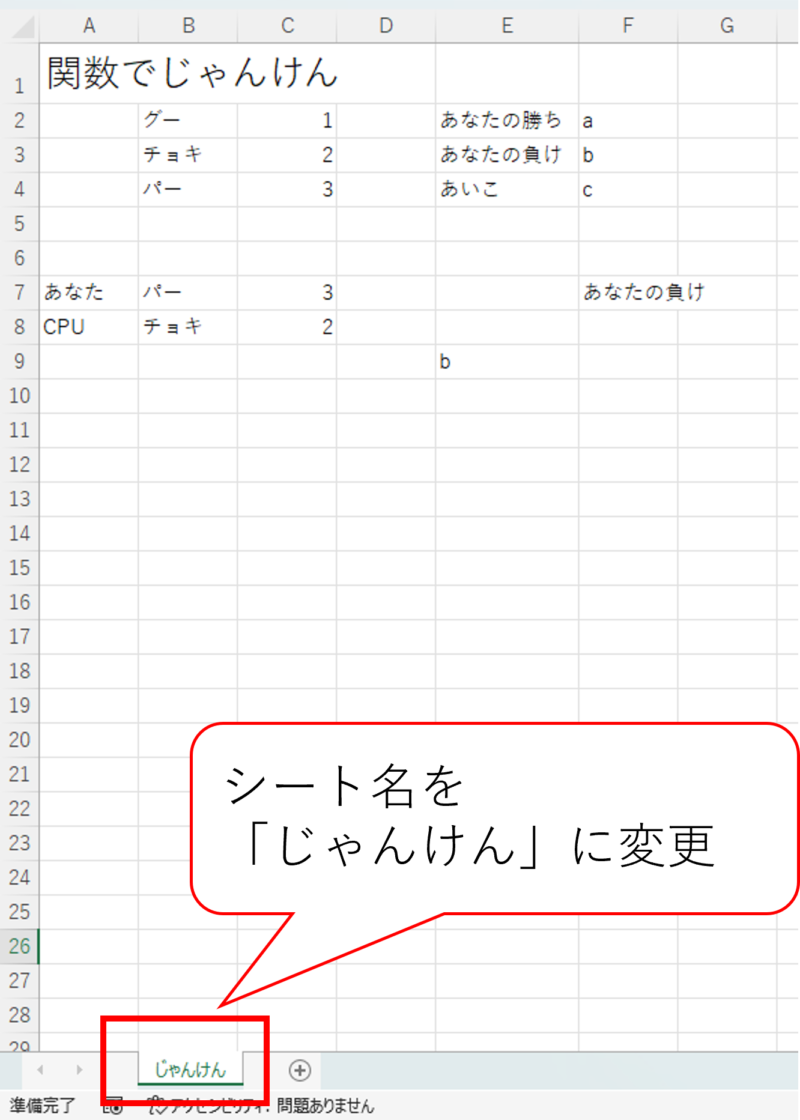
シートタブの右側にある「+」をクリック
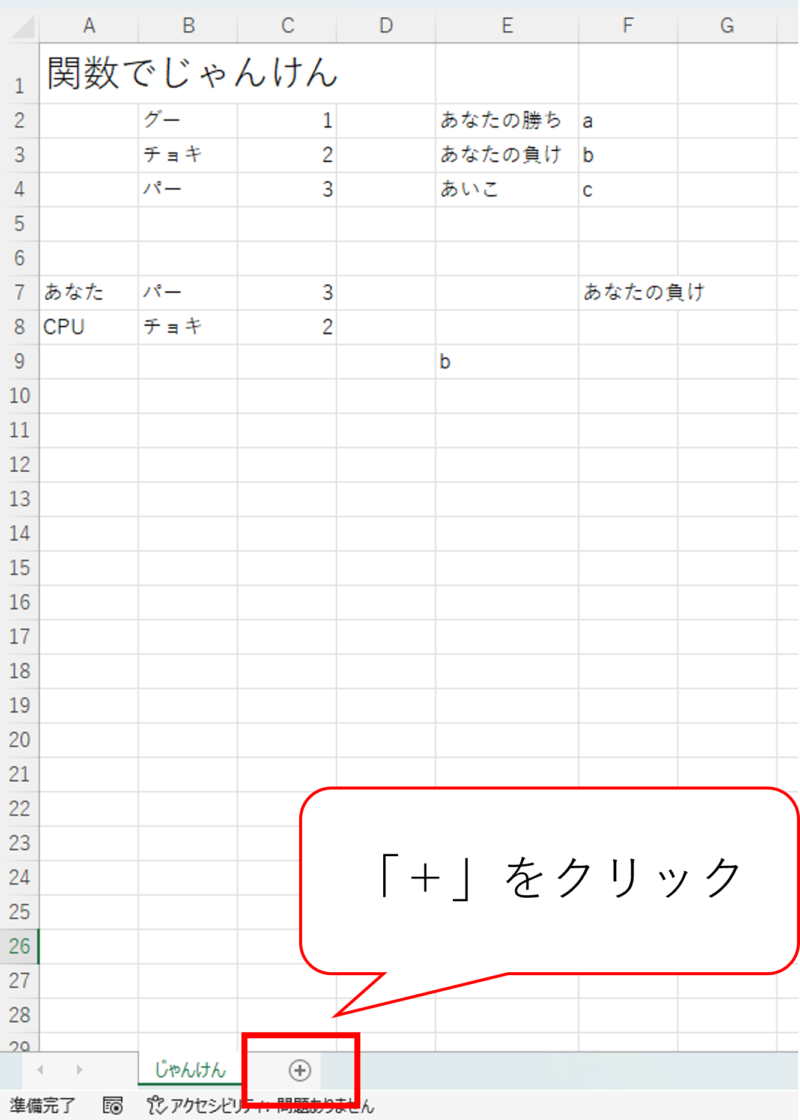
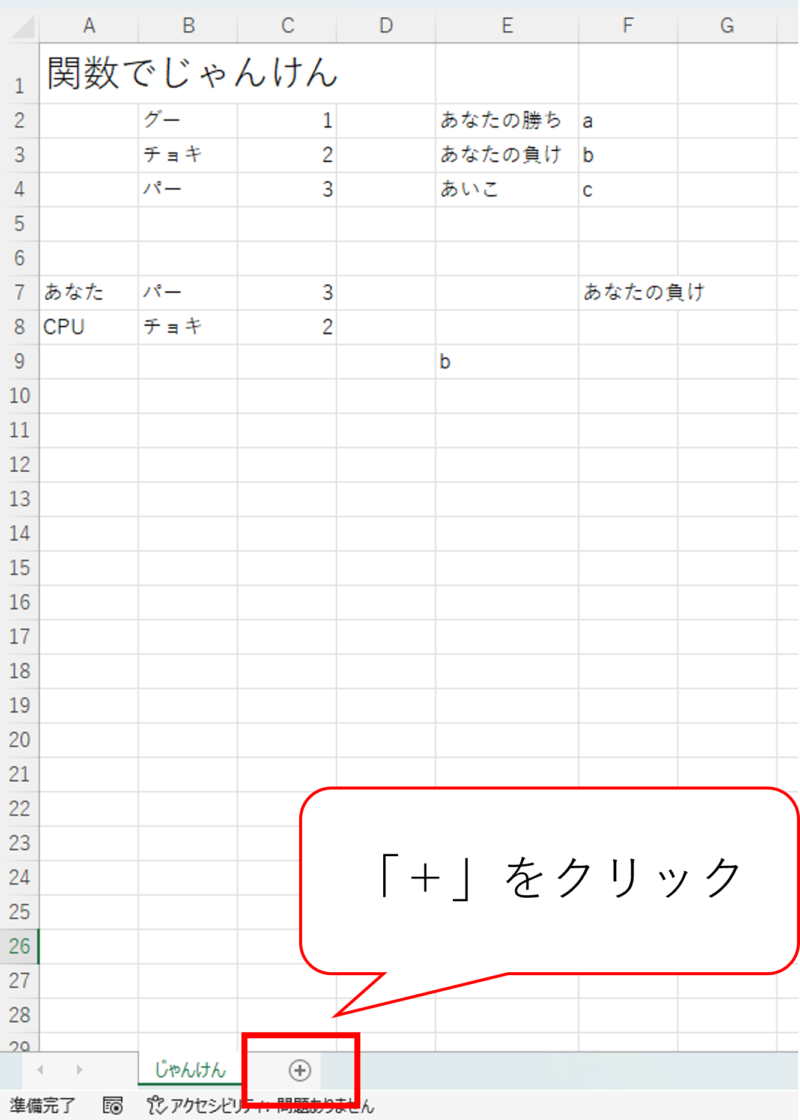
シートが追加されます。
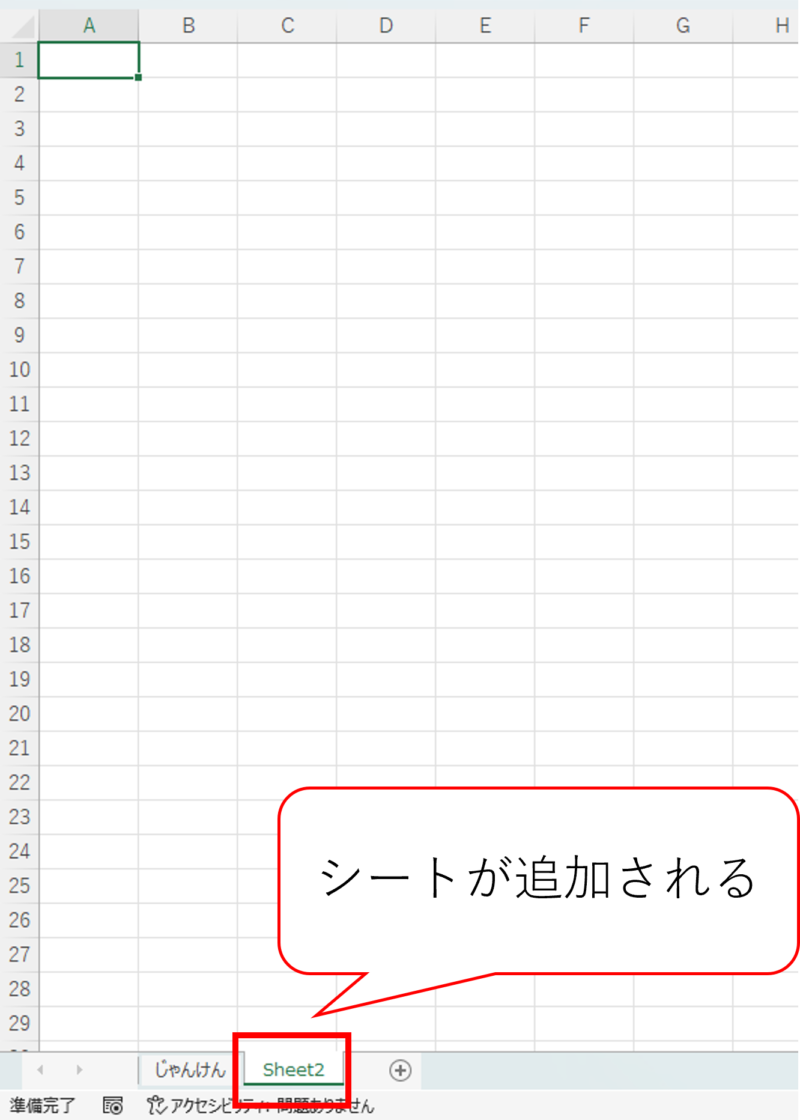
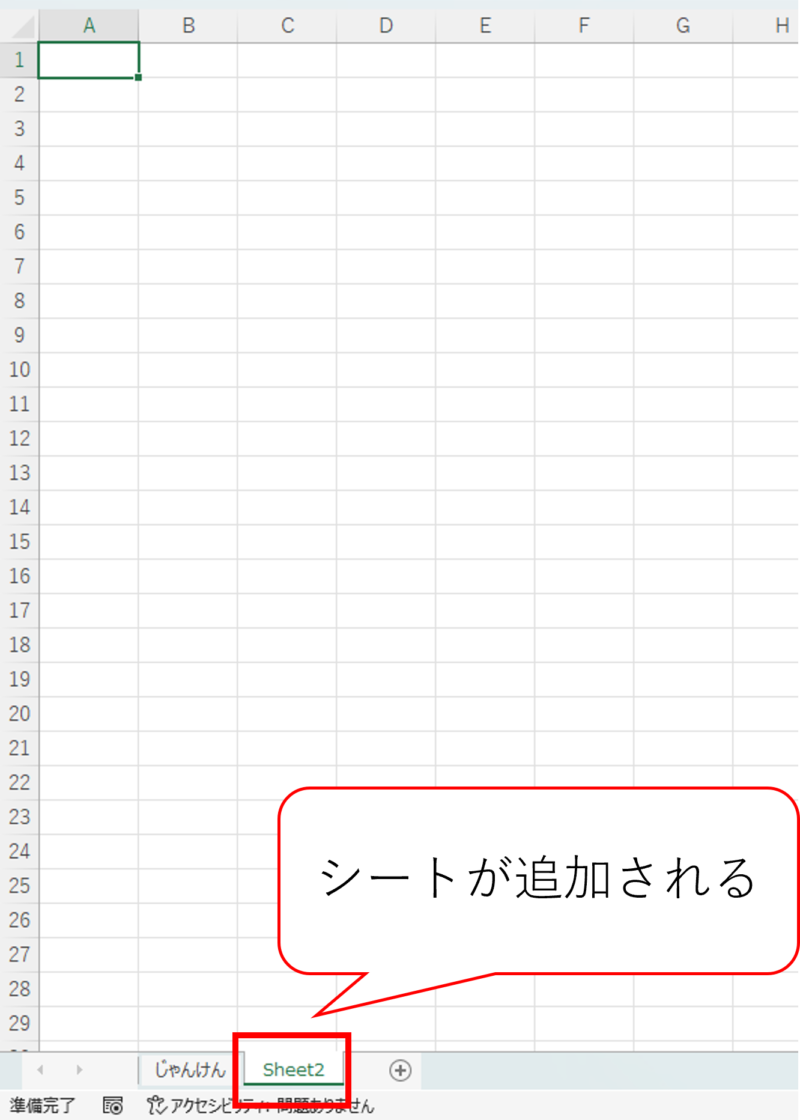
シート名を「データベース」に変えます。
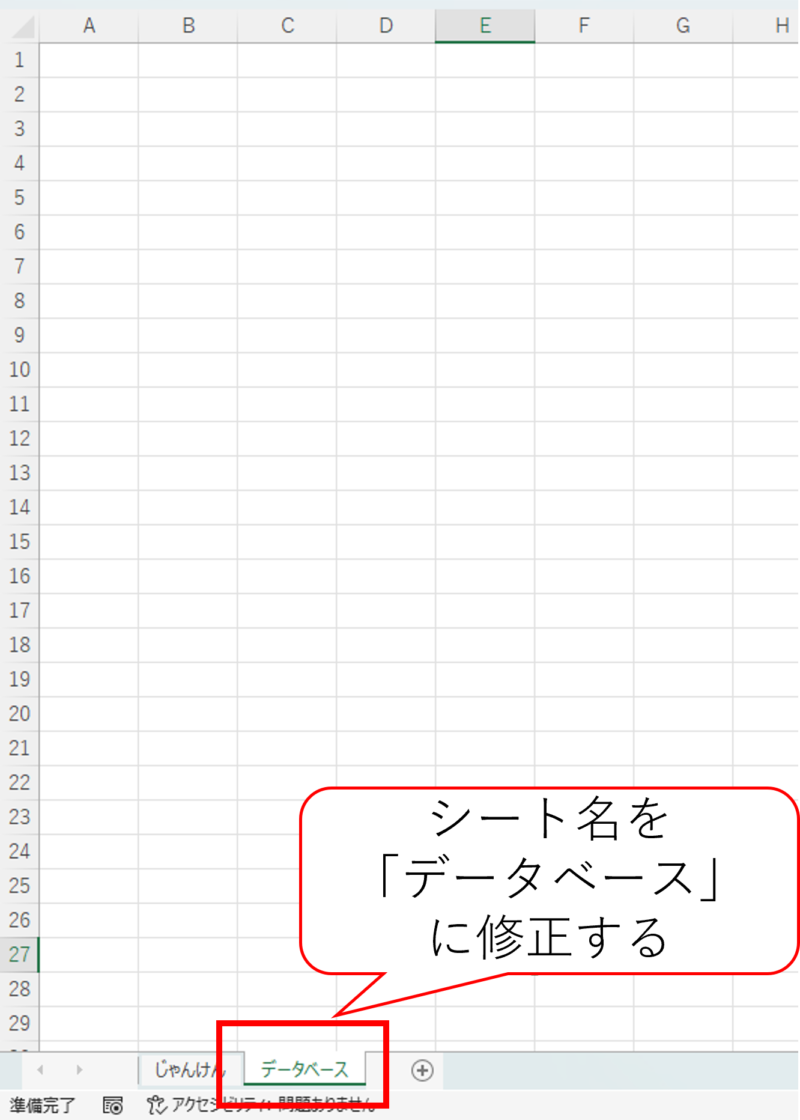
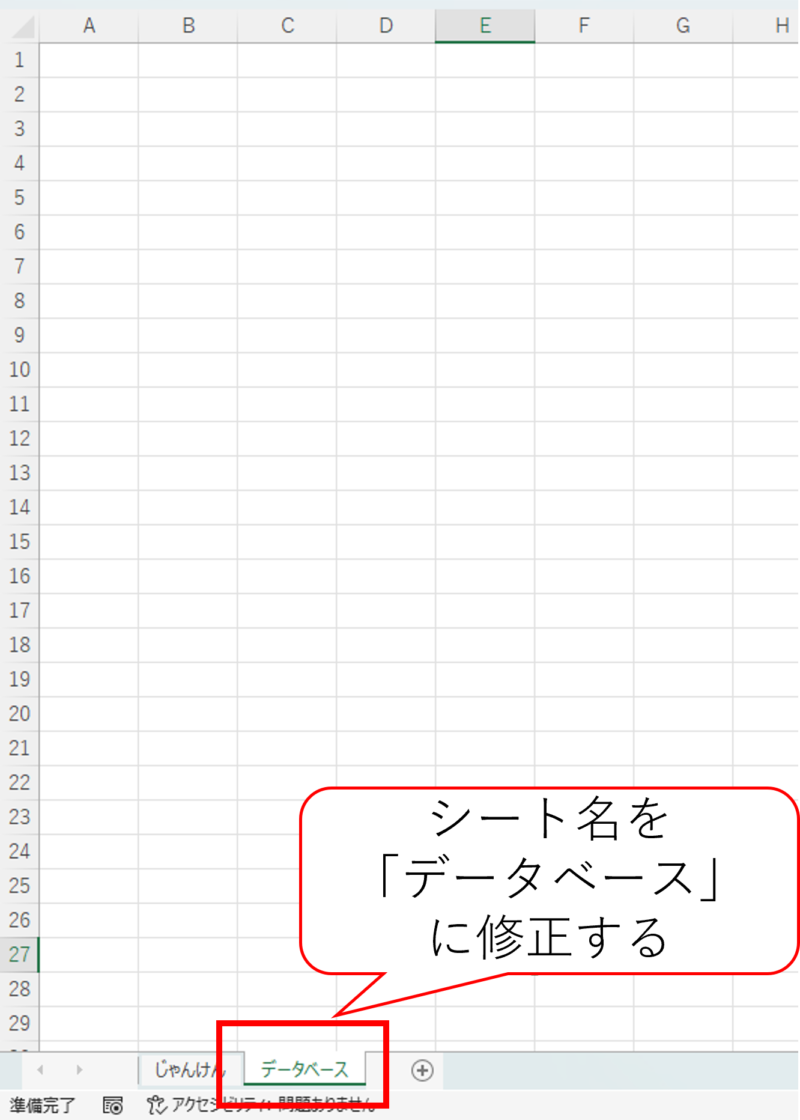
A1セルに「No.」、B1セルに「画像」と入力します。
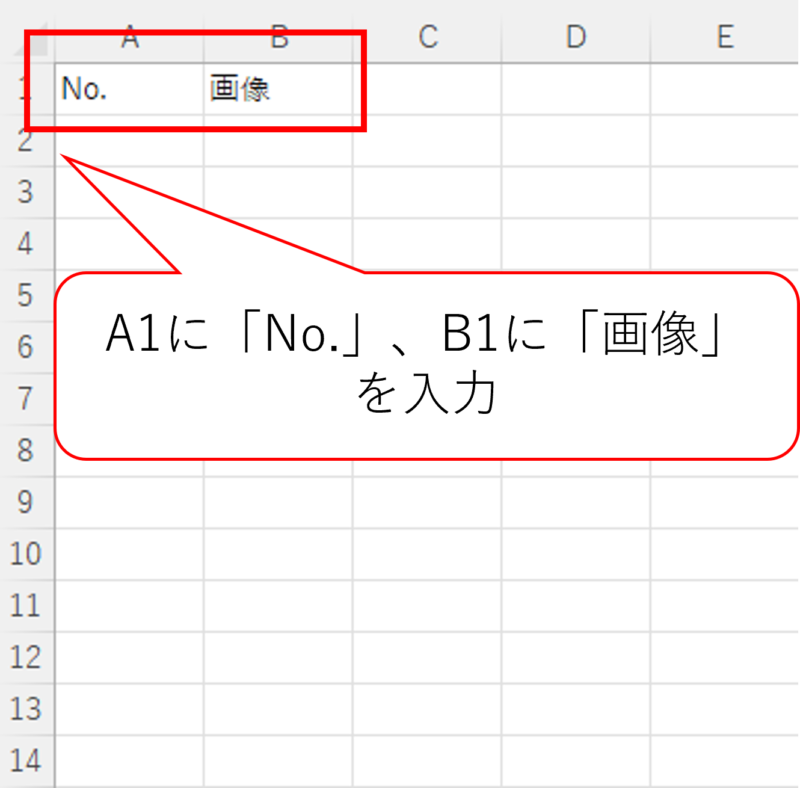
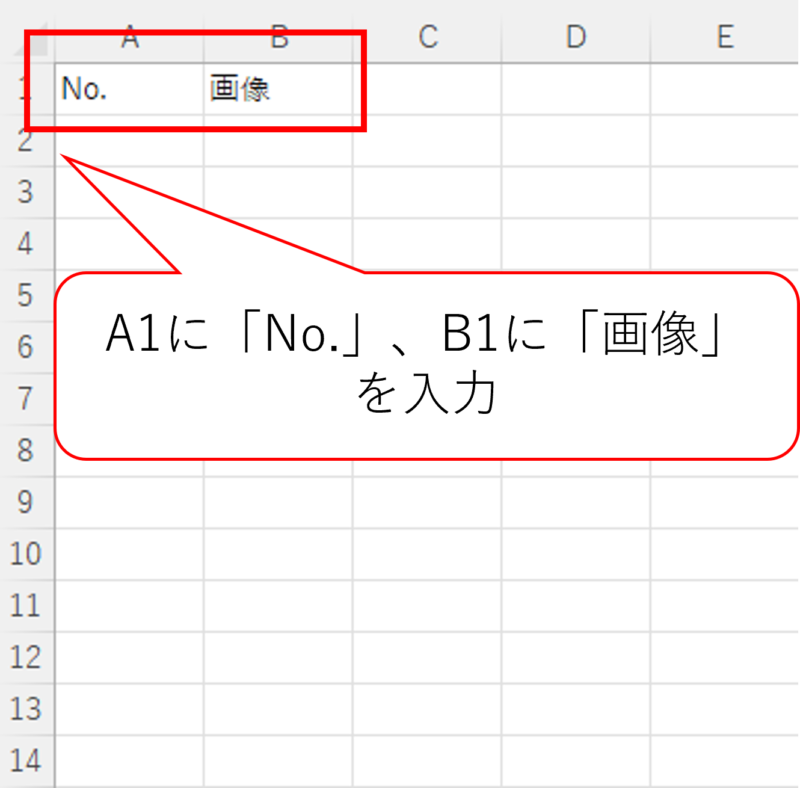
A2~A4に「1~3」の数字を入力します。
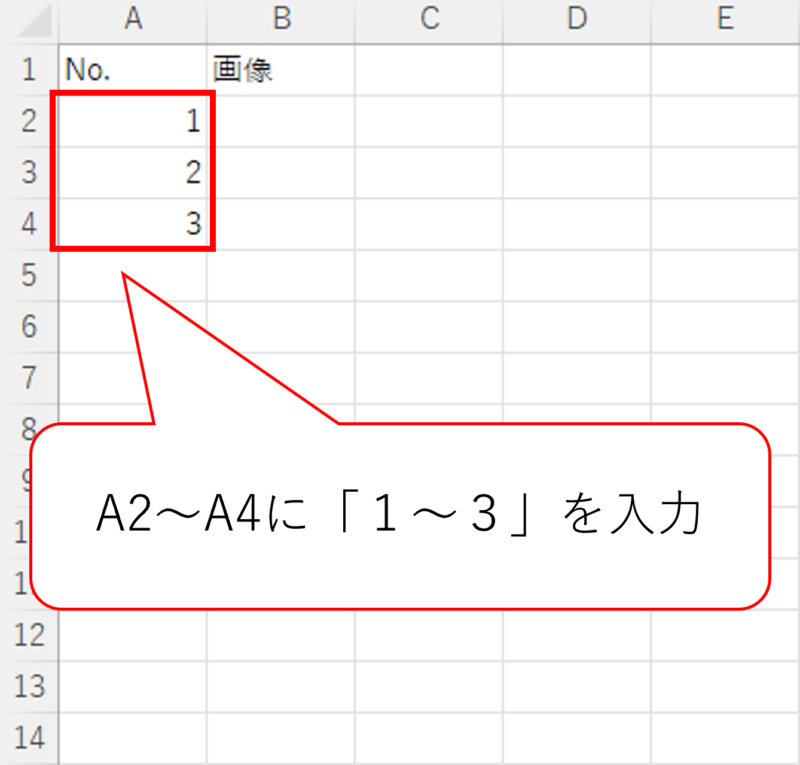
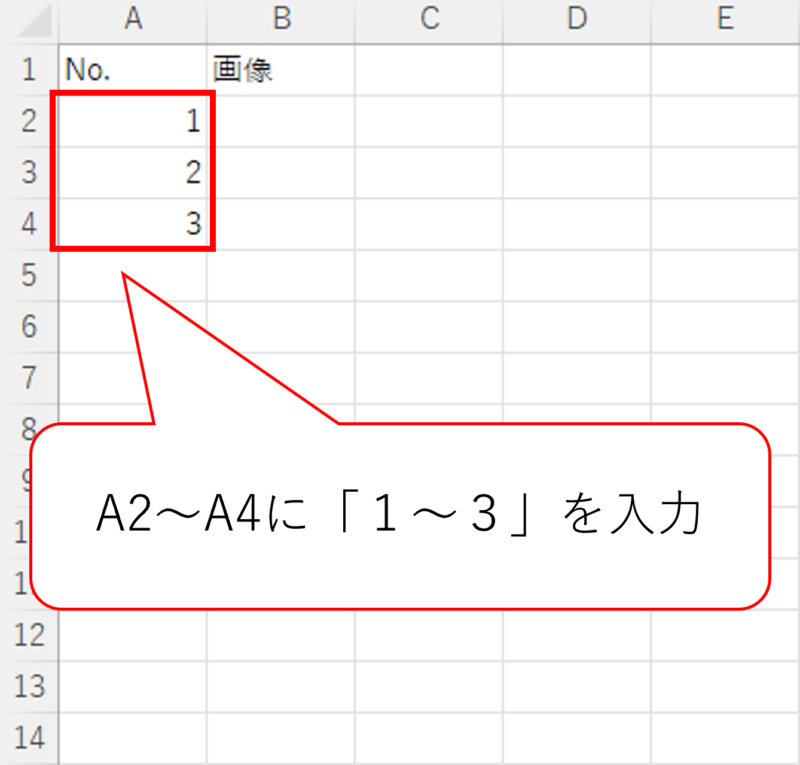
挿入メニューの「画像」から入手したグー、チョキ、パーの画像を挿入します。
画像の「このデバイス」をクリック。
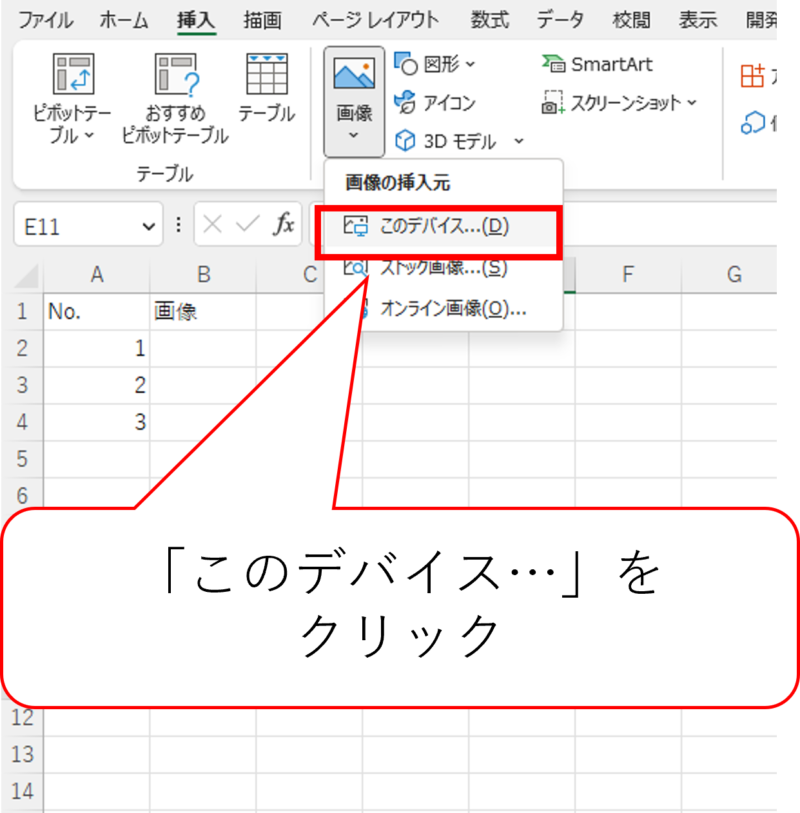
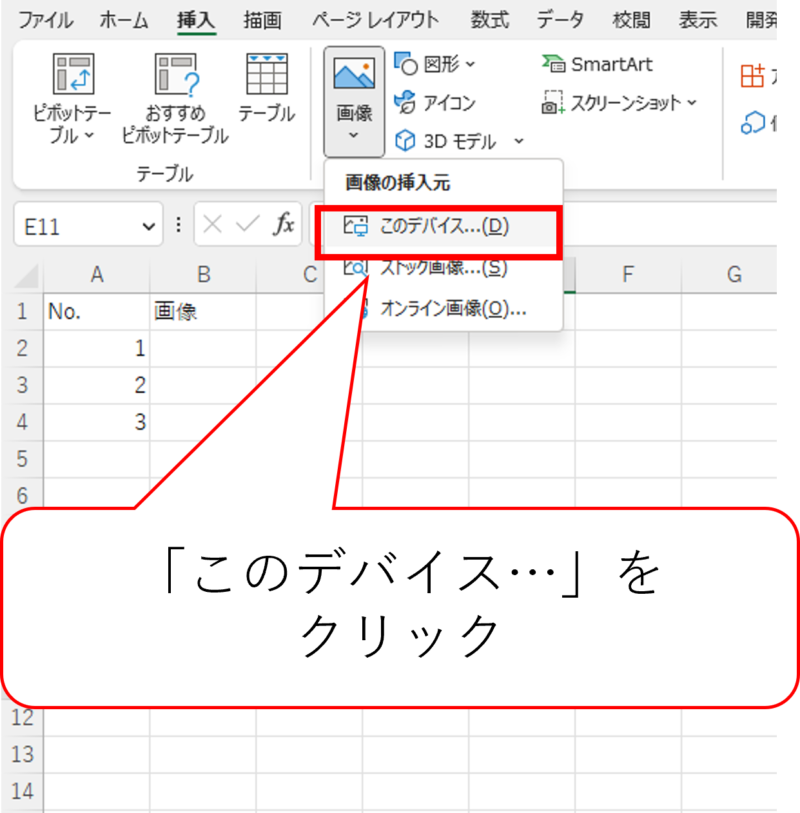
画像を全部選択して「挿入」をクリックします。
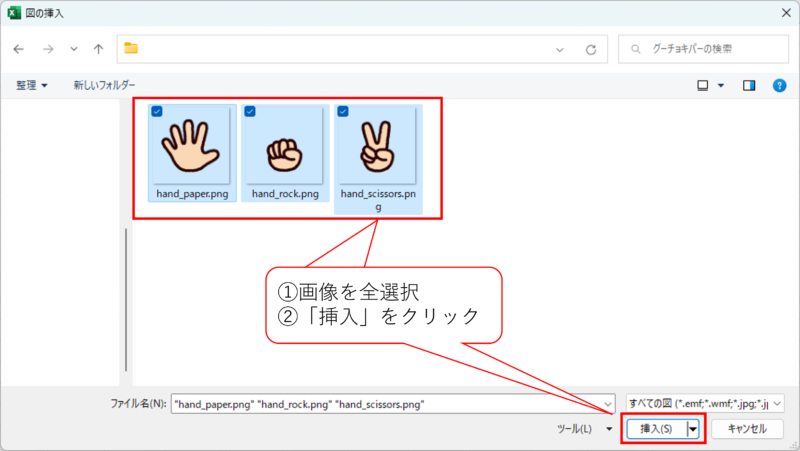
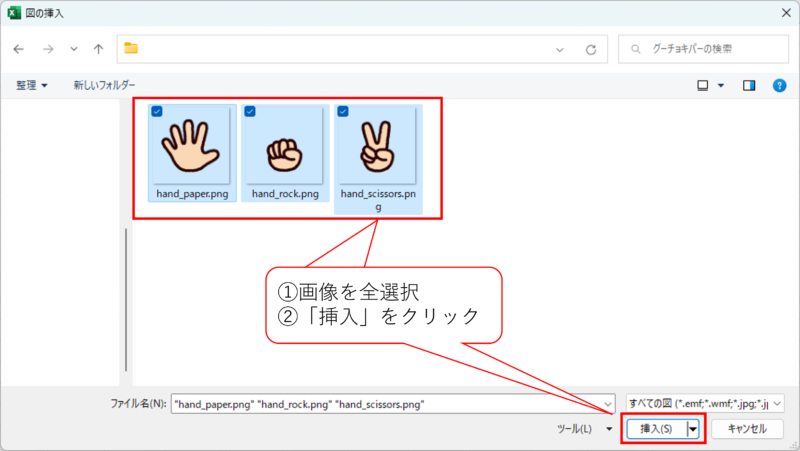
挿入されました。
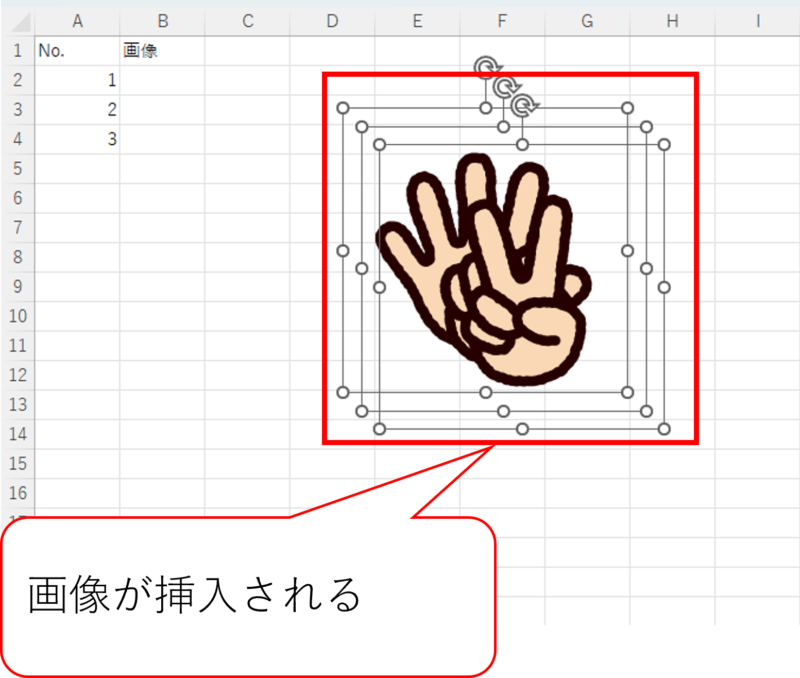
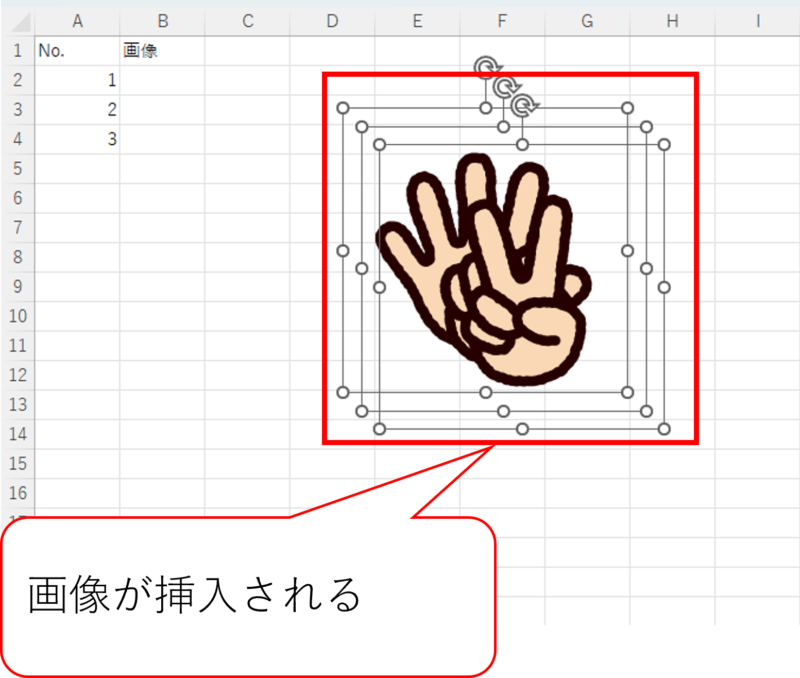
グーの画像をB2セルに貼り付けて、セルの幅、高さを調整します。
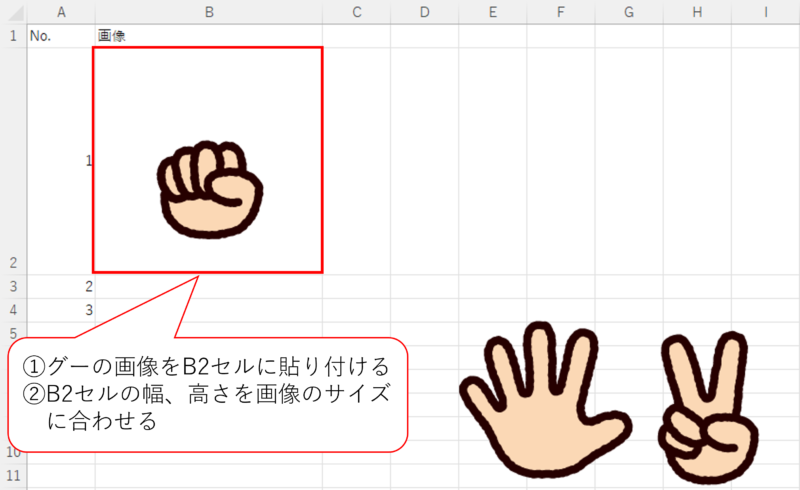
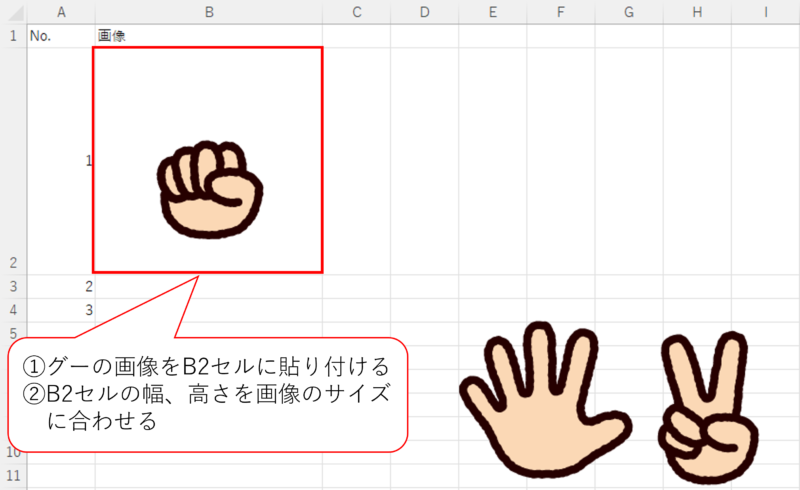
同じ要領でパーとチョキも貼り付けます。
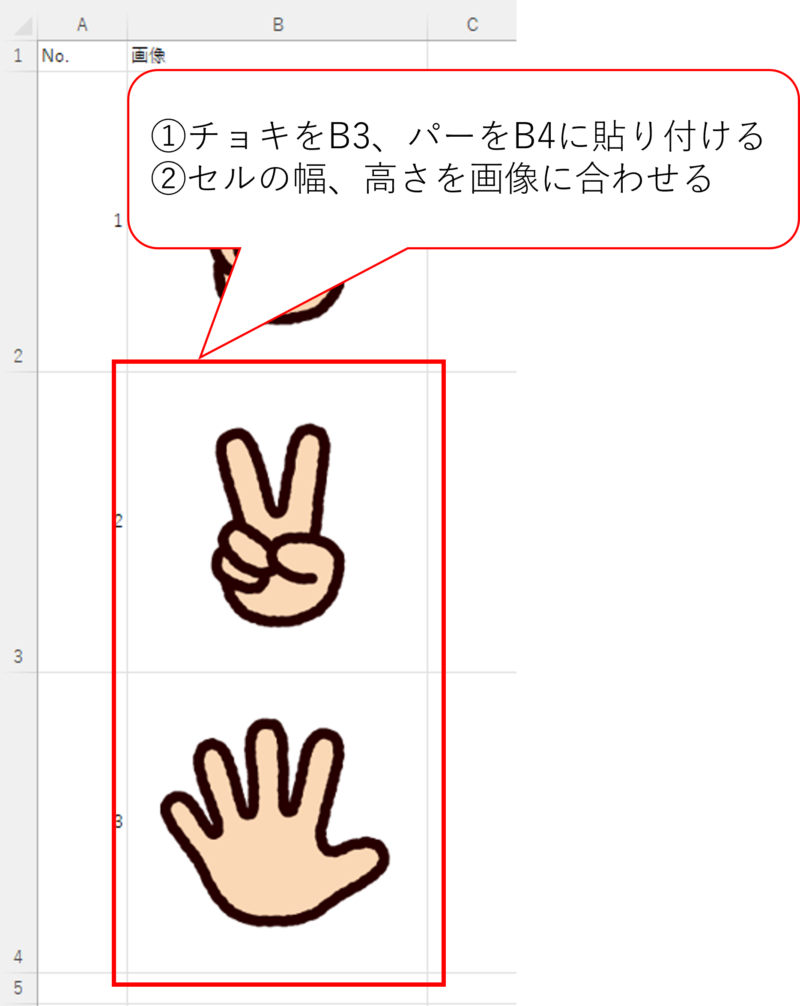
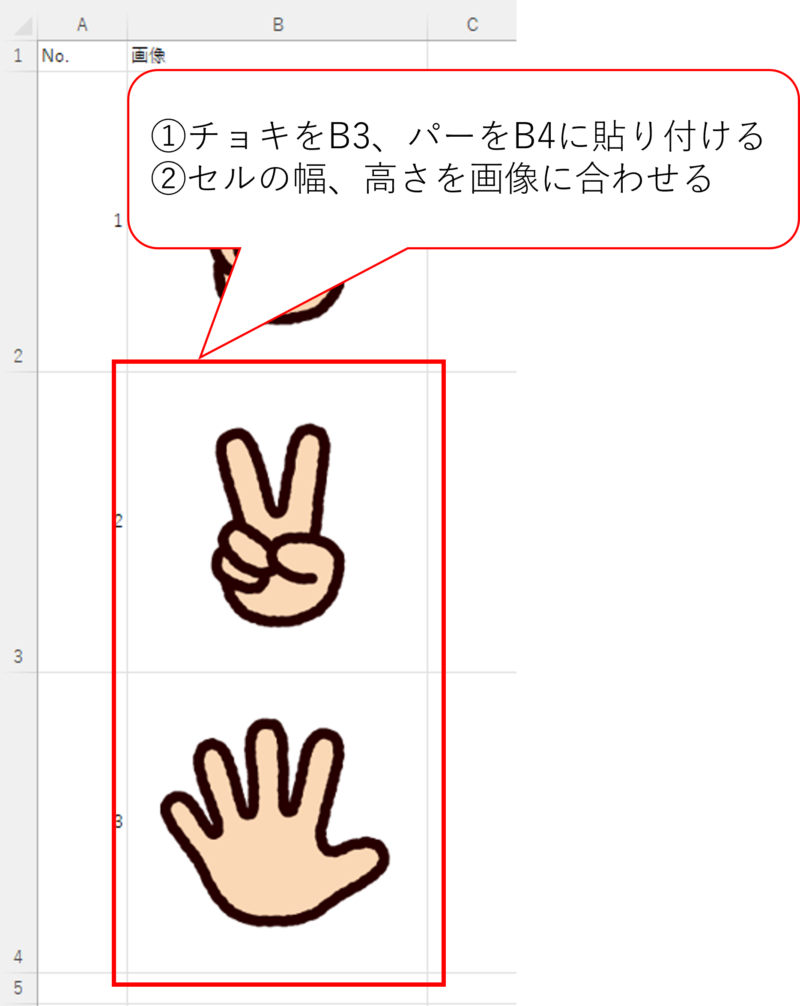



セルと画像が紐づくのでドラッグではなく、コピー&貼り付けにしよう!
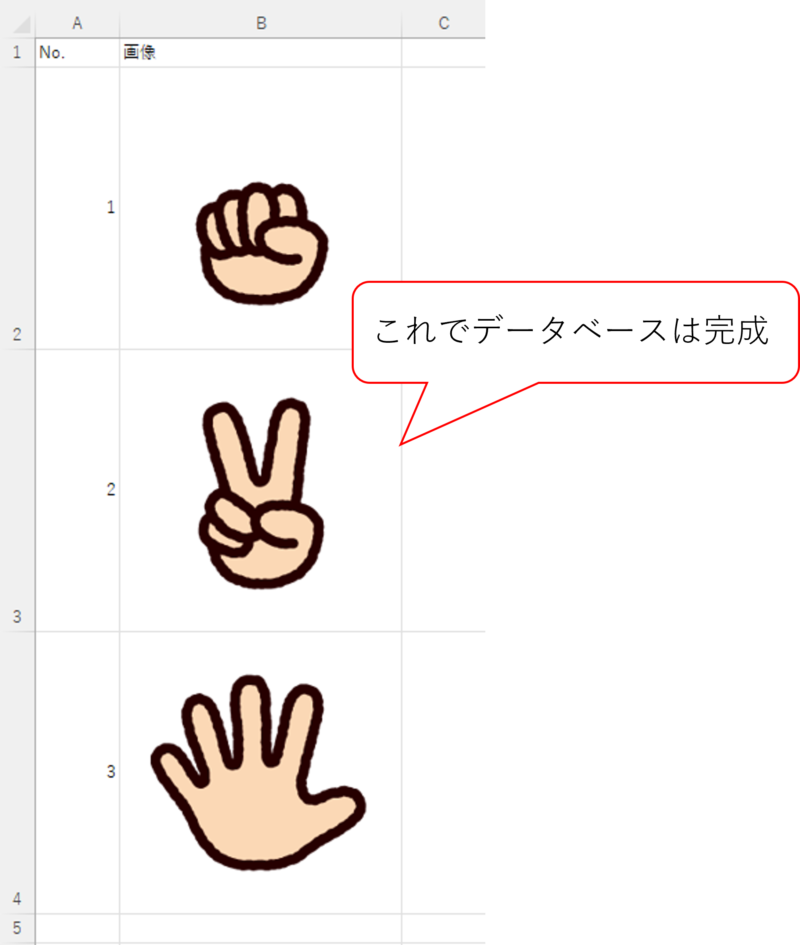
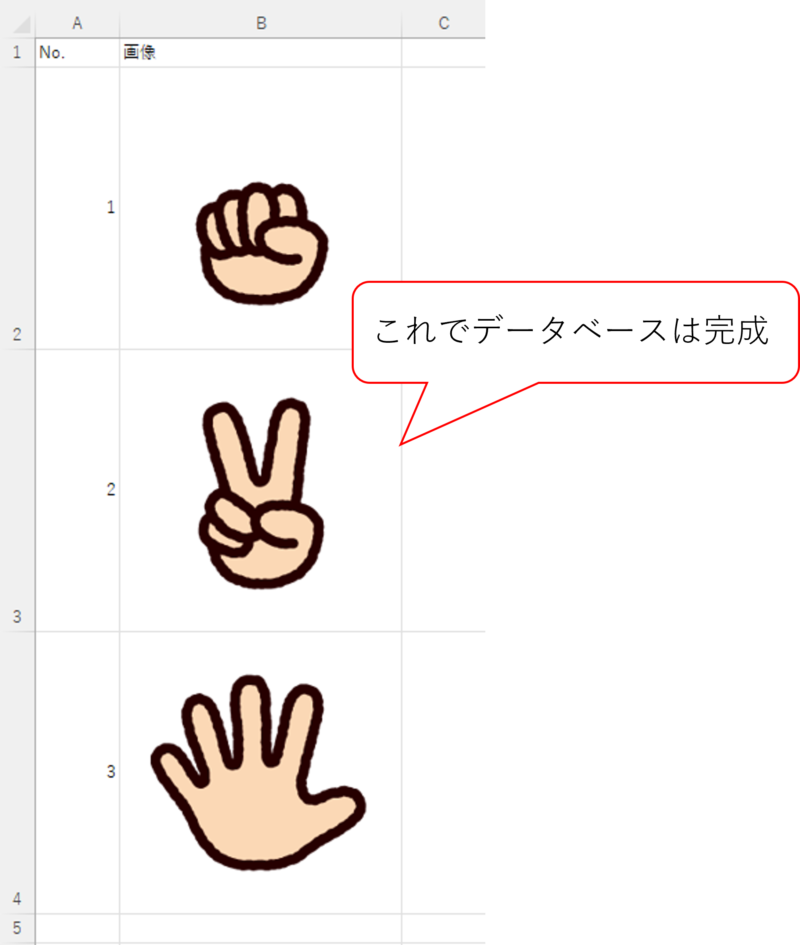
これでデータベースはできました。
記事を読んでいただき、ありがとうございます。
しかし、こんなことを思っている方はいませんか?
「ゲームを作るVBAを知りたいんじゃない、仕事でつかえるVBAを知りたいんだ!」
「VBAを基礎から体系的に勉強したい」
「でも、勉強するまとまった時間はないし、お金もない!」
そんな方には、Youtuberとしても有名なUdemy講師のエクセル兄さんが教える
「Excel VBA エキスパート認定への道 ~マクロ初心者から資格試験レベルへ &7つの自動化 マクロ を作る15時間」の講座がおすすめです。
この講座の良いところは4つ。
- 仕事でつかえるVBAを学べる
- スクールに通うより圧倒的に安い
- 買い切り
- 隙間時間で勉強できる
- 一度買えば、何度でも見れる
VBAを仕事で活用できるレベルになりたいという方は↓のボタンから購入し、勉強しましょう。
出し手の値をデータベースから探す関数を作る
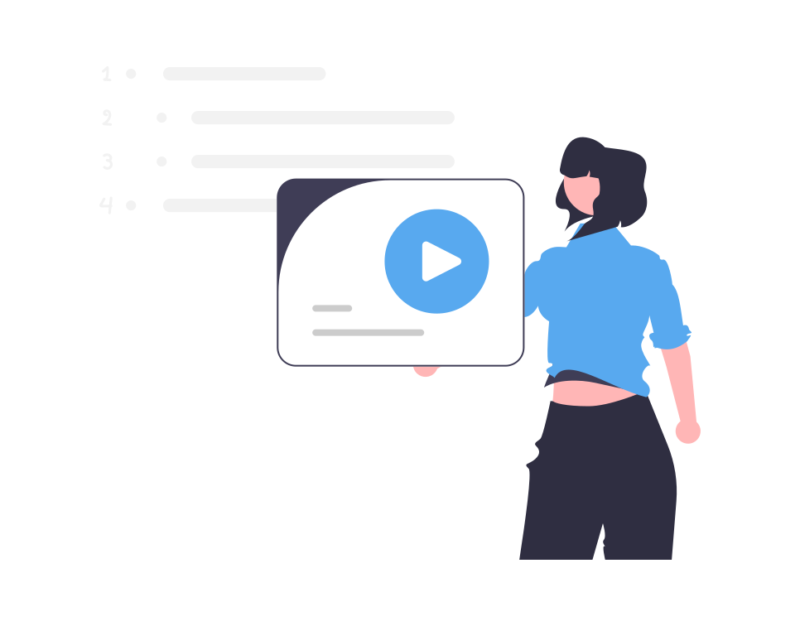
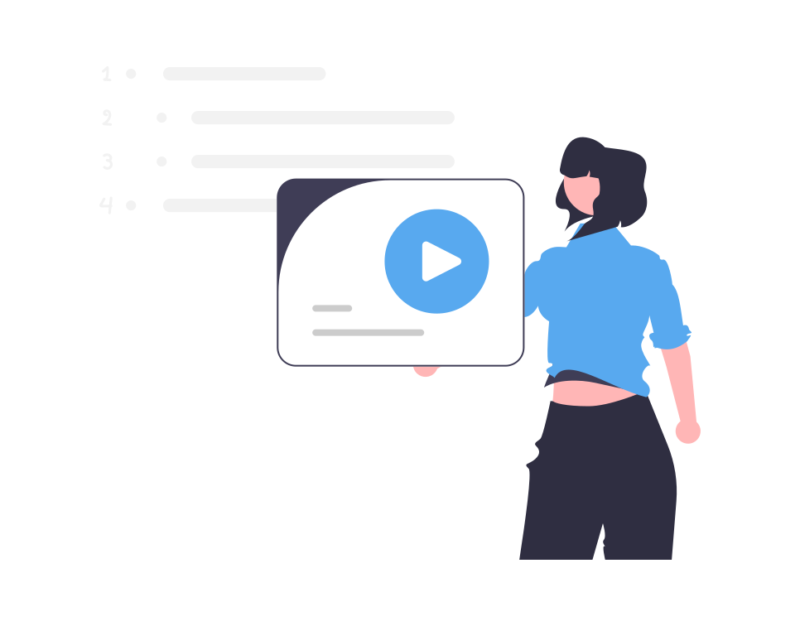
画像を表示するための関数を作ります。
今回使う関数はINDEXとMATCHの2つです。
INDEXは「設定した範囲で決まった値を探し、表示する」関数
INDEXは、次のように書きます。
=INDEX(値を探す範囲, 取得したい値の行番号,[取得したい値の列番号])
練習用にくだものデータベースを作りました。
適当なセルに「=INDEX(A2:C4,2,2)」と入力すると2行目と2列目が交差するB3セル(みかん)が表示されます。
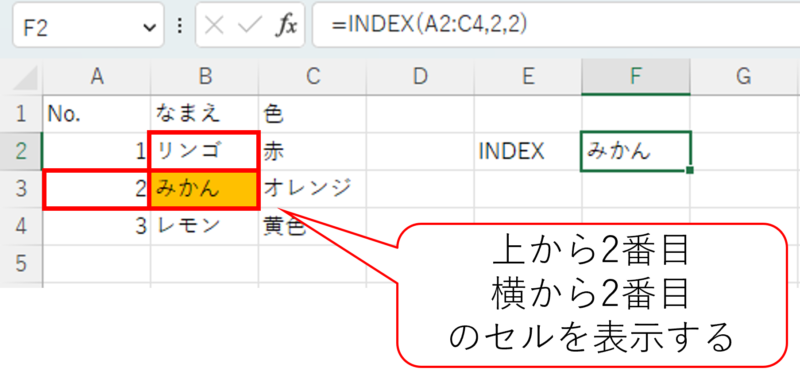
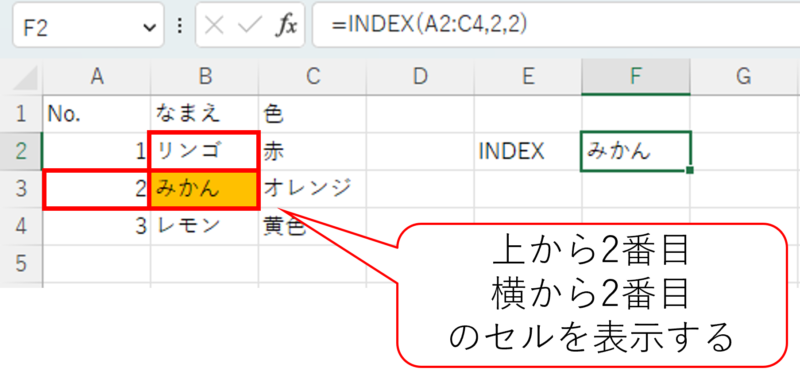
検索範囲が1列分であれば「取得したい値の列番号」を省略することもできます。
たとえば、「INDEX(B2:B4,2)」を入力すると2行目の「みかん」を表示します。
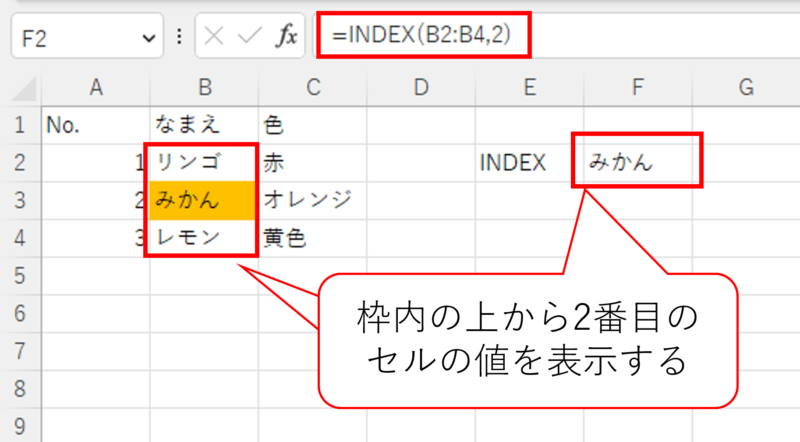
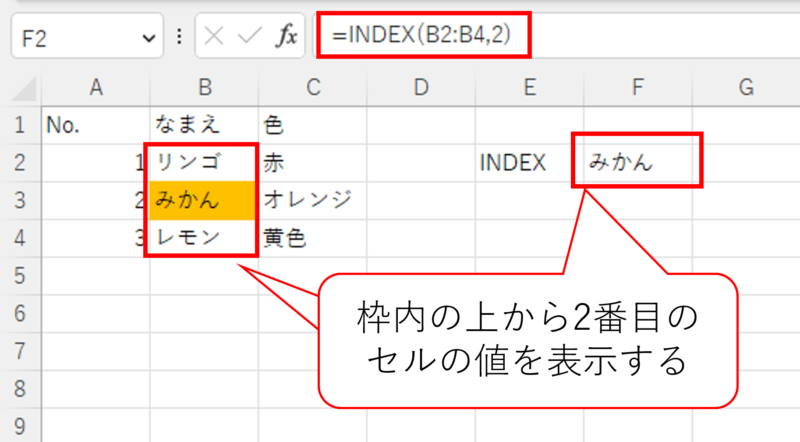
INDEX関数の使い方はこんな感じです。
MATCHは「設定した範囲で指定された値の位置を見つける」関数
MATCHは、次のように書きます。
=MATCH(探す値, 探す範囲, [照合の種類])
照合の種類には「-1」、「0」、「1」のどれかを入力します。
意味は下記の通り
- -1→以上
- 0→完全一致
- 1→以下
照合の種類を省略すると「1」が指定されます。
くだものデータベースで練習です。
「みかん」が入力されている位置を見つける関数を書いてみます。
適当なセルに「=MATCH(“みかん”,B2:B4,0)」と入力。
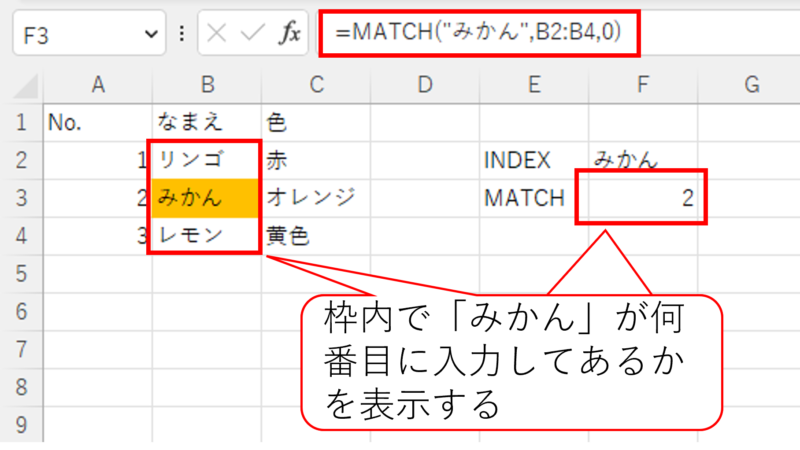
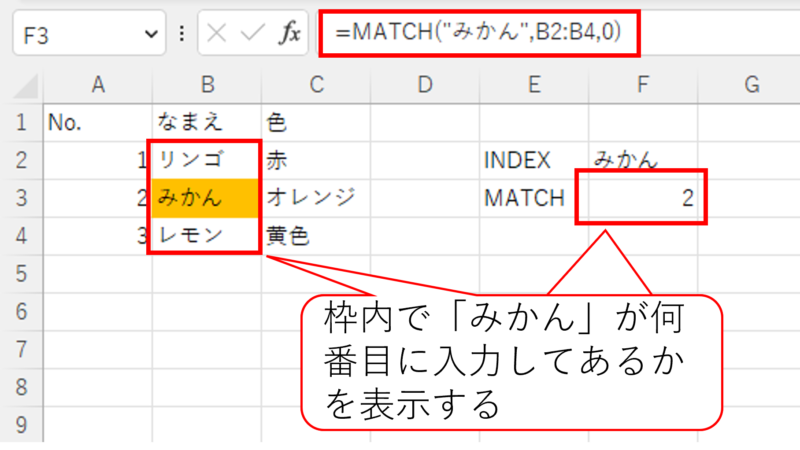
そうすると、B2~B4の中で「みかん」が入力されているのは2番目のセルなので「2」が表示されます。
関数を作って数式として保存
INDEXとMATCHを組み合わせて「グー、チョキ、パー」を探す関数を「数式」メニューで保存します。
まずは、↓を実現する関数を作ります。
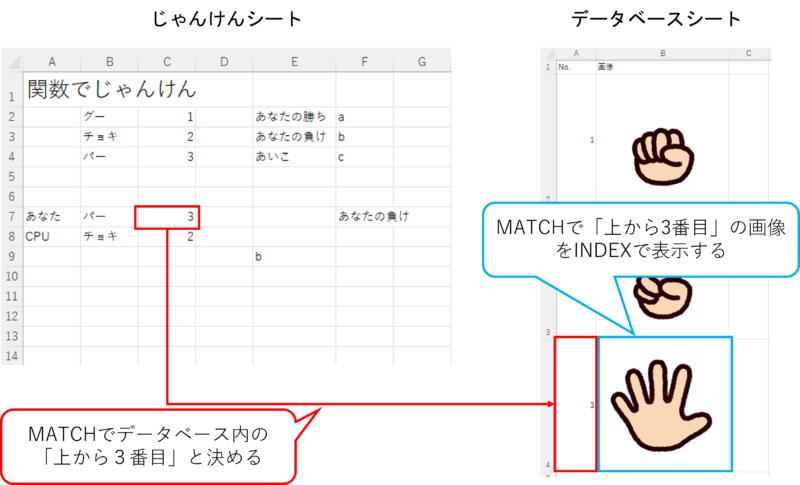
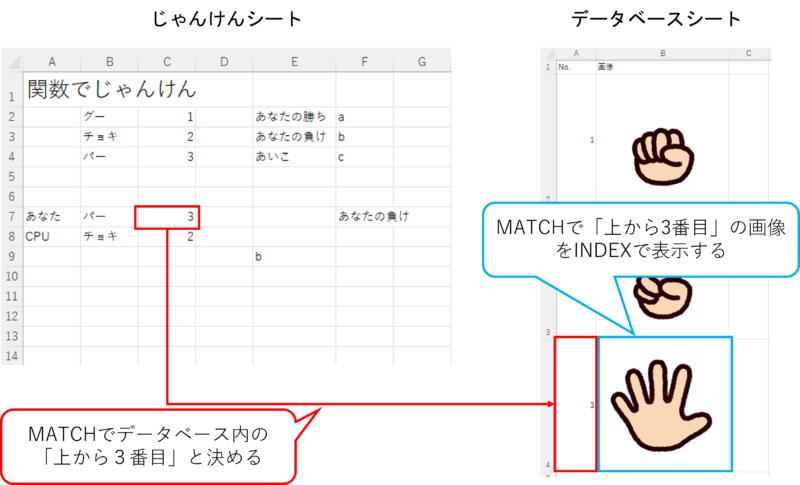
できた関数は↓の通り
あなた:
=INDEX(データベース!$B$2:$B$4,MATCH(じゃんけん!$C$7,データベース!$A$2:$A$4,0))
CPU:
=INDEX(データベース!$B$2:$B$4,MATCH(じゃんけん!$C$8,データベース!$A$2:$A$4,0))
まずは「あなた」の数式から登録します。
数式メニューの「名前の定義」をクリック
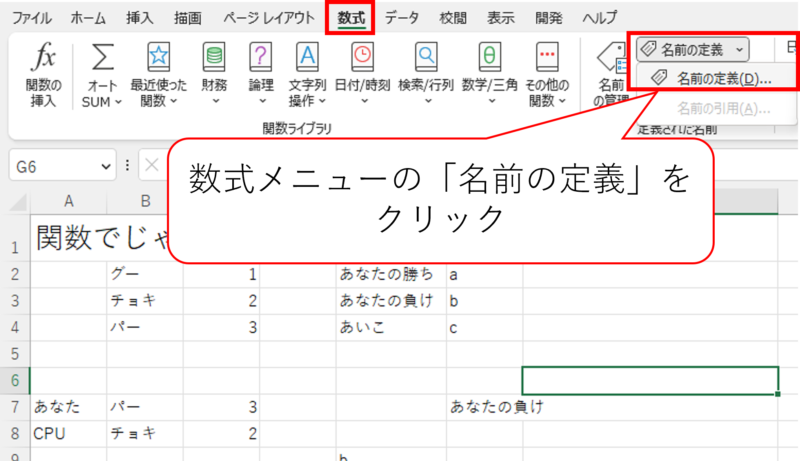
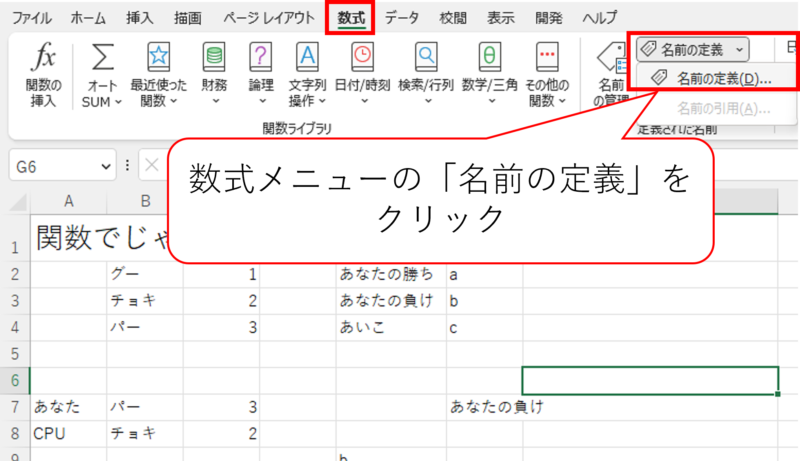
出てきたウィンドウの「名前」に「じゃんけん_あなた」、参照範囲に↑の「あなた」の関数をコピペしてOKを押しましょう。
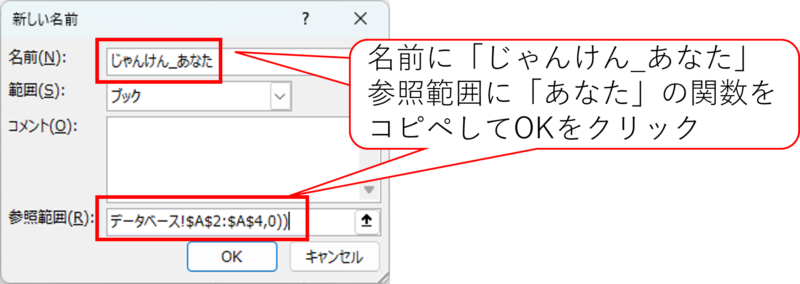
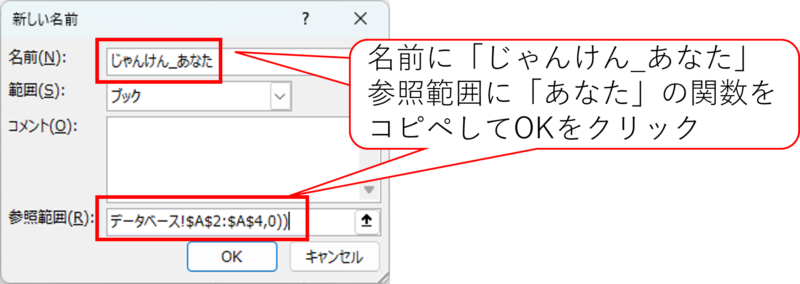
「名前の管理」をクリックして「じゃんけん_あなた」が登録されていればOKです。
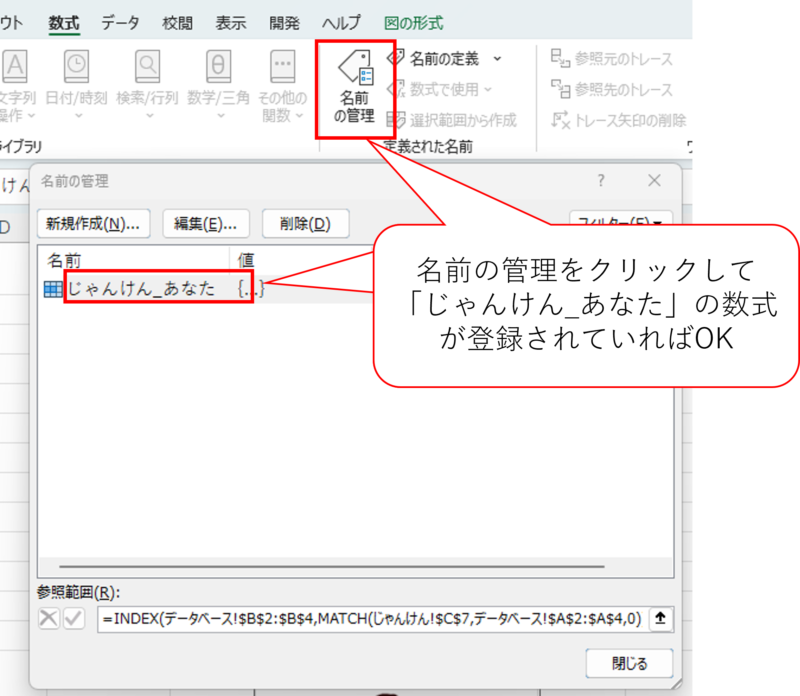
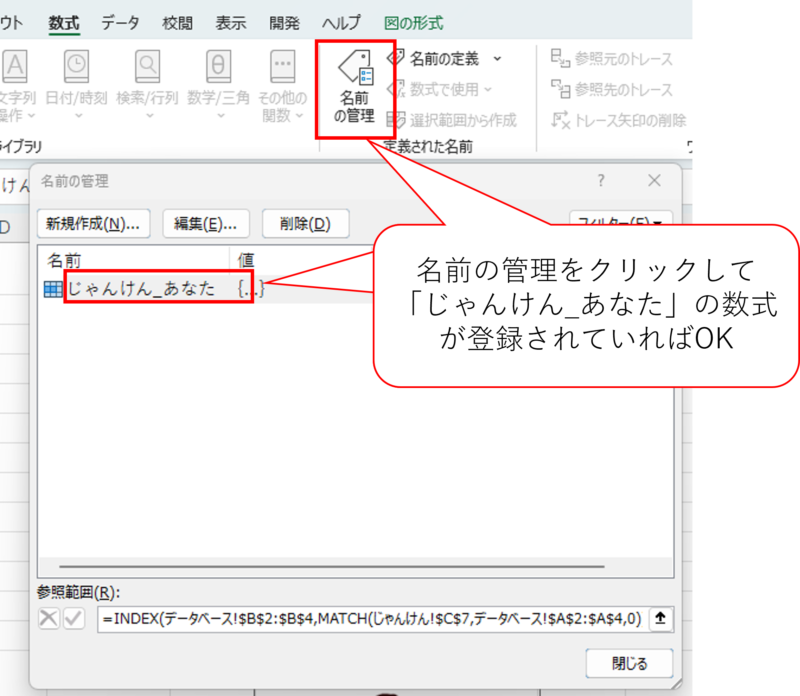
同じ方法で「じゃんけん_CPU」も登録しましょう。
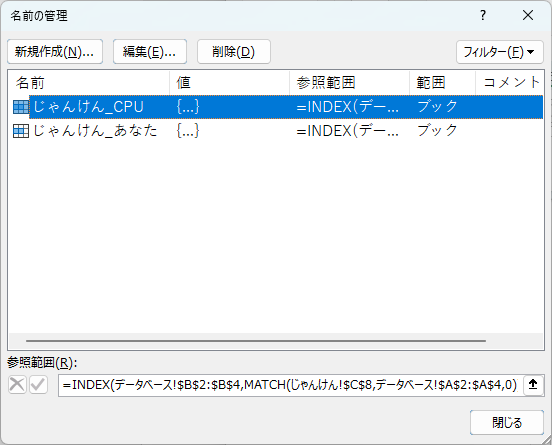
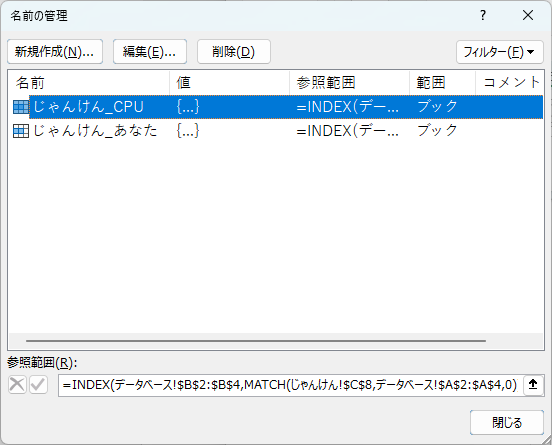
画像を貼り付けて、作った関数を割り当てる
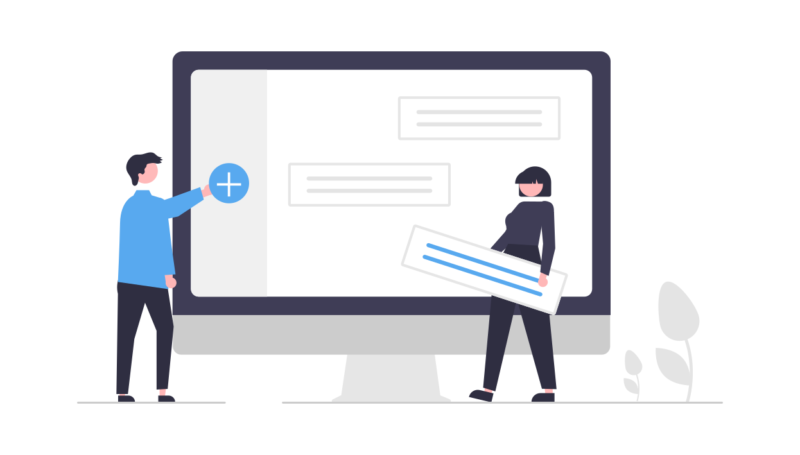
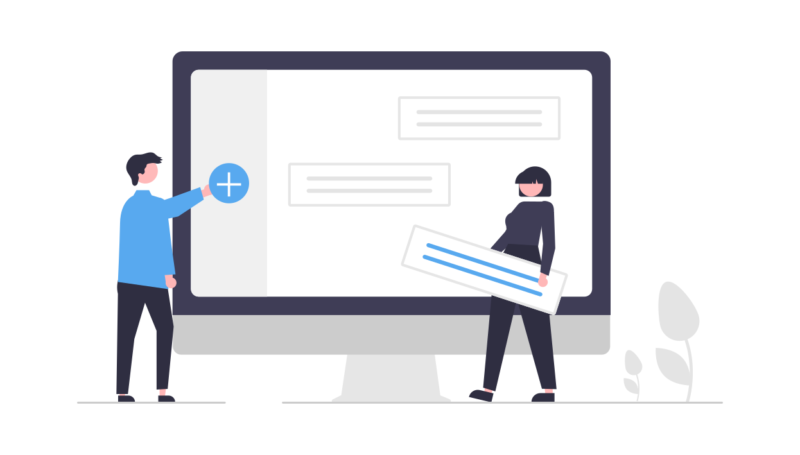
エクセルでは、貼り付けた画像に数式を設定することができます。
そうすることで、数式で特定したセルに貼り付けられている画像を表示できるようになります。
まずは、「あなた」の手を表示できるようにします。
データベースからなんでもいいので画像をコピーしてじゃんけんシート「G14」に貼り付けます。


画像が選択された状態(画像の四隅に〇が表示されている)で入力欄に「=じゃんけん_あなた」と入力。
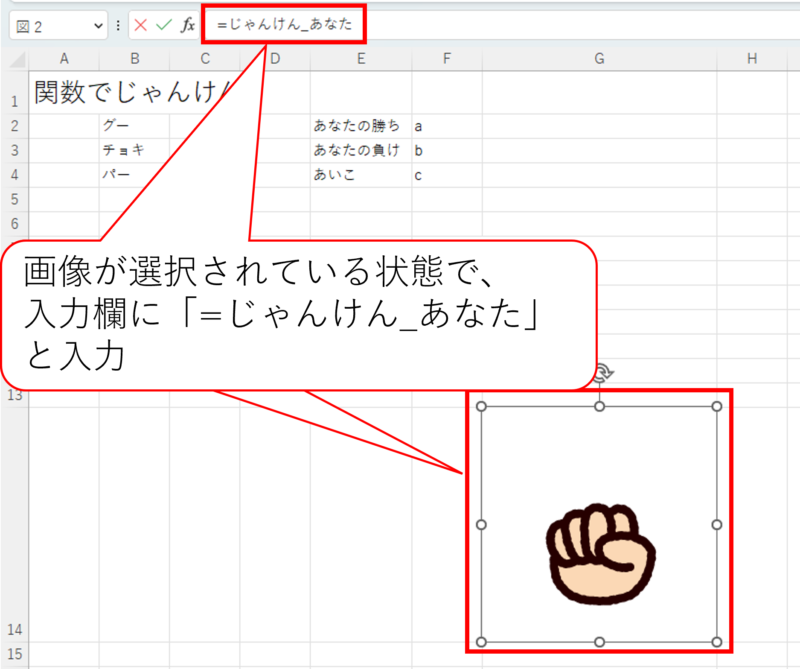
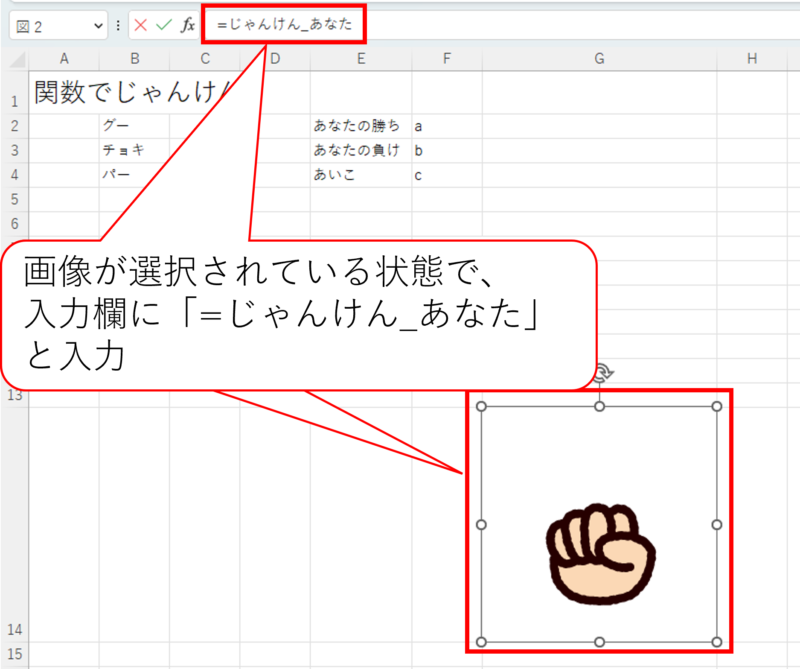
これで、画像に数式が割り当てられました。
「あなた」の手を変えたとおりに、画像も変わればOKです。
続いて、「CPU」の手です。
「あなた」のときと同じようにデータベースから画像をコピーして、じゃんけんシートの「H14」に貼り付けます。
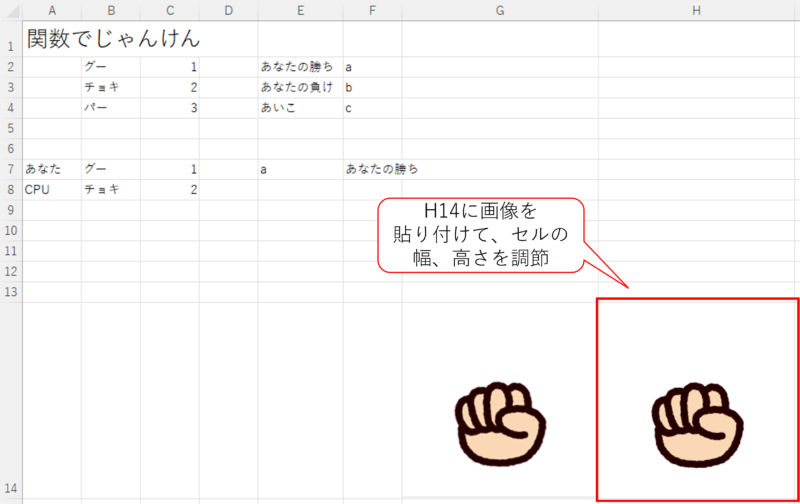
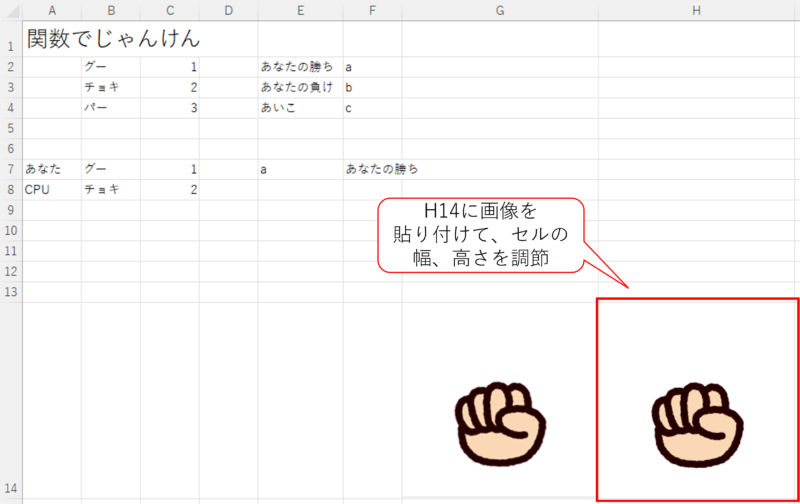
画像が選択された状態で入力欄に「=じゃんけん_CPU」と入力
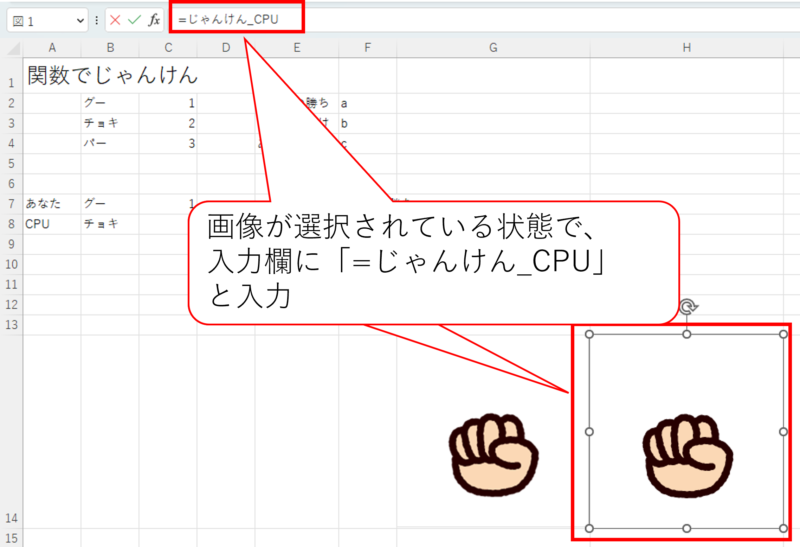
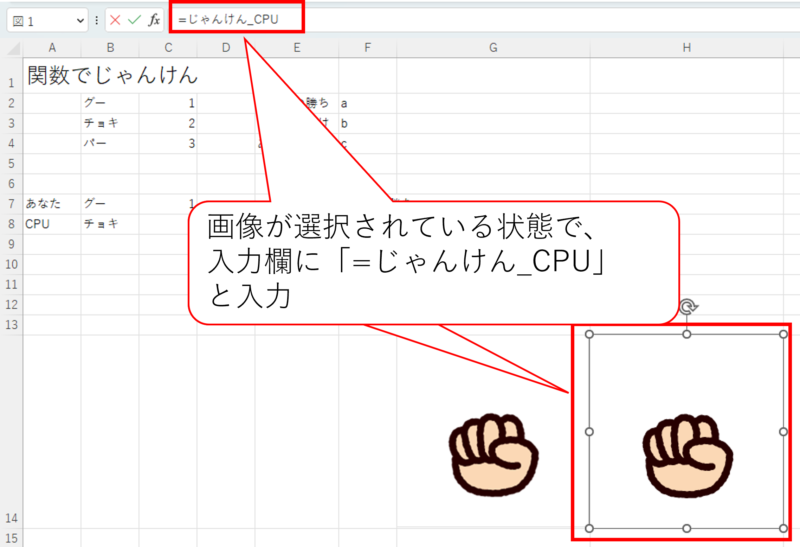
これで、CPUの手もセルの内容に合わせて変わります。
「あなた」、「CPU」どちらも画像が表示されればOKです。
おまけ:勝敗が表示されるセルを移動&デコレーション
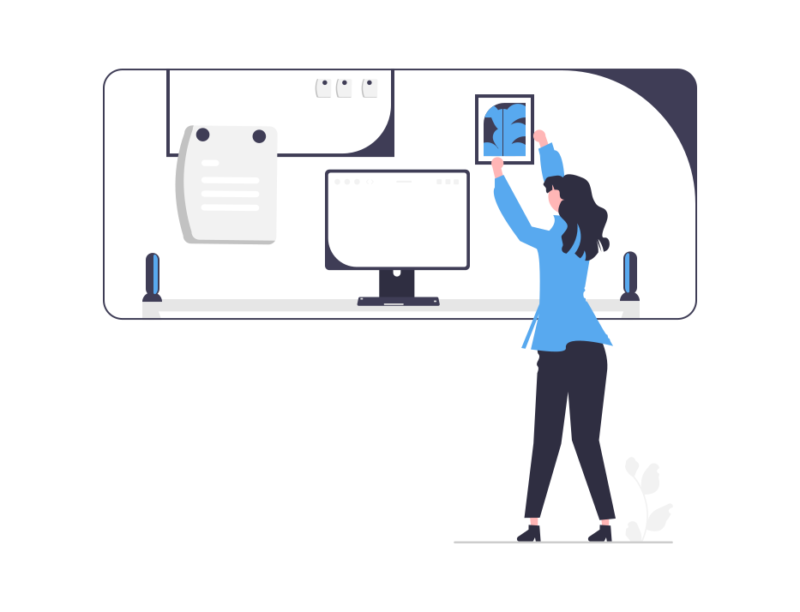
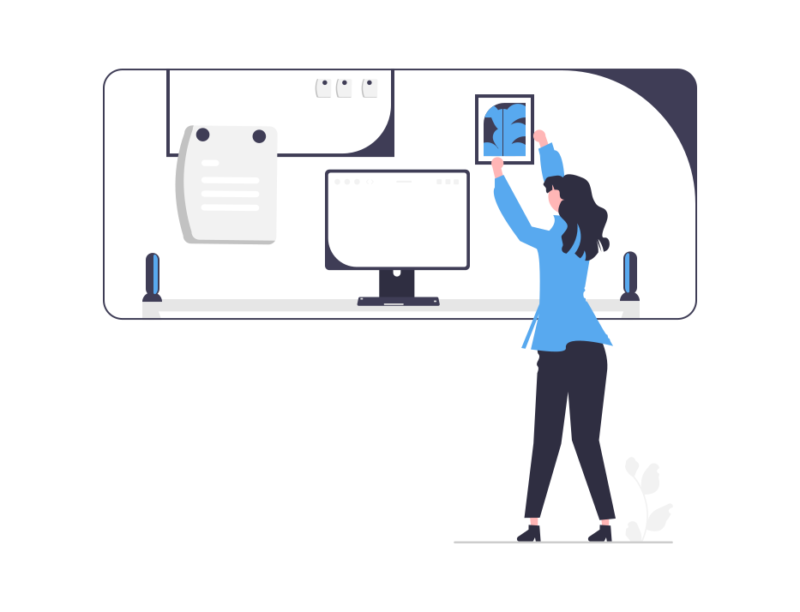
画像を表示したことで勝敗が見づらくなっちゃいました。
なので、勝敗を表示するセルを移動&デコレーションしましょう。
G13に「あなた」、H13に「CPU」と入力します。
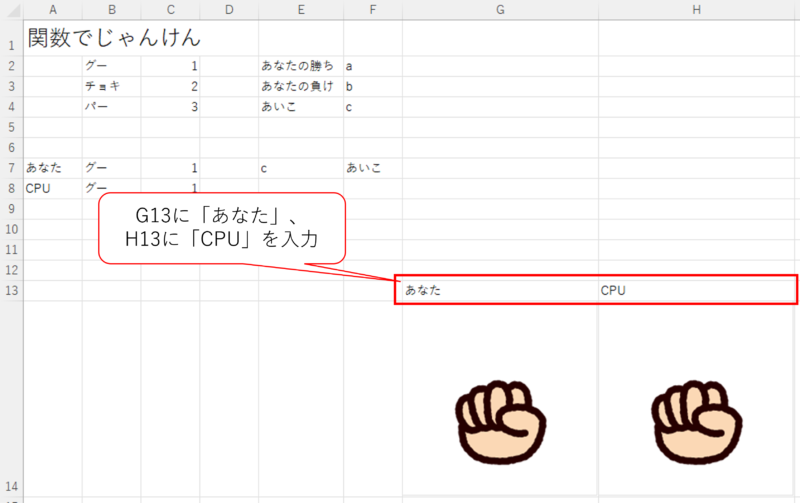
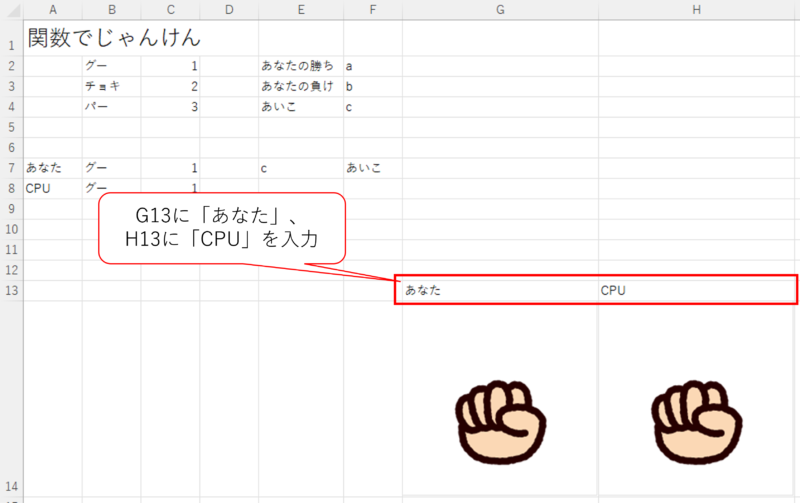
続いて画像の上の方にあるセルに移動させます。
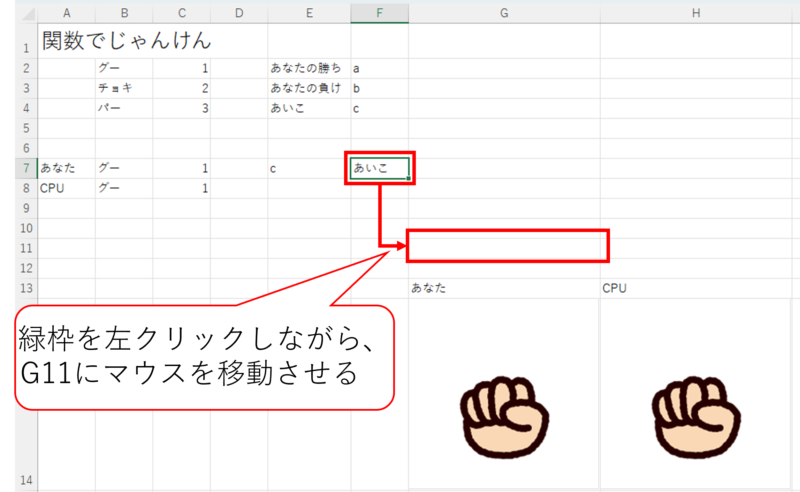
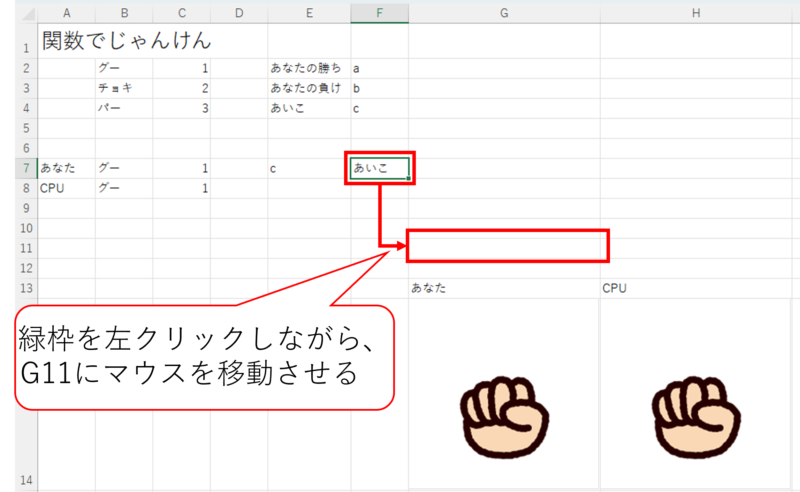
そして、周辺4つのセルを選択して結合しましょう。
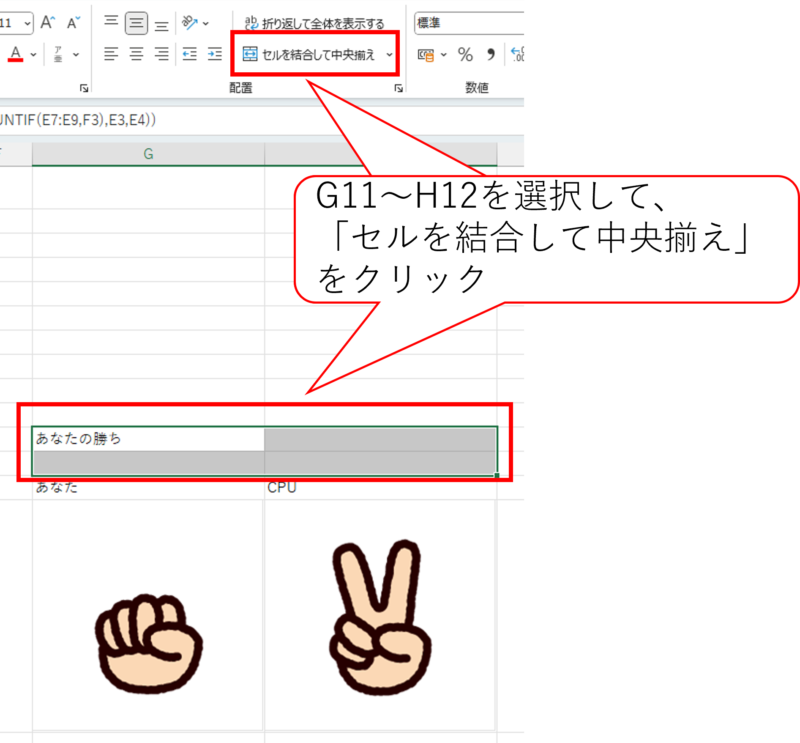
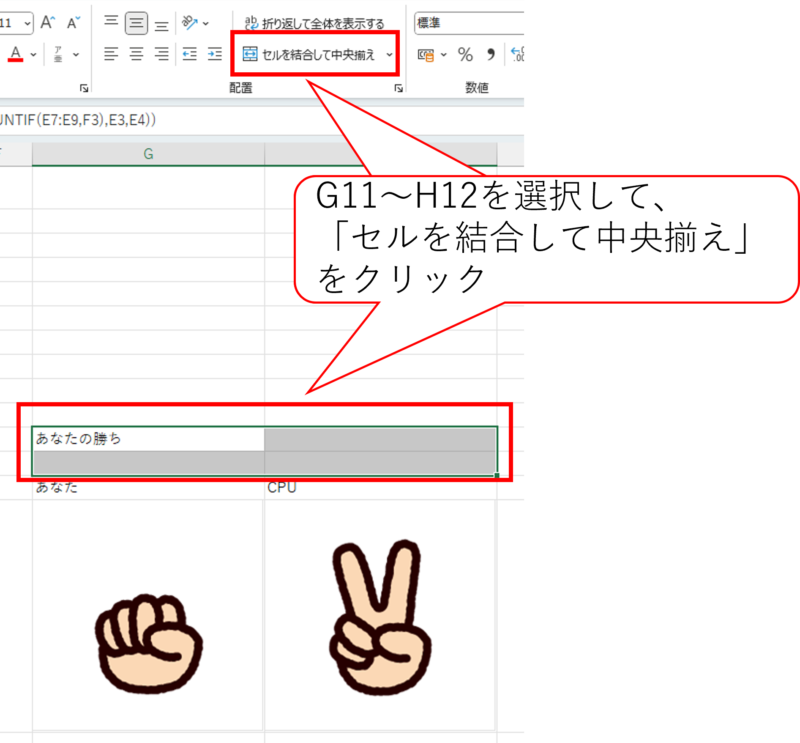
最後にG11~H13を選択して、文字の大きさと表示位置を整えます。
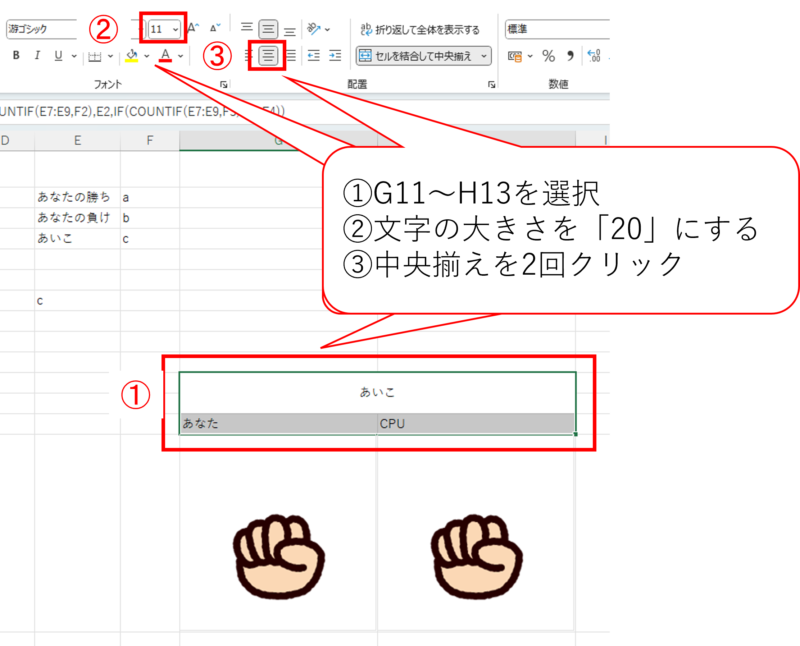
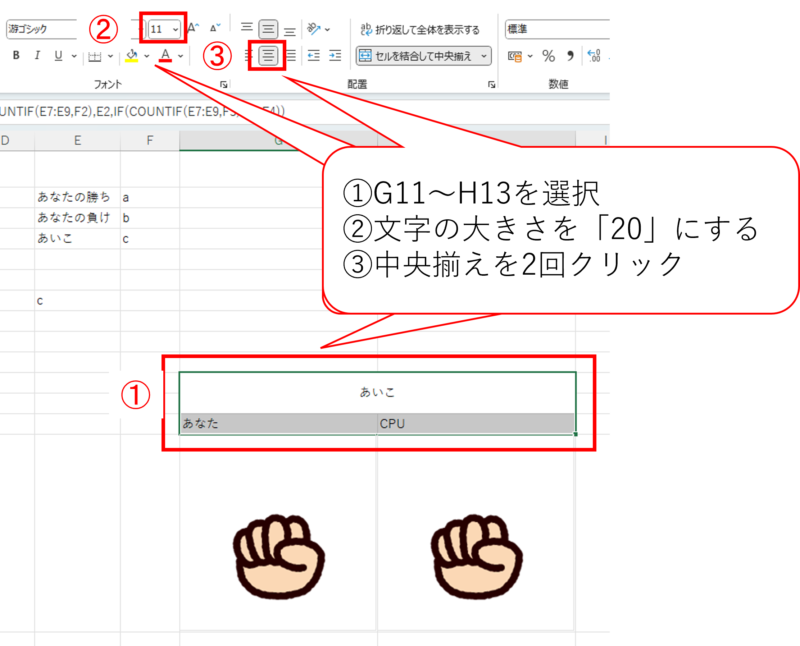
これで勝敗が見やすくなりました。
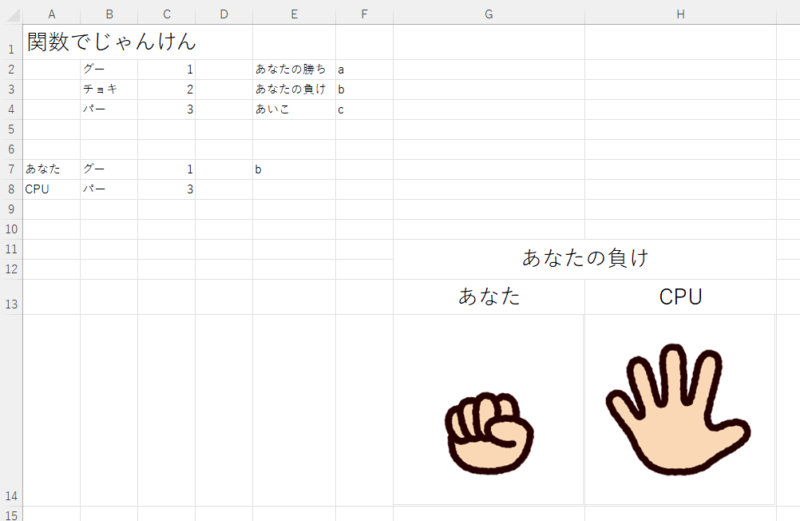
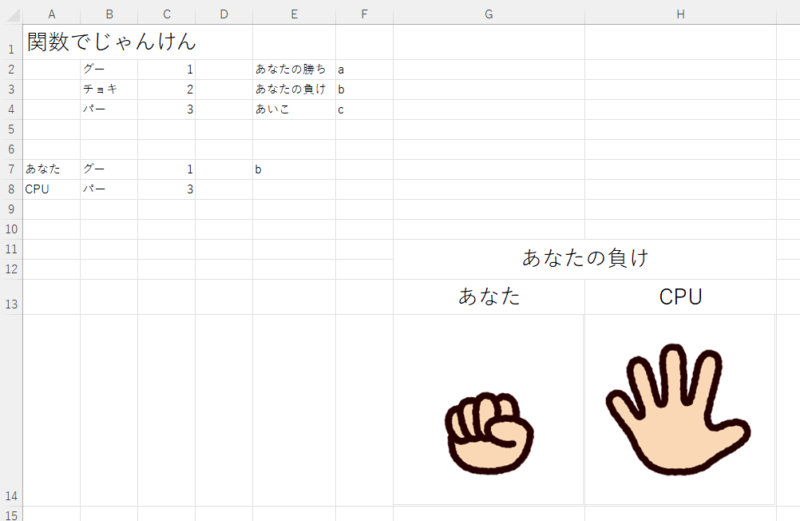
ゲーム感がましましたね。
関数だけで「グー、チョキ、パー」を表示して、よりゲーム感を出そう!
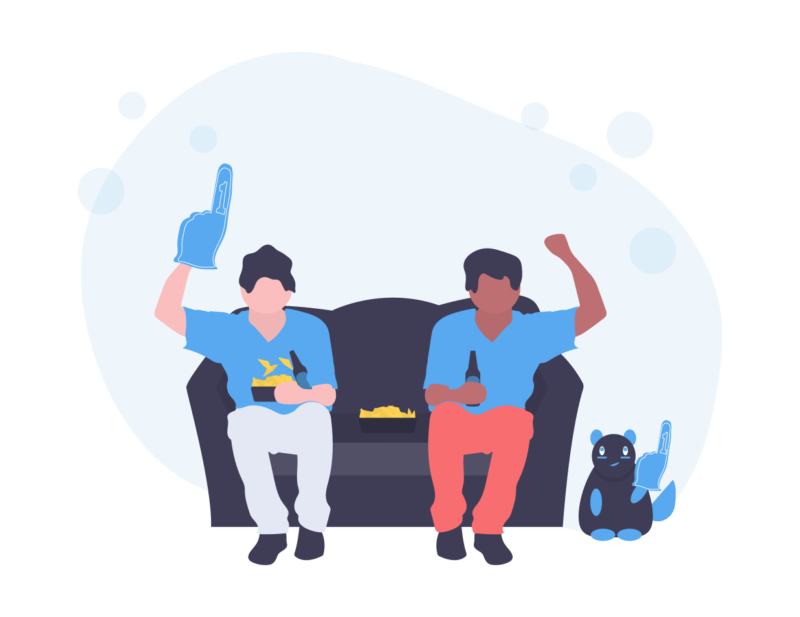
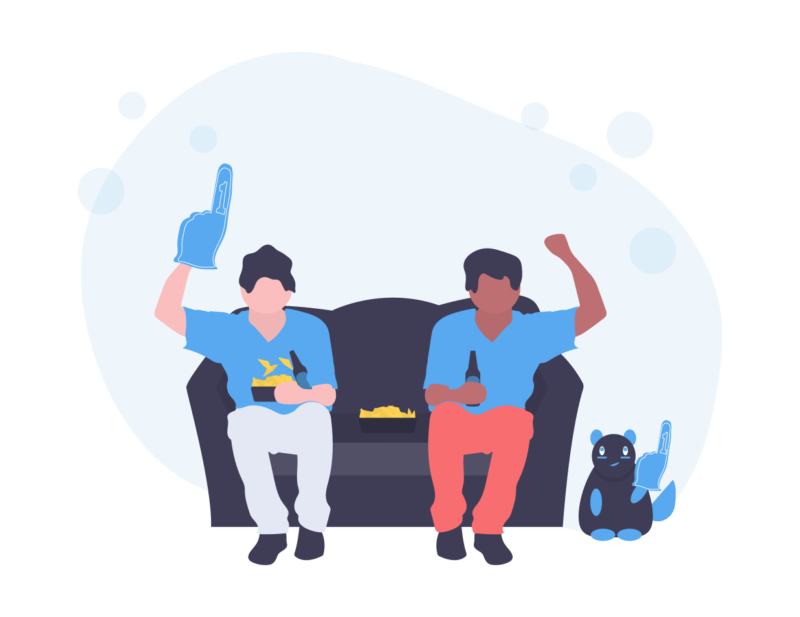
今回は関数を使って、「グー、チョキ、パー」の画像を表示する方法を紹介しました。
ポイントは下記の通り
- グーチョキパーの画像を入手
- 関数を作って、数式に保存
- 画像に数式を割り当てる
関数は少し複雑ですが、記事内のテキストをコピーして貼り付ければ簡単です。
画像が表示されることで見やすくなったし、ゲーム感が増してきましたね!
「グー、チョキ、パー」をドロップダウンリストから選ぶのが少しめんどくさい。
次回は、「グー、チョキ、パー」のボタンを作ろうと思います。
では、今回は以上です。
記事を読んでいただき、ありがとうございます。
しかし、こんなことを思っている方はいませんか?
「ゲームを作るVBAを知りたいんじゃない、仕事でつかえるVBAを知りたいんだ!」
「VBAを基礎から体系的に勉強したい」
「でも、勉強するまとまった時間はないし、お金もない!」
そんな方には、Youtuberとしても有名なUdemy講師のエクセル兄さんが教える
「Excel VBA エキスパート認定への道 ~マクロ初心者から資格試験レベルへ &7つの自動化 マクロ を作る15時間」の講座がおすすめです。
この講座の良いところは4つ。
- 仕事でつかえるVBAを学べる
- スクールに通うより圧倒的に安い
- 買い切り
- 隙間時間で勉強できる
- 一度買えば、何度でも見れる
VBAを仕事で活用できるレベルになりたいという方は↓のボタンから購入し、勉強しましょう。


コメント