
まるばつゲームを作れた!
でも、都度ボードをクリアするのがめんどくさい!
一発でクリアする方法はないかな?



では、マクロを使ってクリアボタンを作りましょう!
まるばつゲームの作り方と完成したゲームを1つファイルにまとめて330円(税込)販売しています。
「見本が欲しい」「すぐに遊びたい」という方は↓のボタンからファイルをゲットしてください。
↓の記事で関数を使った〇×ゲームの作り方を紹介しました。


関数によって自動で勝敗を判定してくれるようになりましたが、ゲームが終わり、「もう1回やろう!」となったとき、都度ボード内の〇×を消さなければなりません。
ちょっとめんどくさいですよね。
そこで、エクセルのマクロ機能を使って、一瞬でボードがクリアされるボタンを作ります。
私は、学生時代から数えて15年以上Excelを使ってきた経験を簡単に「遊び、学び」に活かす方法を日々考えています。
ちょっとした工夫でExcelでもゲームを自作できることに気づき、作り方を発信しています。
この記事の内容を実践することで、ゲームを作りながらエクセルのマクロ機能の使い方やボタンの作り方を知ることができます。
この記事でわかること
・エクセルのマクロ機能の使い方
・エクセルでボタンを作る方法
記事を読んでいただき、ありがとうございます。
しかし、こんなことを思っている方はいませんか?
「ゲームを作るVBAを知りたいんじゃない、仕事でつかえるVBAを知りたいんだ!」
「VBAを基礎から体系的に勉強したい」
「でも、勉強するまとまった時間はないし、お金もない!」
そんな方には、Youtuberとしても有名なUdemy講師のエクセル兄さんが教える
「Excel VBA エキスパート認定への道 ~マクロ初心者から資格試験レベルへ &7つの自動化 マクロ を作る15時間」の講座がおすすめです。
この講座の良いところは4つ。
- 仕事でつかえるVBAを学べる
- スクールに通うより圧倒的に安い
- 買い切り
- 隙間時間で勉強できる
- 一度買えば、何度でも見れる
VBAを仕事で活用できるレベルになりたいという方は↓のボタンから購入し、勉強しましょう。
では、さっそくボタンを作っていきましょう。
まずは、マクロを使う準備
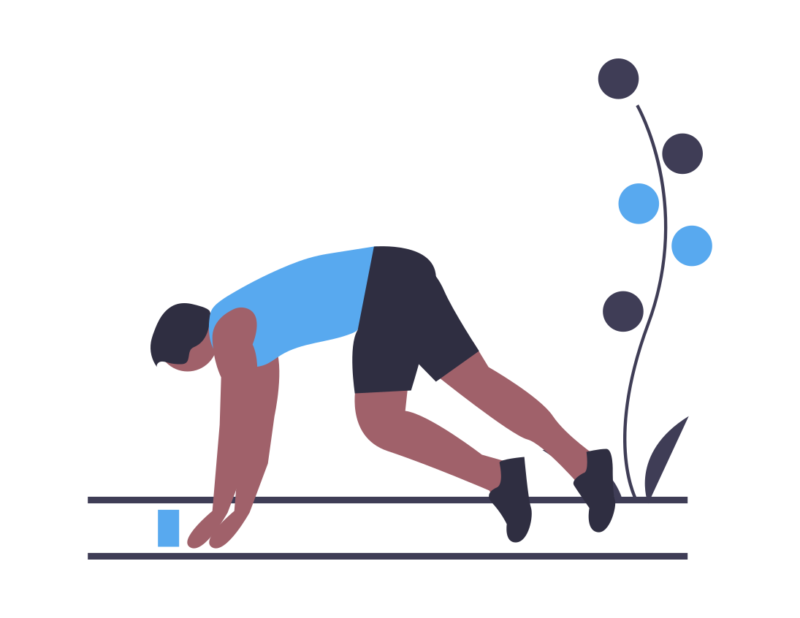
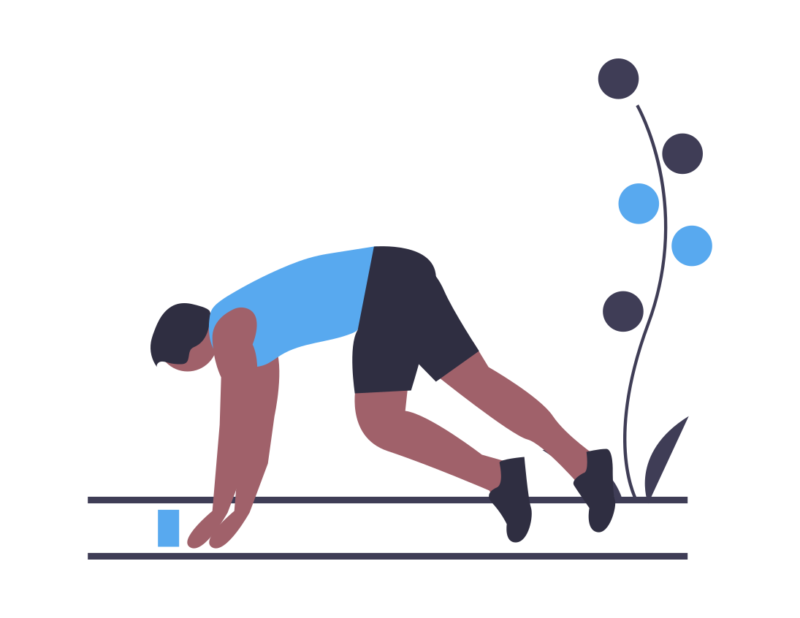
開発メニューを表示させる
まずは、マクロ機能を使うための準備をします。
エクセルのデフォルトの設定だと、マクロ機能がある「開発」メニューは表示されていません。
そのため、エクセルのオプションから「開発」メニューを表示させる設定をします。
「ファイルメニュー」をクリック
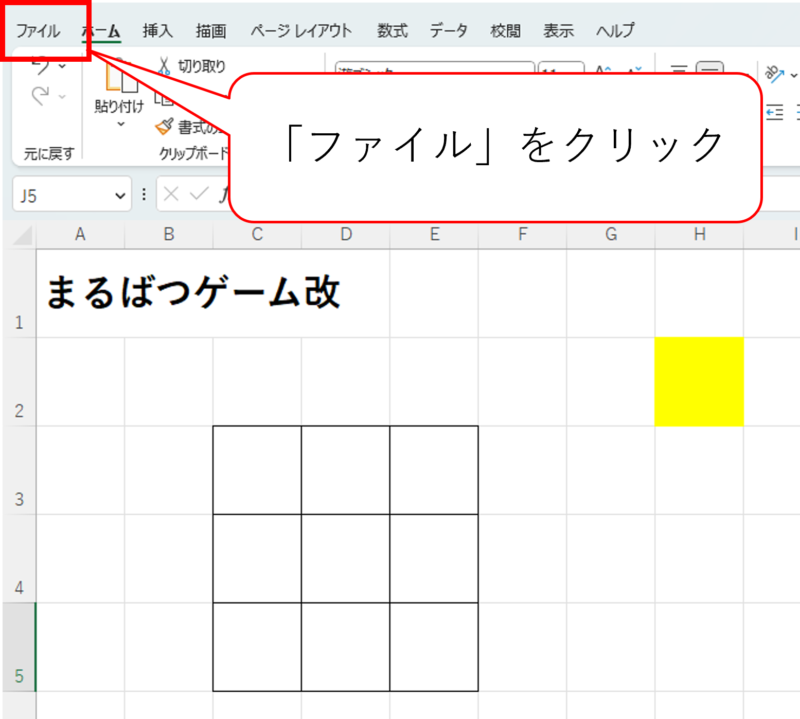
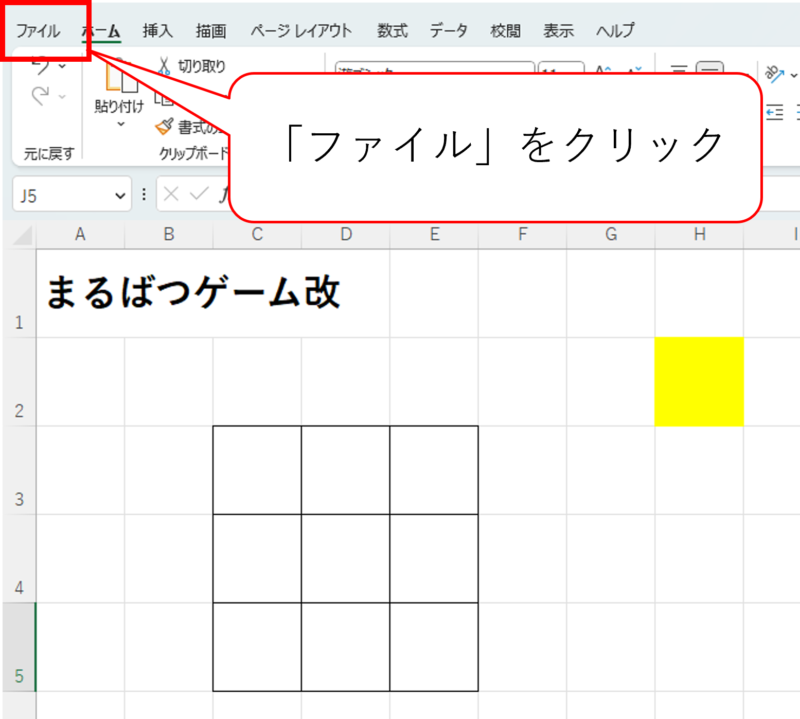
オプションをクリック
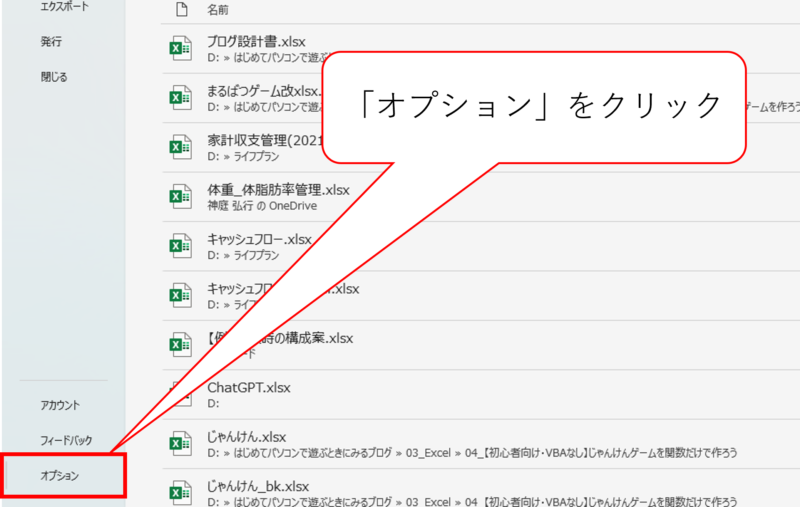
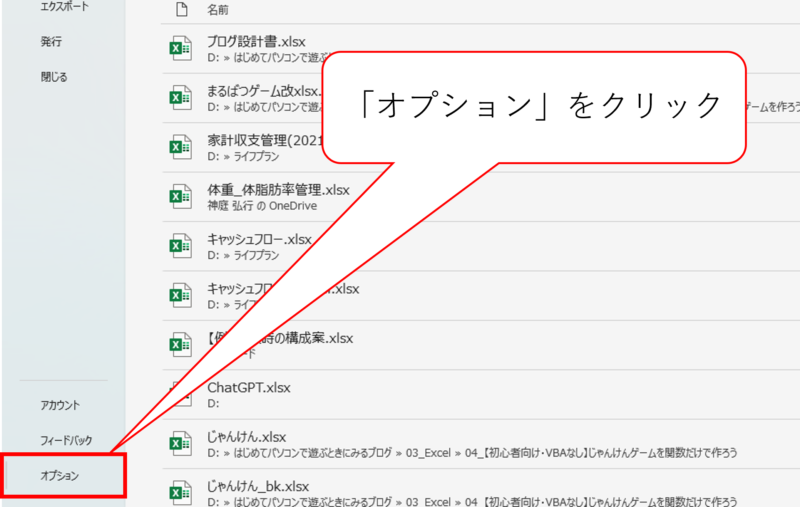
リボンのユーザー設定で「開発」のチェックボックスにチェックを入れる
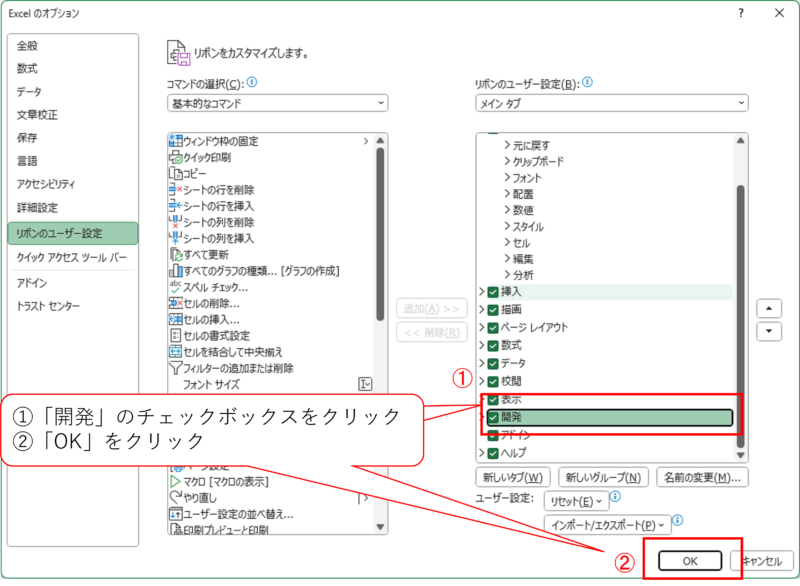
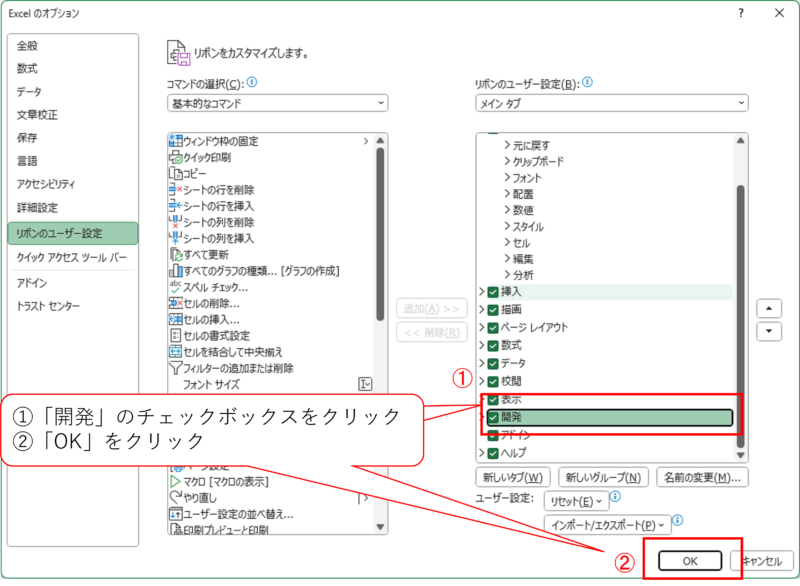
メニューに「開発」が表示されればOK
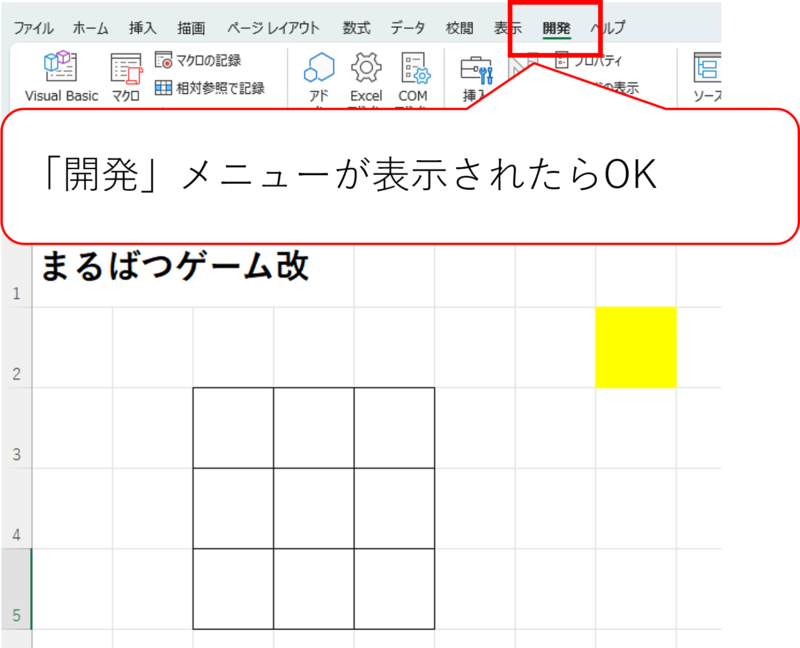
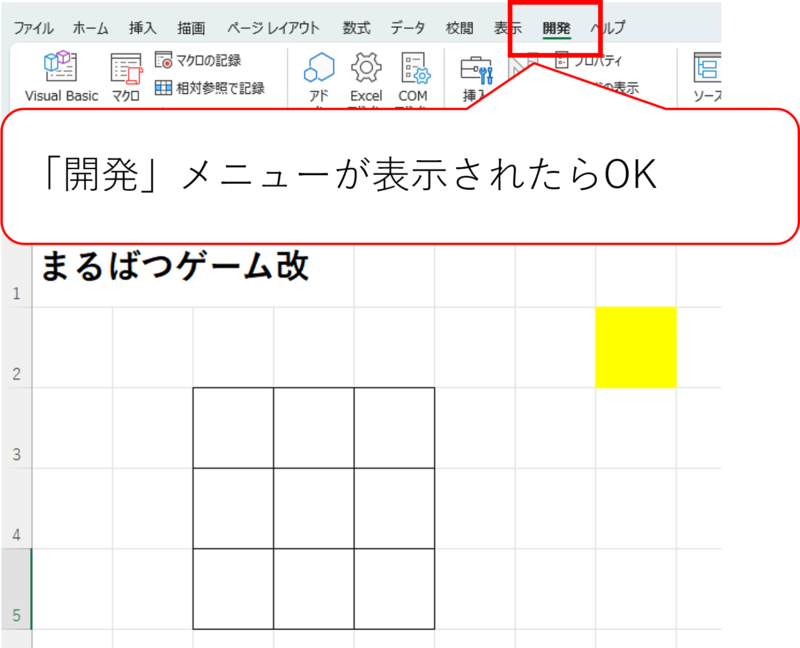
xlsm形式でファイルを保存する
通常、エクセルファイルを保存すると「xlsx形式」で保存されます。
しかし、マクロを作成した後に「xlsx形式」でファイルを保存してしまうとせっかく作ったマクロが消えてしまいます。
そんな悲しいことを防ぐためにマクロも保存できる「xlsm形式」で保存します。
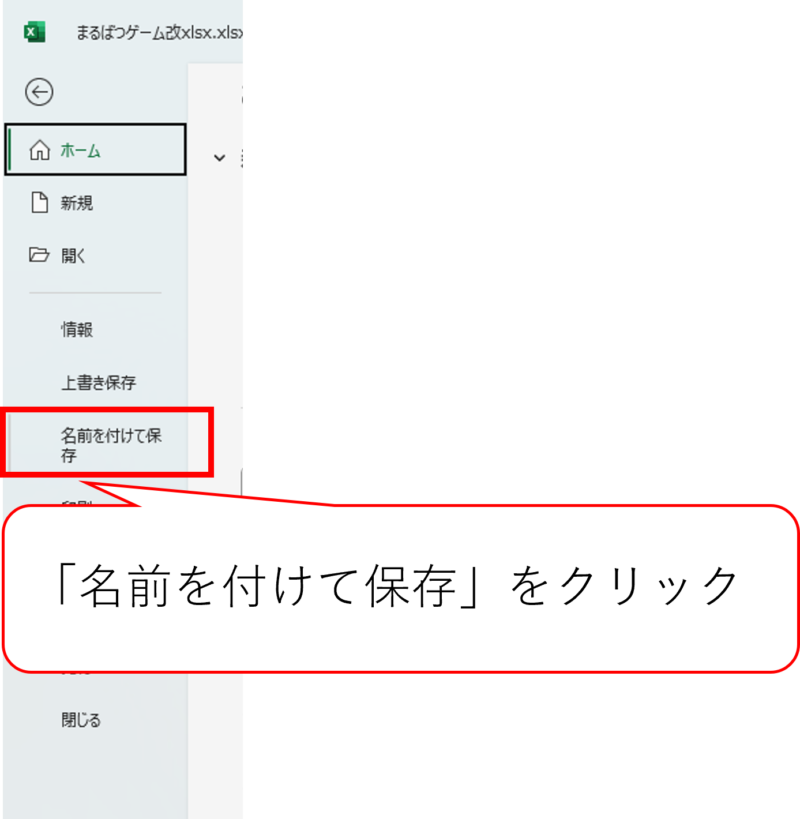
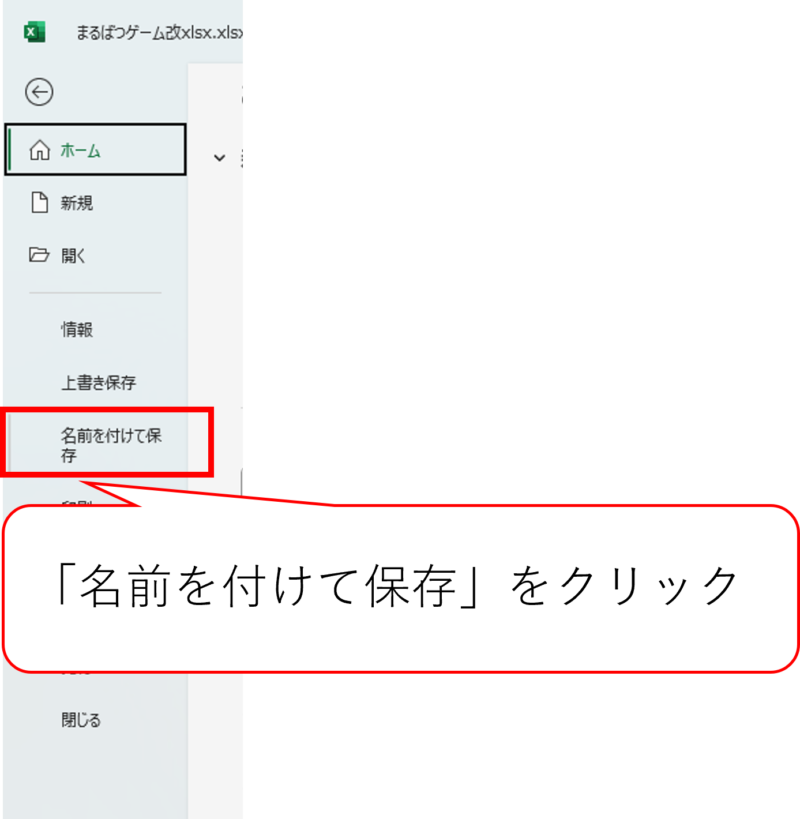
「ファイルの種類」で「Excelマクロ有効ブック」を選ぶ
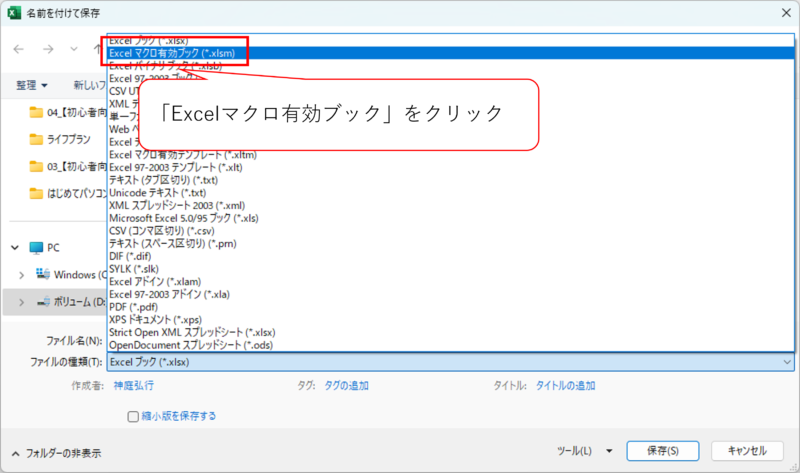
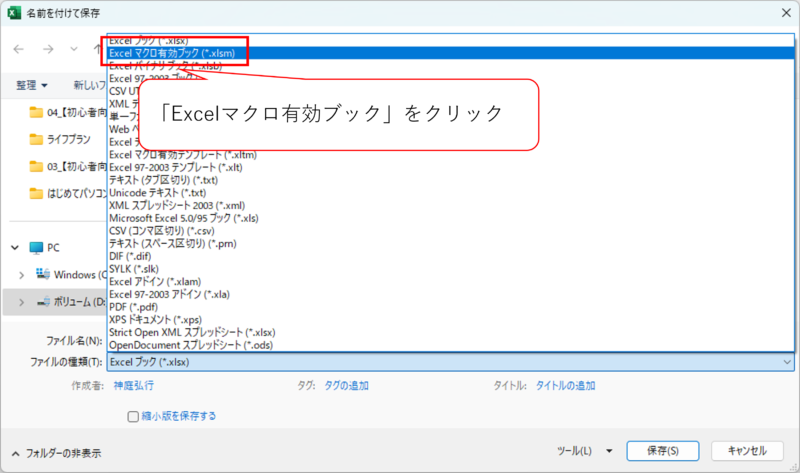
ファイル名を編集して「保存」をクリック
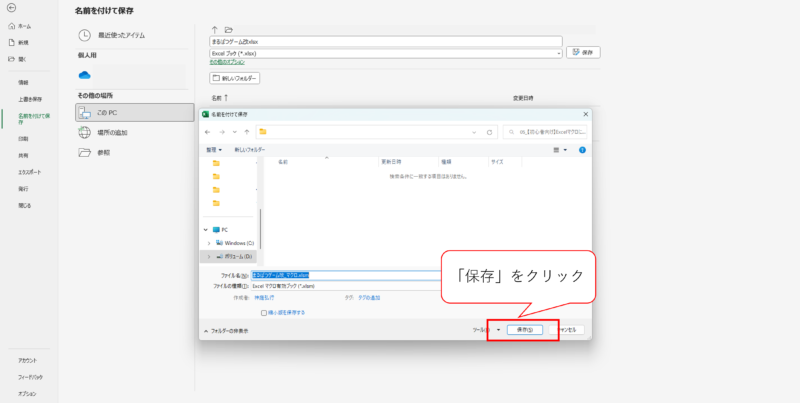
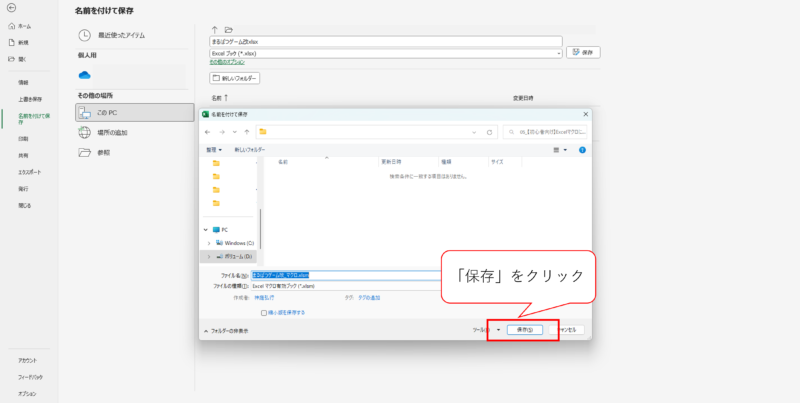
表示されるファイル名が「~.xlsm」であればOK
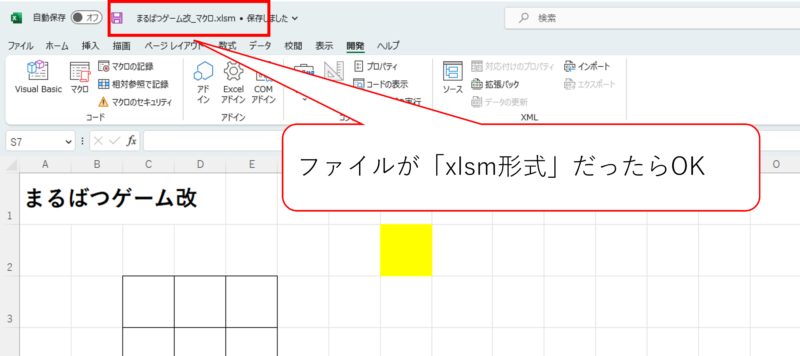
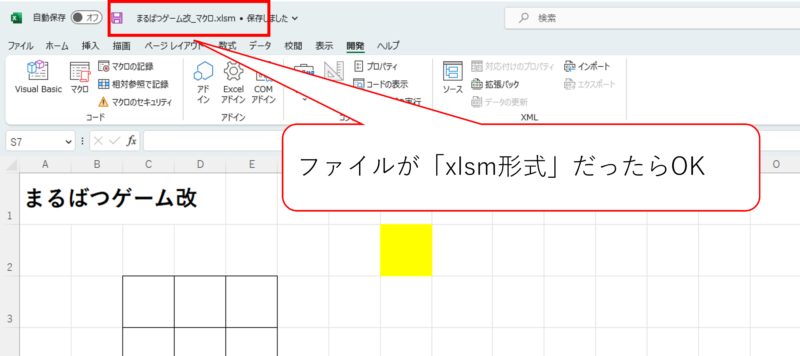
まるばつゲームにマクロでリセットボタンを追加しよう!
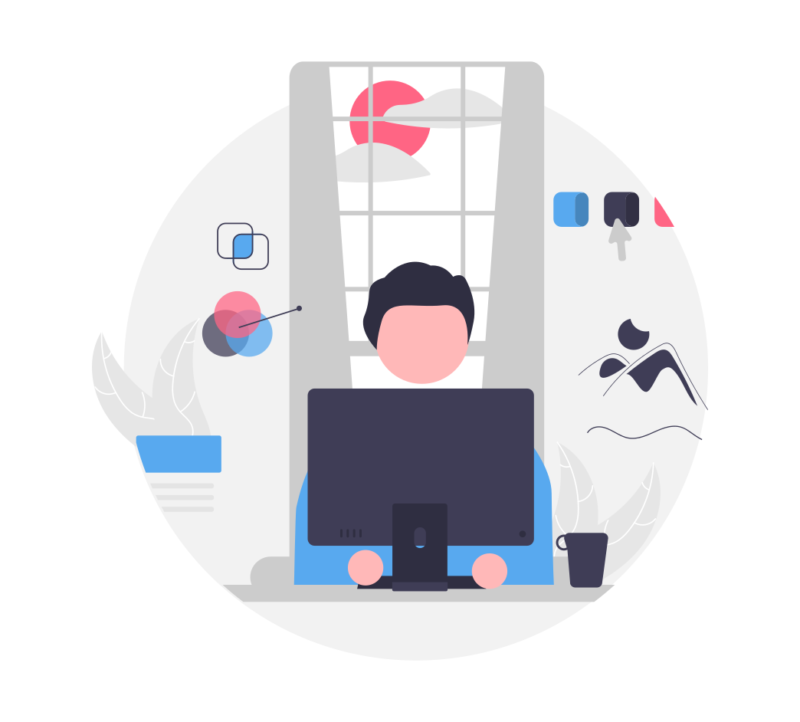
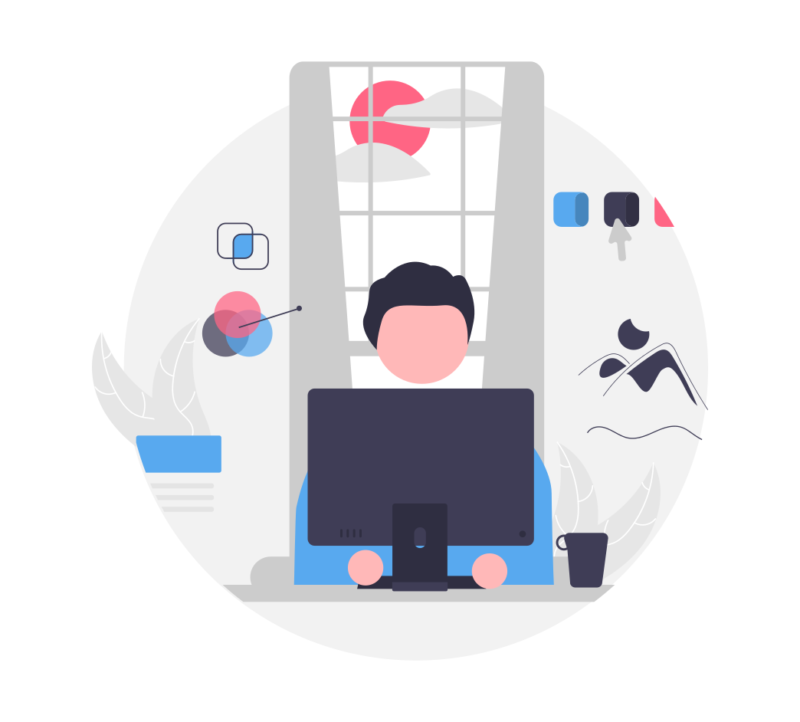
完成形をイメージ:ボタンを押したら、ボードが空欄になる
まずはどんな感じのボタンを作るかイメージしておきましょう。
今回は↓の画像の赤枠のようなボタンを作ろうと思います。
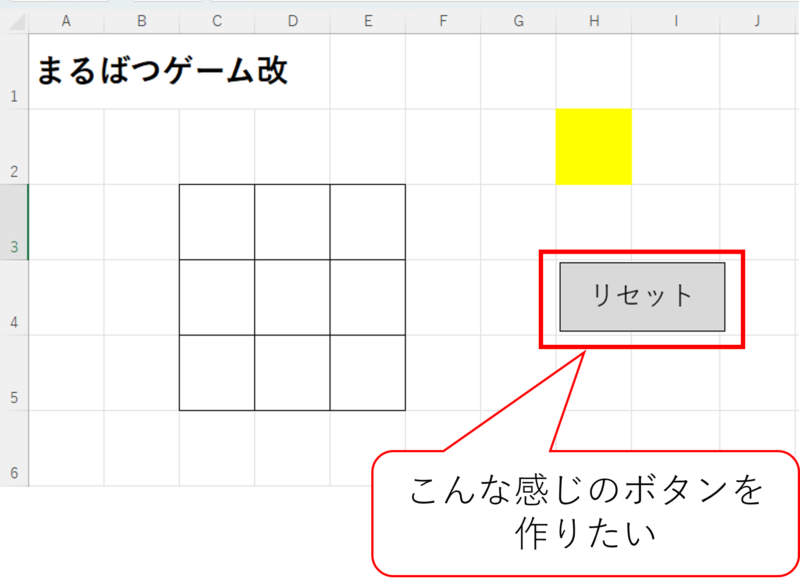
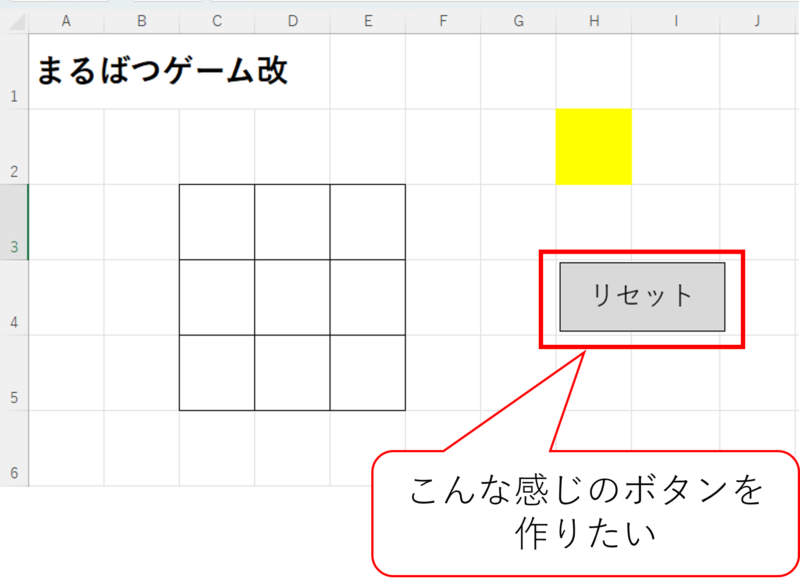



ボタンに限らず、どんなものを作りたいかあらかじめ考えておくとスムーズに作ることができます。
マクロの記録機能を使ってボード上の文字を消すマクロを作ろう
いよいよマクロを作っていきます。
しかし、プログラムを書くことはしません!
エクセルには「マクロの記録」という便利な機能があり、プログラムを書かなくてもマクロを作ることができます。
では、作っていきましょう!
開発メニューにある「マクロの記録」をクリック。
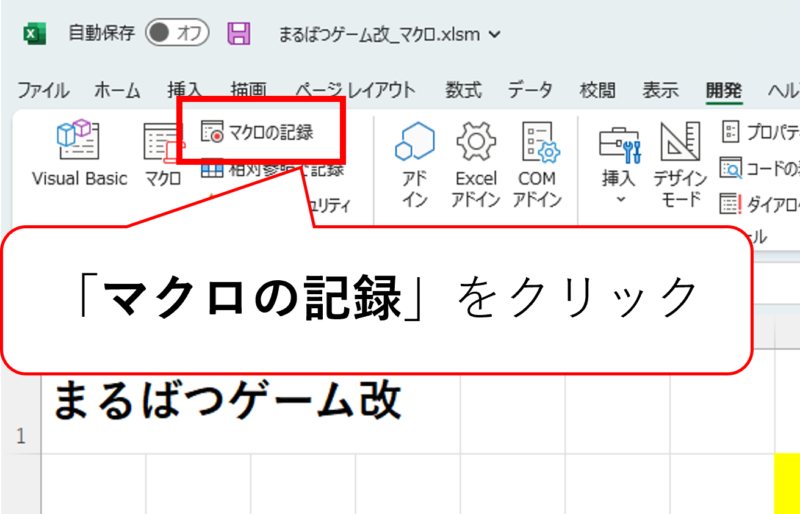
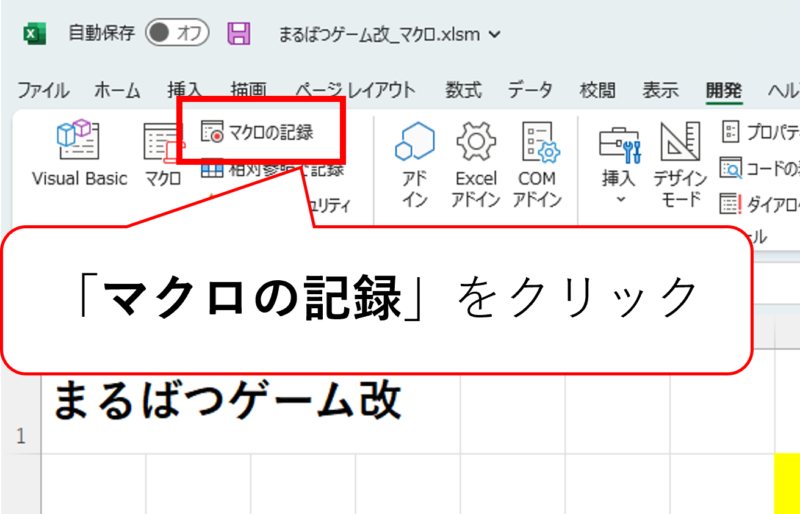
↓のウィンドウが開くので、「マクロ名」にリセットと入力してOKをクリックします。
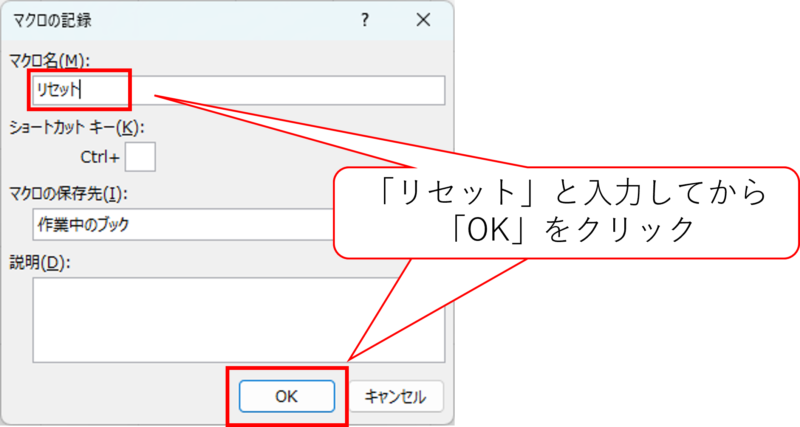
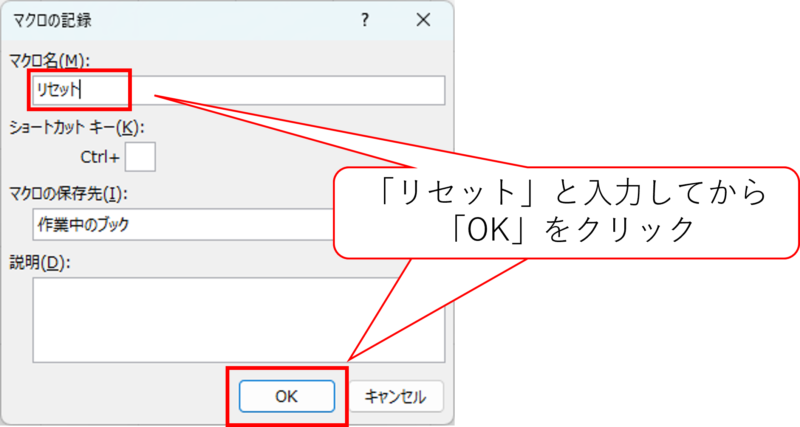
ボードの範囲を選択します。
そして、キーボードの「delete」を押します。
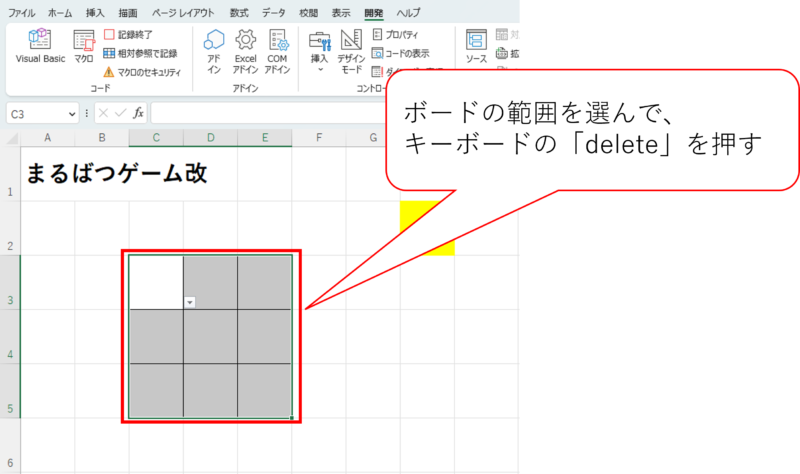
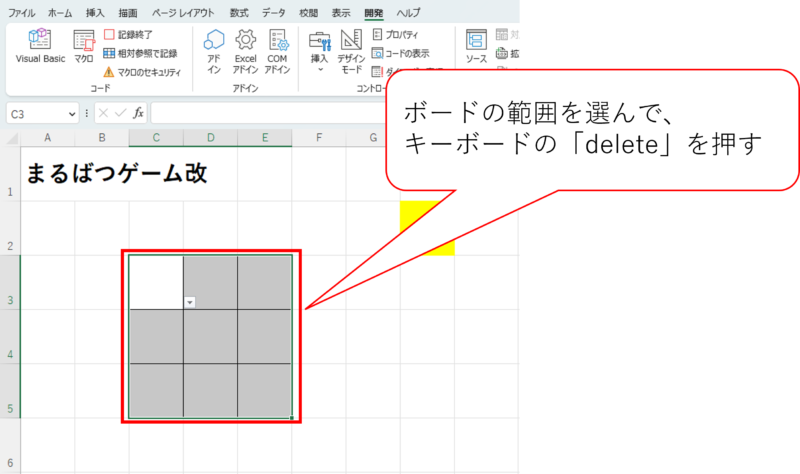
開発メニューの「記録終了」をクリックしてマクロ完成
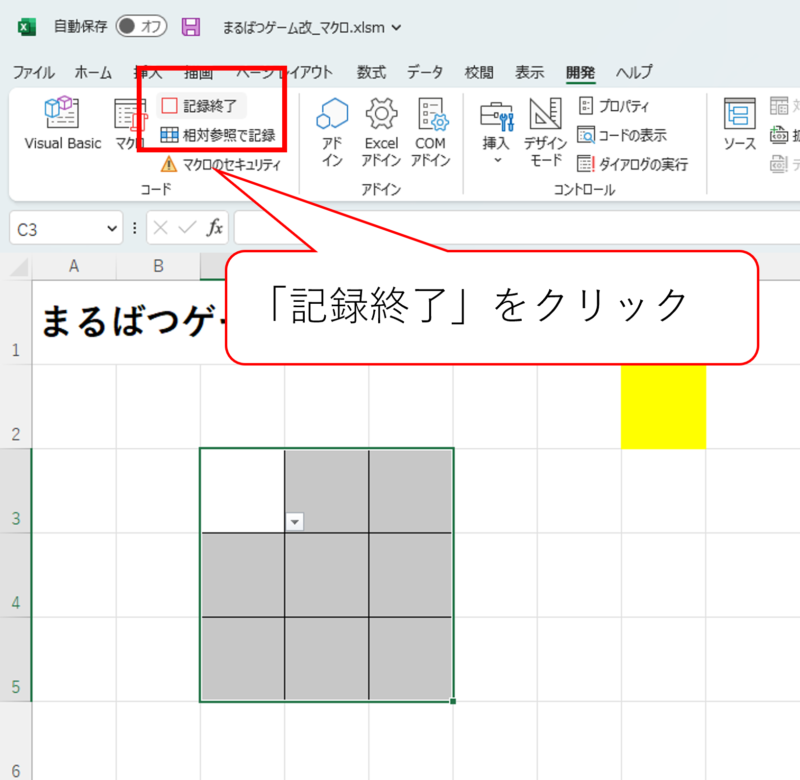
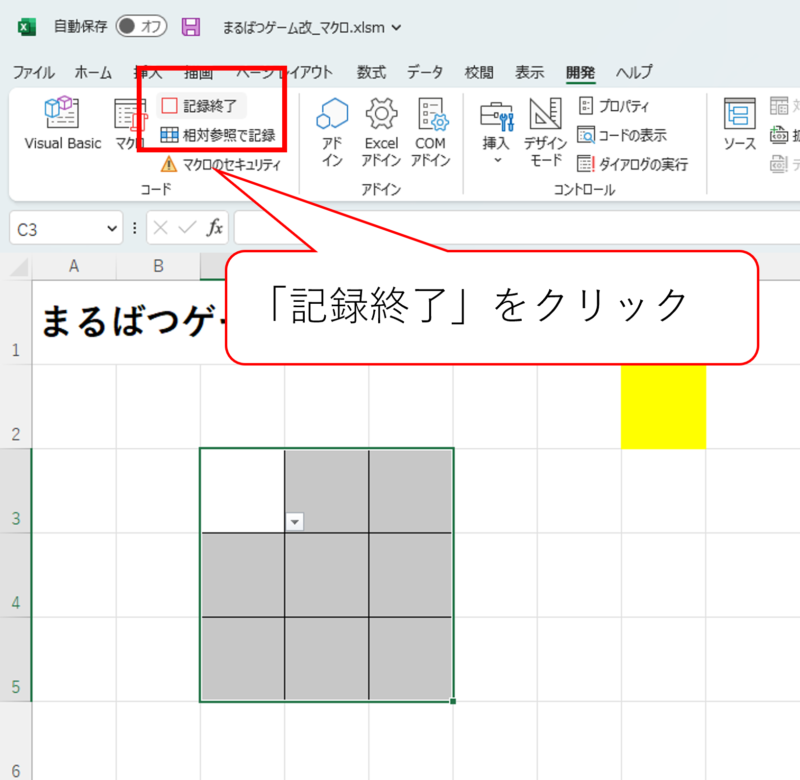
開発メニューの「マクロ」をクリックして、「リセット」があればOK
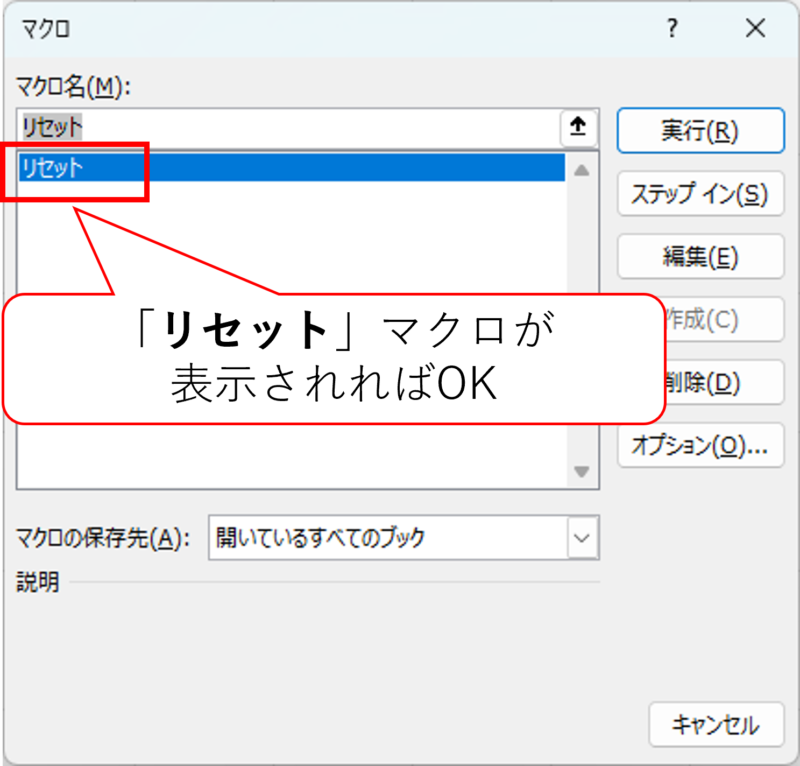
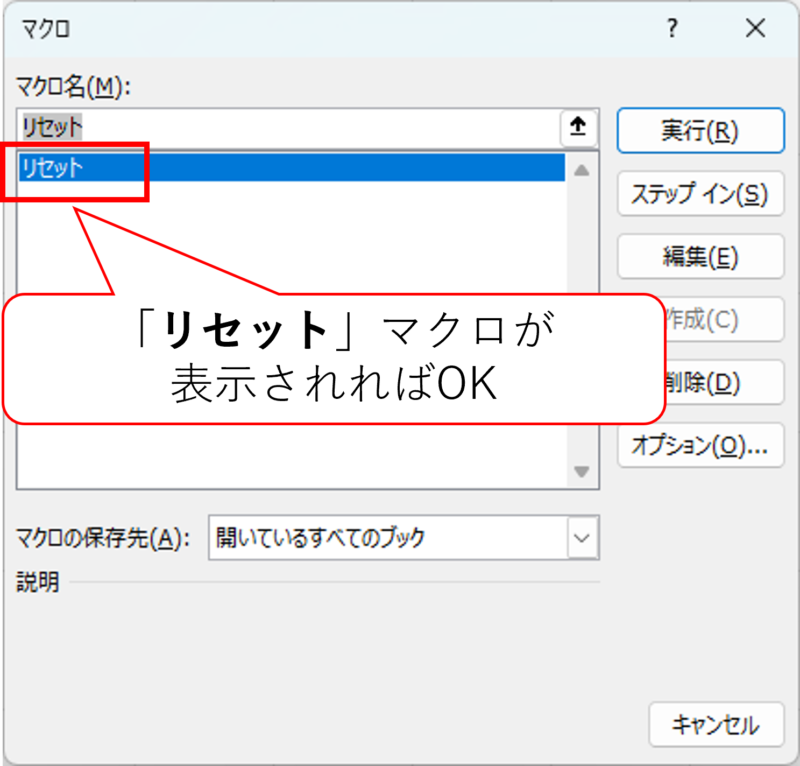



「マクロの記録」機能を使えば、自分でプログラムを書かなくてもマクロができちゃいました。
記事を読んでいただき、ありがとうございます。
しかし、こんなことを思っている方はいませんか?
「ゲームを作るVBAを知りたいんじゃない、仕事でつかえるVBAを知りたいんだ!」
「VBAを基礎から体系的に勉強したい」
「でも、勉強するまとまった時間はないし、お金もない!」
そんな方には、Youtuberとしても有名なUdemy講師のエクセル兄さんが教える
「Excel VBA エキスパート認定への道 ~マクロ初心者から資格試験レベルへ &7つの自動化 マクロ を作る15時間」の講座がおすすめです。
この講座の良いところは4つ。
- 仕事でつかえるVBAを学べる
- スクールに通うより圧倒的に安い
- 買い切り
- 隙間時間で勉強できる
- 一度買えば、何度でも見れる
VBAを仕事で活用できるレベルになりたいという方は↓のボタンから購入し、勉強しましょう。
マクロボタンを作ろう
最後にボタンを作り、クリックすると作ったマクロ「リセット」が起動するように設定します。
開発メニューにある「挿入」を開いて、赤枠の「ボタン」をクリック
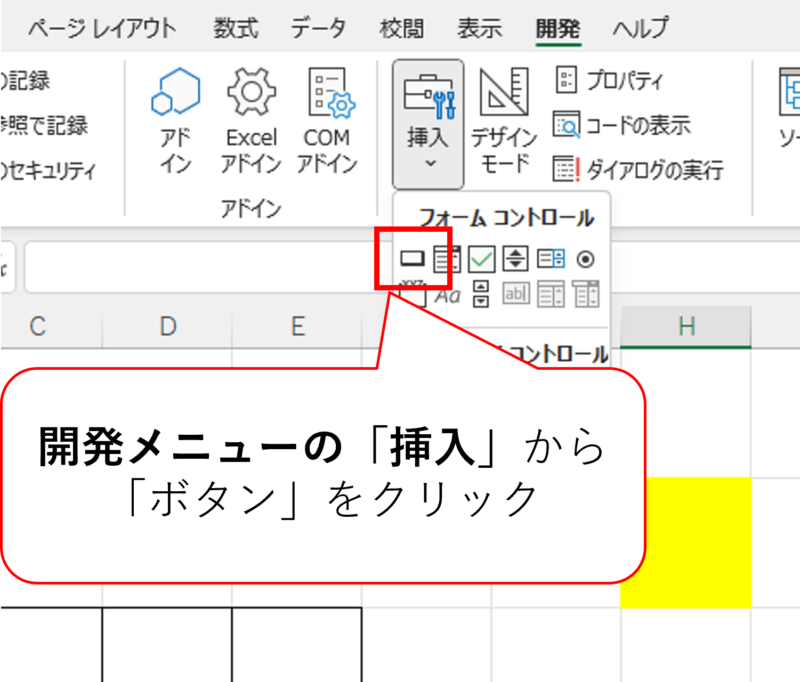
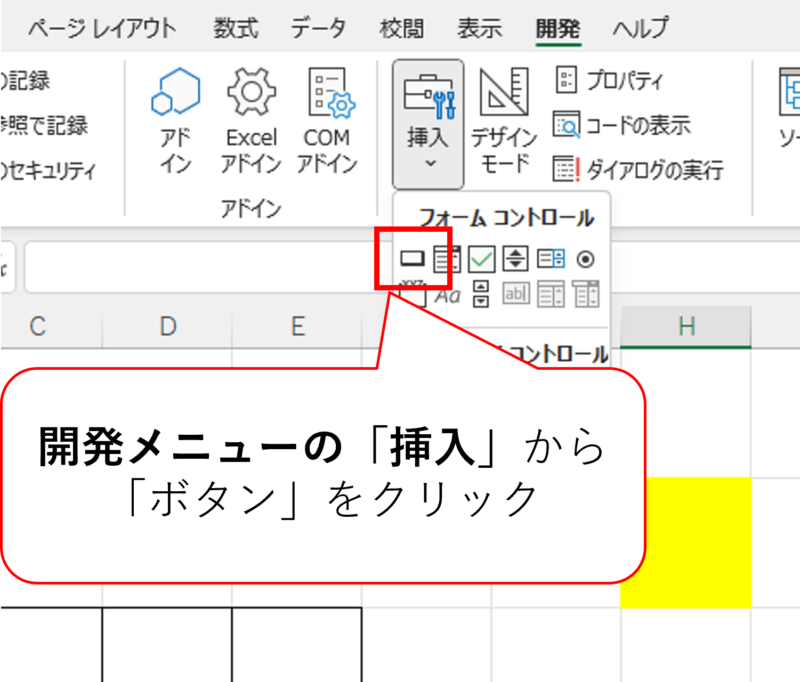
任意の場所に左クリックをしながら、ビーっと広げます。
STEP1の後に自動で開く「マクロの登録」ウィンドウでリセットを選んでOKをクリック
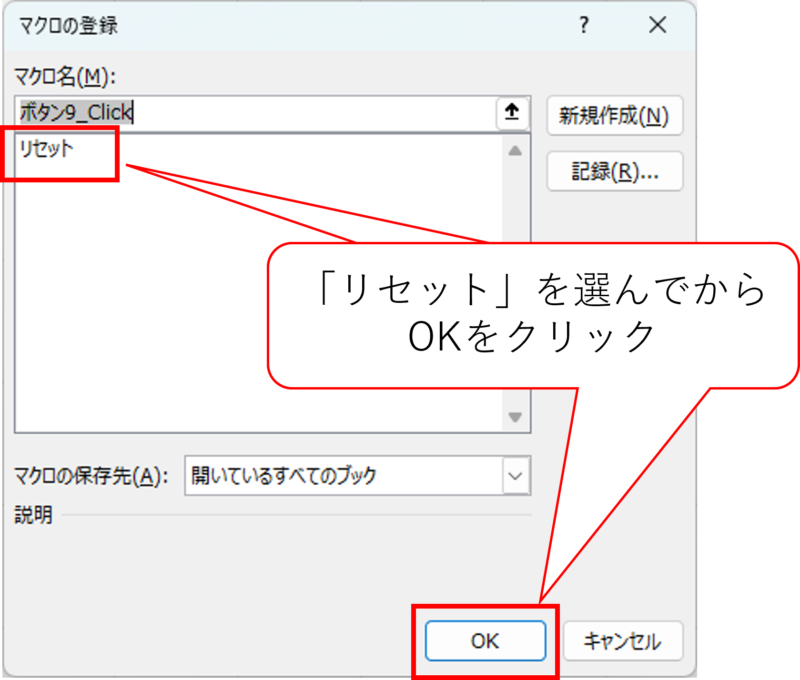
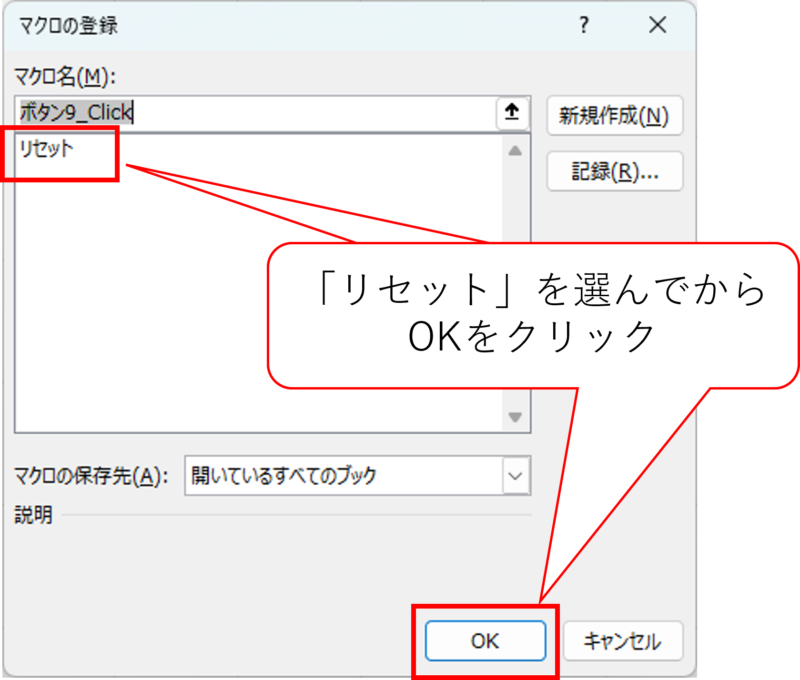



間違ってこのウィンドウを閉じてしまったら、ボタン上で右クリックをすると「マクロの登録」を左クリックするとウィンドウが開きます。
ボタンができればOKです。
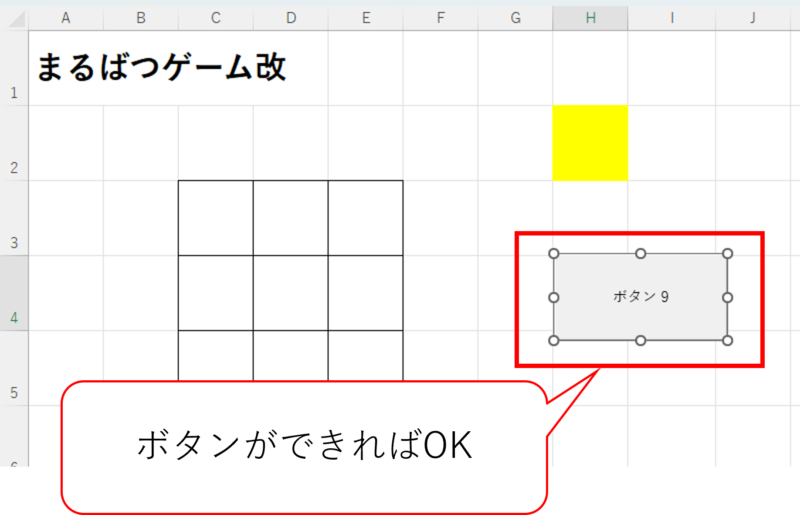
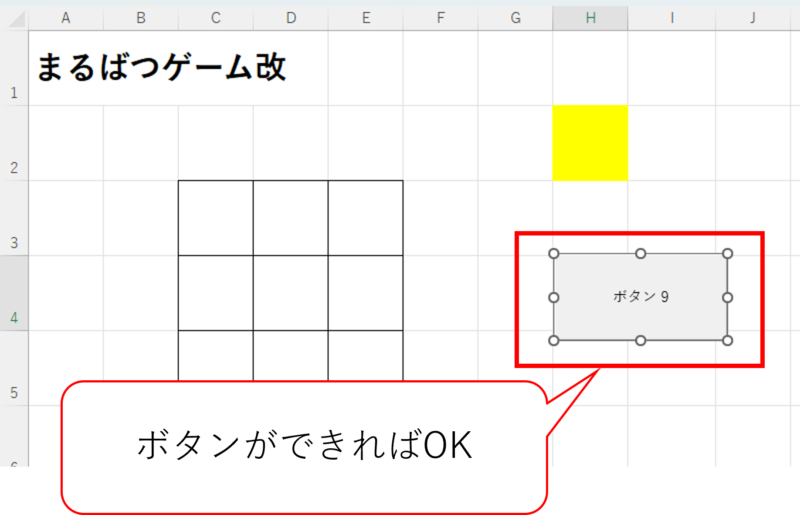
最後にボタン内のテキストを「リセット」に修正して完成です。
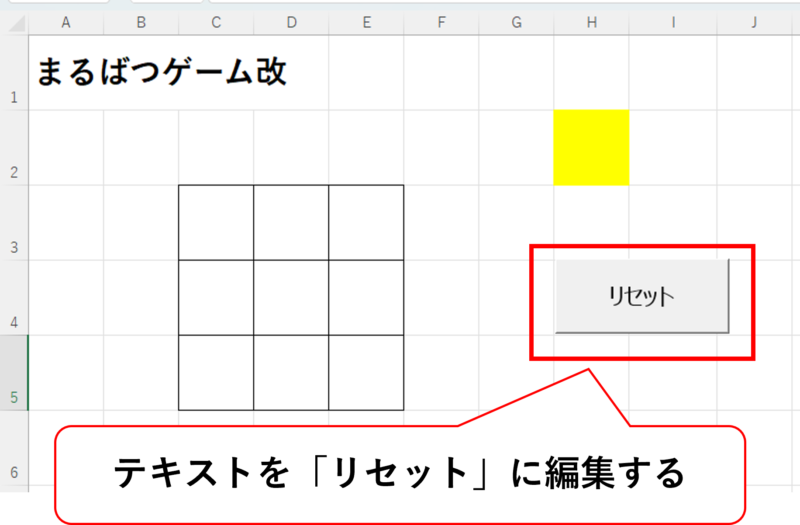
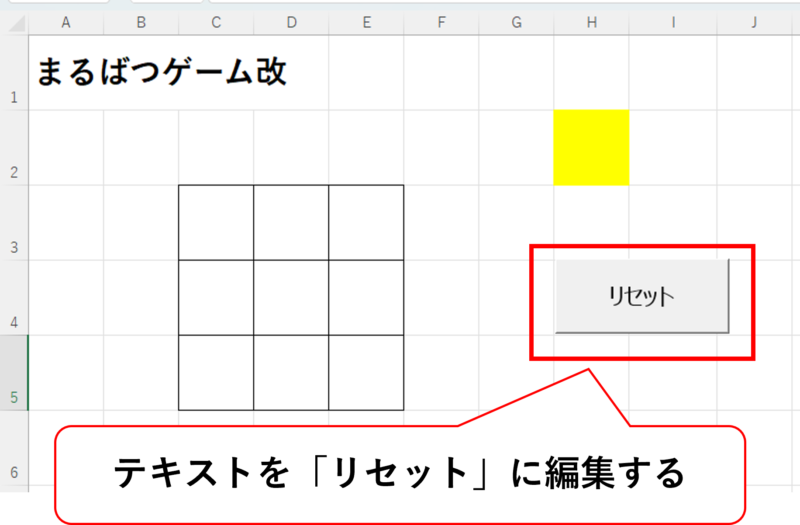
最終的にできたまるばつゲームは↓の動画のようになります。
ボードに入力をしてからリセットボタンを押すと、ボード上の入力が消えます。
これで、もう一度ゲームをするときに手でボードをクリアする手間が省けます。
プログラムを書かなくてもボタンは作れる!


ついにマクロに挑戦しました。
最初にマクロを使うための設定をするのが手間ですが、数クリックでできるの頑張りましょう。
今回ご紹介したボタンの作り方は、大きく2STEPです。
1.「マクロの記録」機能でマクロを作る
2.ボタンを挿入して、作ったマクロを割り当てる
プログラムを書く必要はありません。
クリックだけで完成できます。
マクロは難しいという印象はあるかもしれませんが、簡単にできるのでこれを機会に挑戦してみてください。
記事を読んでいただき、ありがとうございます。
しかし、こんなことを思っている方はいませんか?
「ゲームを作るVBAを知りたいんじゃない、仕事でつかえるVBAを知りたいんだ!」
「VBAを基礎から体系的に勉強したい」
「でも、勉強するまとまった時間はないし、お金もない!」
そんな方には、Youtuberとしても有名なUdemy講師のエクセル兄さんが教える
「Excel VBA エキスパート認定への道 ~マクロ初心者から資格試験レベルへ &7つの自動化 マクロ を作る15時間」の講座がおすすめです。
この講座の良いところは4つ。
- 仕事でつかえるVBAを学べる
- スクールに通うより圧倒的に安い
- 買い切り
- 隙間時間で勉強できる
- 一度買えば、何度でも見れる
VBAを仕事で活用できるレベルになりたいという方は↓のボタンから購入し、勉強しましょう。

コメント